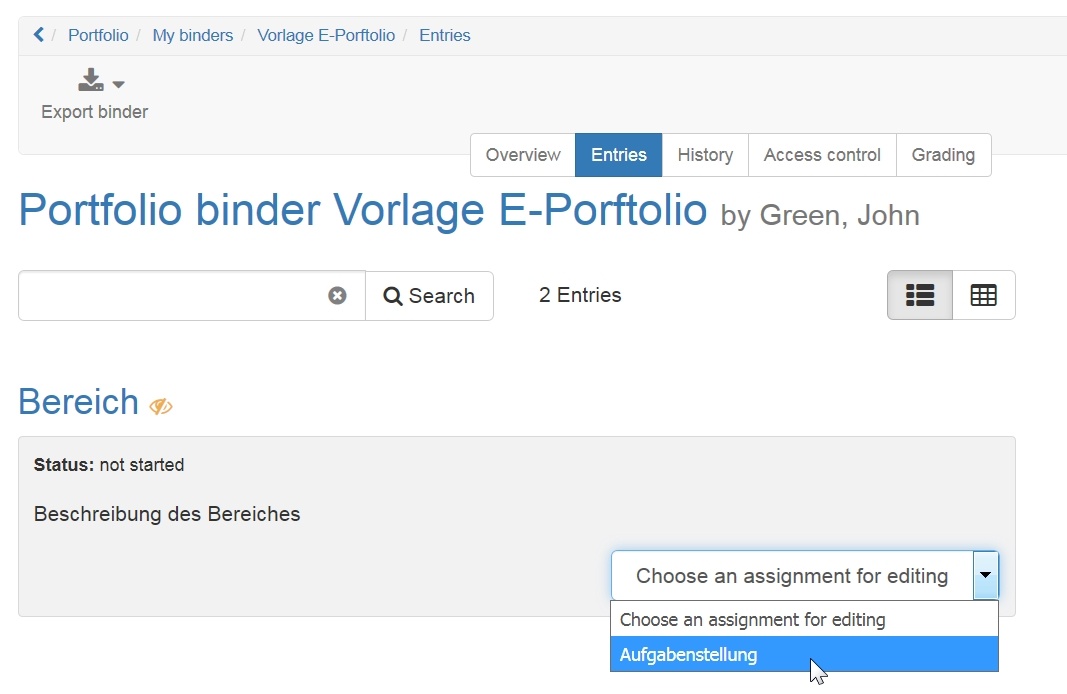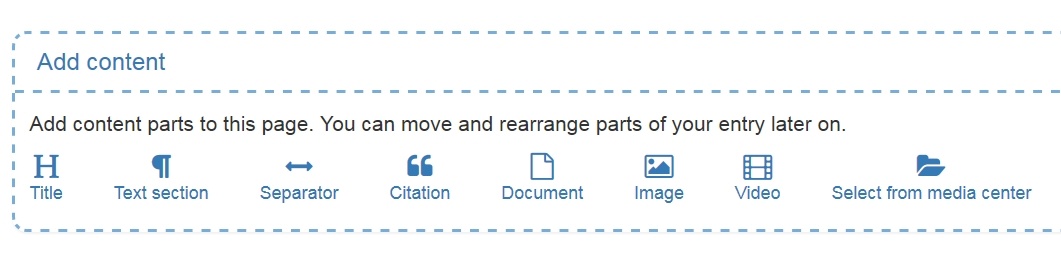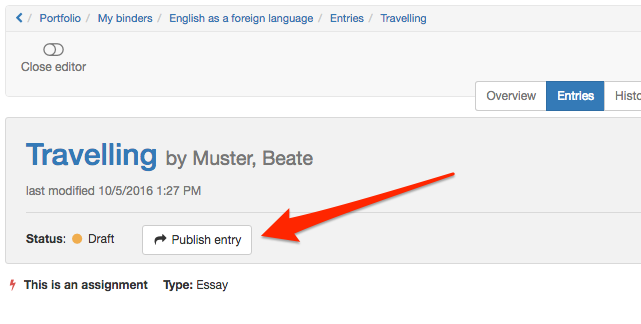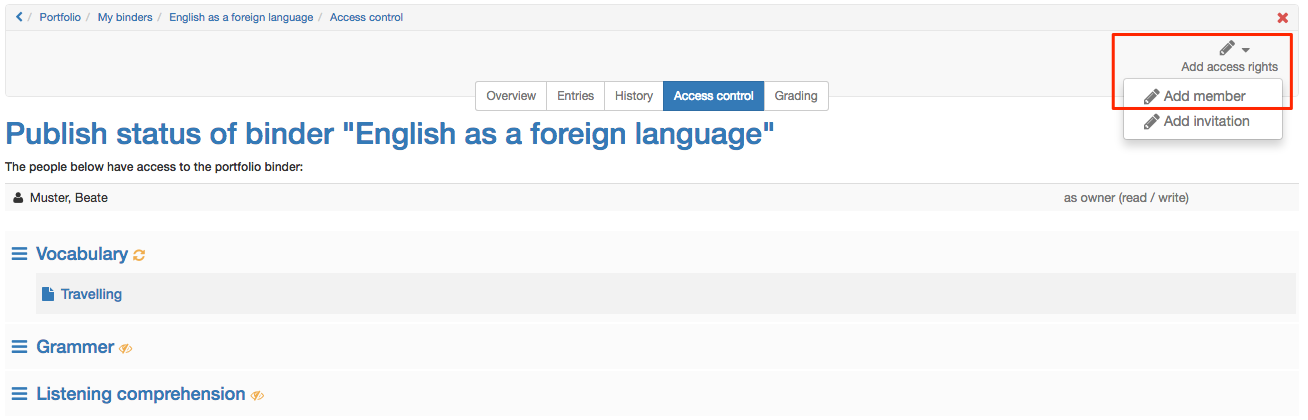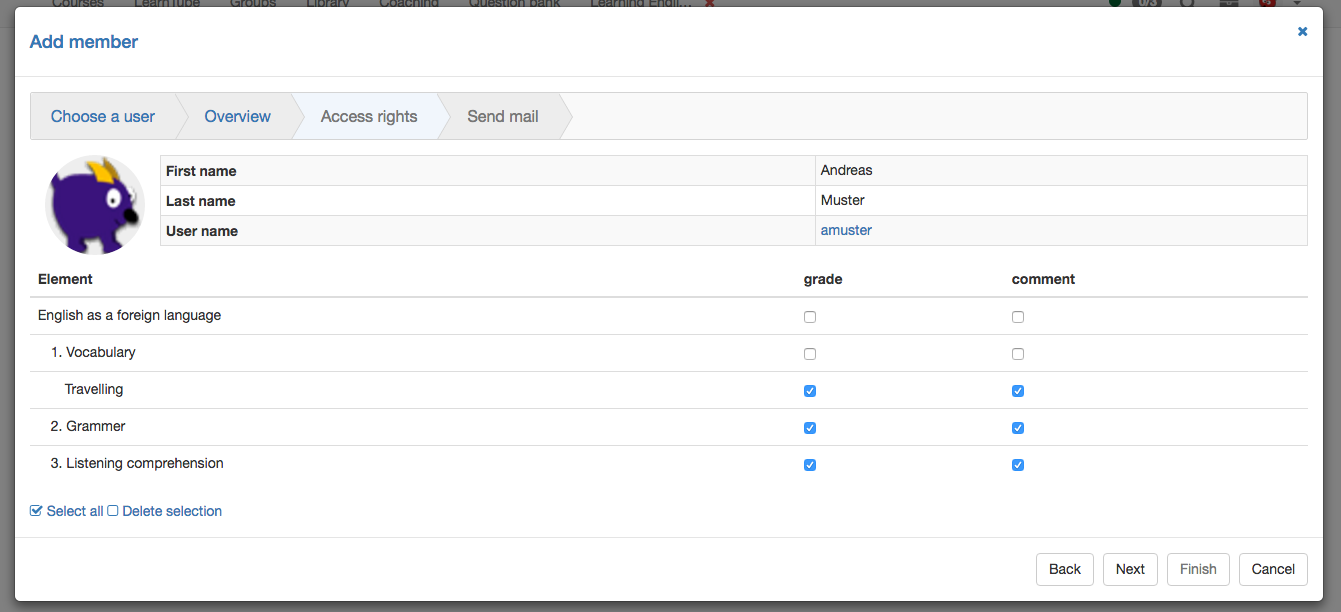How learners collect a portfolio task (portfolio binder with tasks) and edit it:
| Collect portfolio task | ||
|---|---|---|
| 1 | Open the course where the portfolio task is located. | |
| 2 | Select the course element portfolio task. | |
| 3 | Click the button "Collect portfolio task ". | |
| 4 | Now, the portfolio task is collected and your portfolio is saved in "My portfolio binders". | |
| For the next access you can open the portfolio task directly in the portfolio. | ||
| Edit portfolio task | ||
|---|---|---|
| 1 | Open portfolio. | |
| 2 | Open in "My portfolio binders" the corresponding portfolio template. | |
| 3 | Under "Overview" or "Entries" click on a binder section and choose one of the assigned tasks from the list. Afterwards the chosen assignment is visible and ready to edit. | |
| 4 | Edit the assignment and add relevant parts and content. | |
| 5 | If the configuration of the Portfolio 2.0 template allows, a user can add new entries or delete the collected binder. | |
Publish portfolio | ||
|---|---|---|
| 1 | During editing the status of the entry/assignment is "Draft". | |
| 2 | As soon as the entry/assignment is done, "Publish entry" can be selected. | |
| 3 | The entry is now ready for the access control and the status is "published". | |
Hint
As soon as the entry of a portfolio template is published, it cannot be modified by the user anymore, but commented. So learners should be aware to only publish entries and tasks when finished.
To allow another user / teacher to comment on or grade an portfolio assignment, it must be shared. Also binders from courses are not visible by default for the course owner.
Portfolio binders can be shared with other OpenOLAT users (teachers, learners) and external persons.
Edit access control for shared portfolios | ||
|---|---|---|
| 1 | Open the tab "Access control". | |
| 2 | Select the icon "Add access rights" on the top right. | |
| 3 | Choose "Add member" to add an OpenOLAT user. Choose "Add invitation" to share a binder or parts of the binder with an external person (with no OpenOLAT account). Therefore you need an email adress and additional personal information. | |
4 | Chose the sections and entries for which you want to give access control for grading and commenting. External persons only can comment, but not grade. | |
| 5 | You can send an email with a portfolio binder link as well. | |
| 6 | Finally save the configuration (for external persons) or finish the dialog (for OpenOLAT user). | |
Tip
When starting to edit a portfolio, users should add the corresponding coaches to the access control already. If entries will be published, they will be visible for the coach directly.