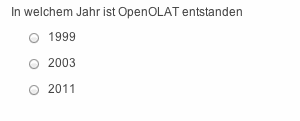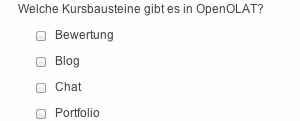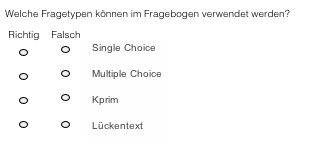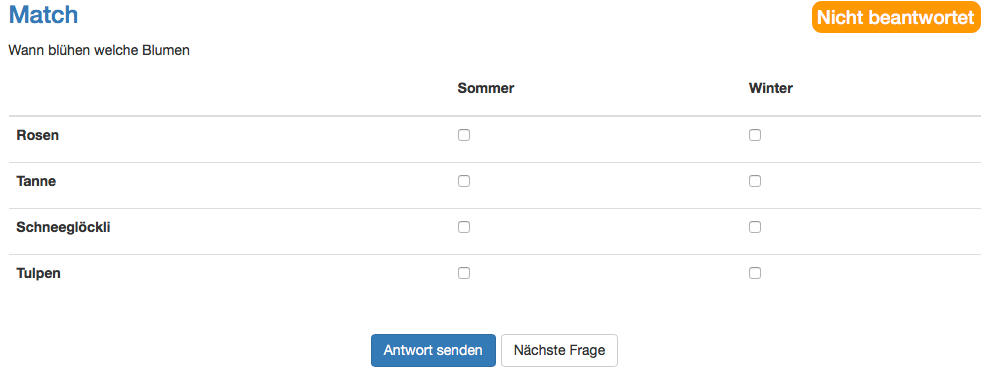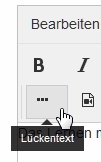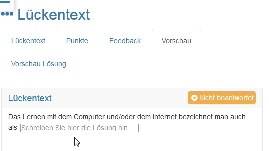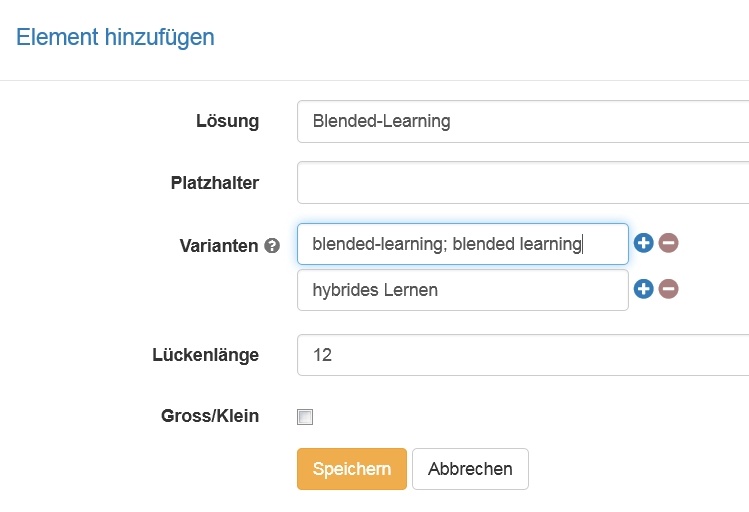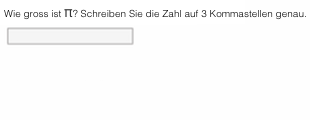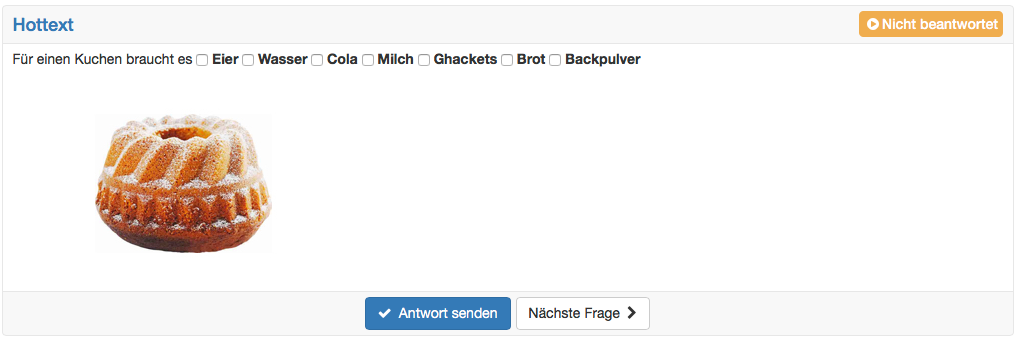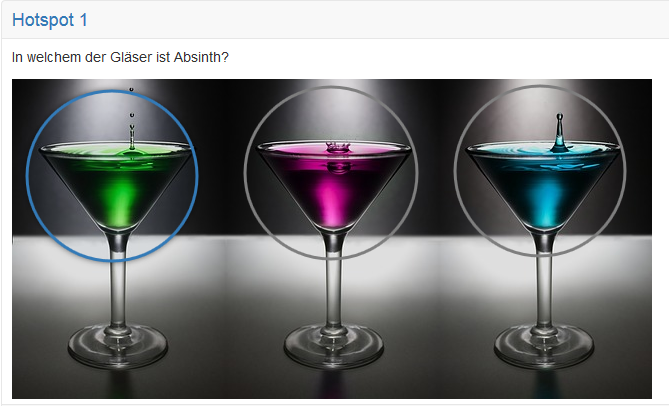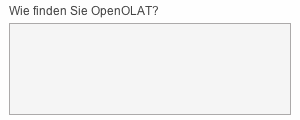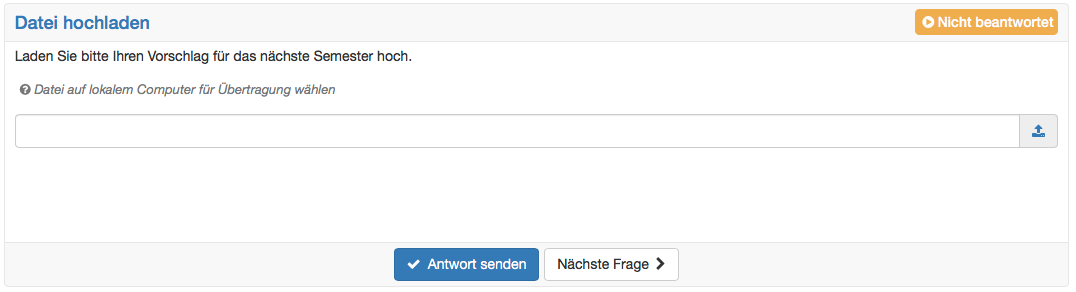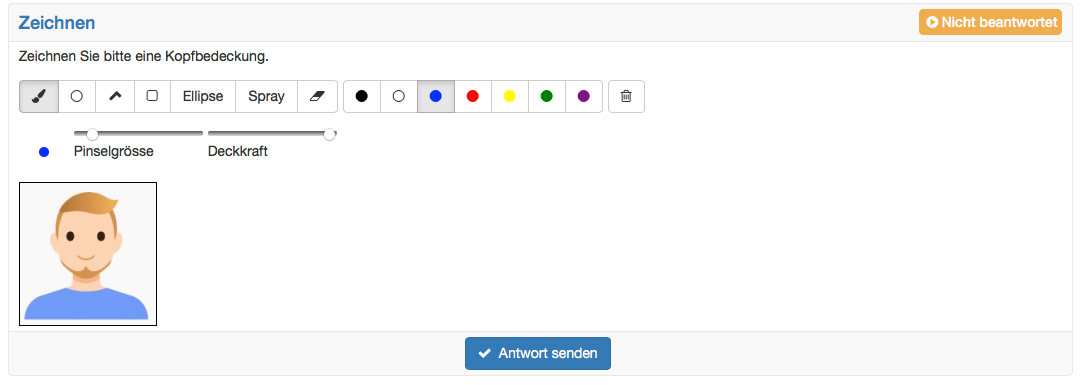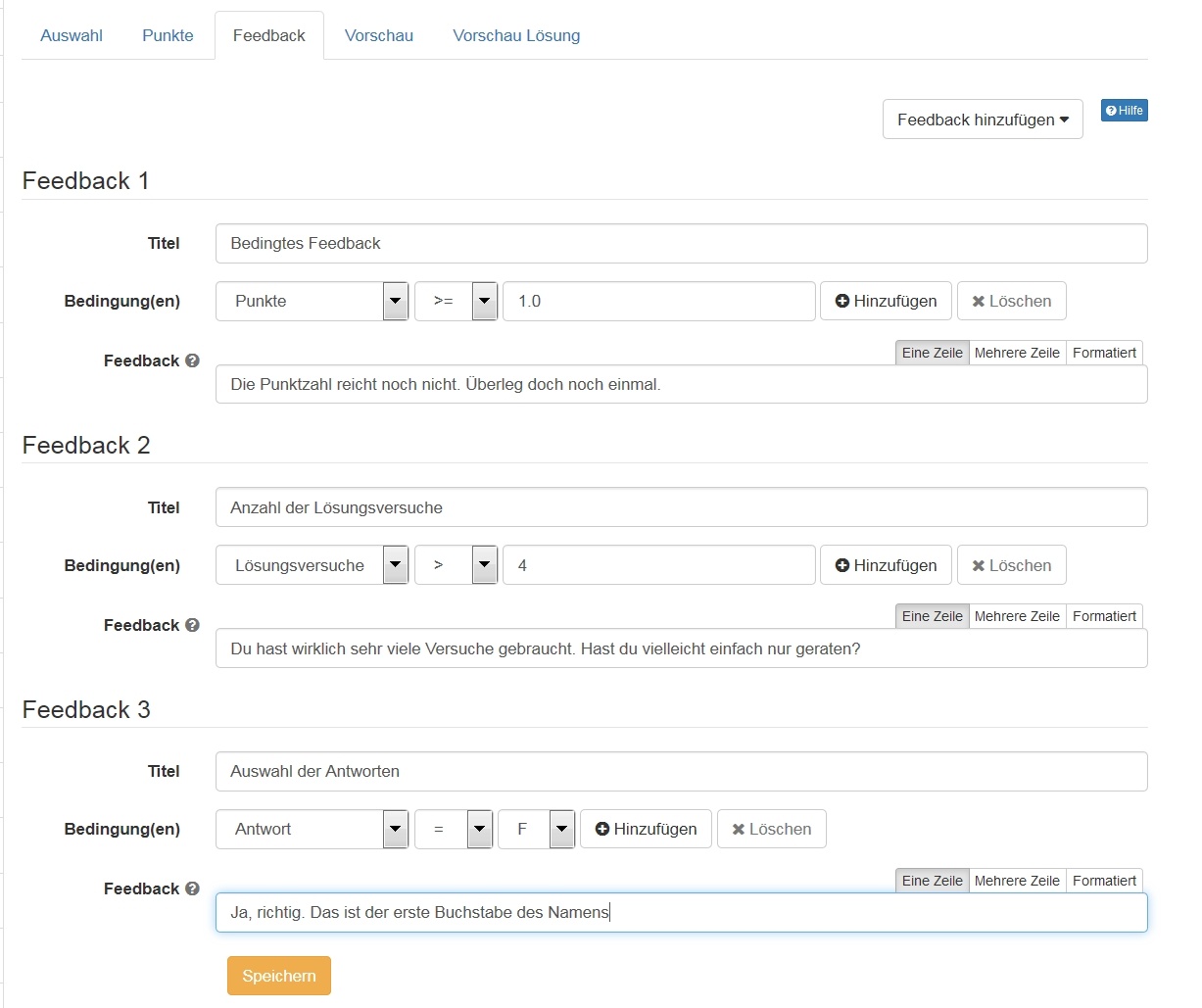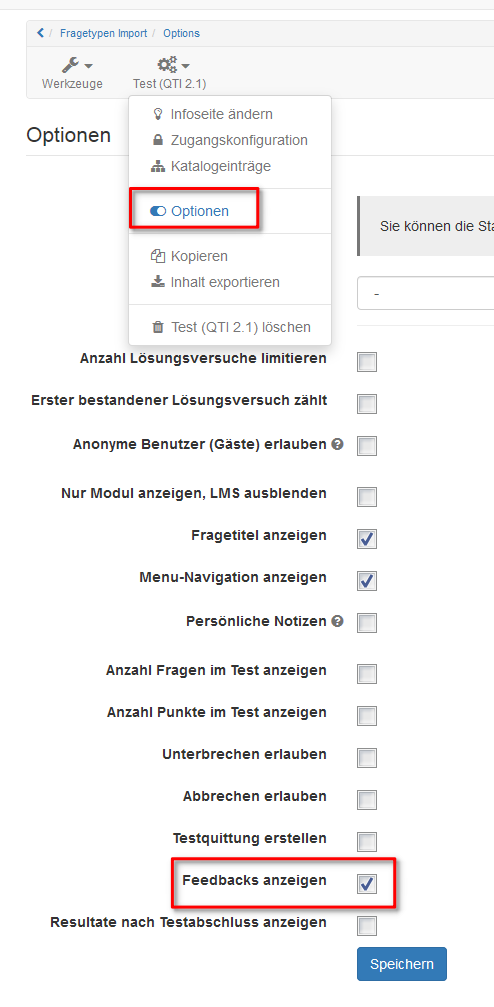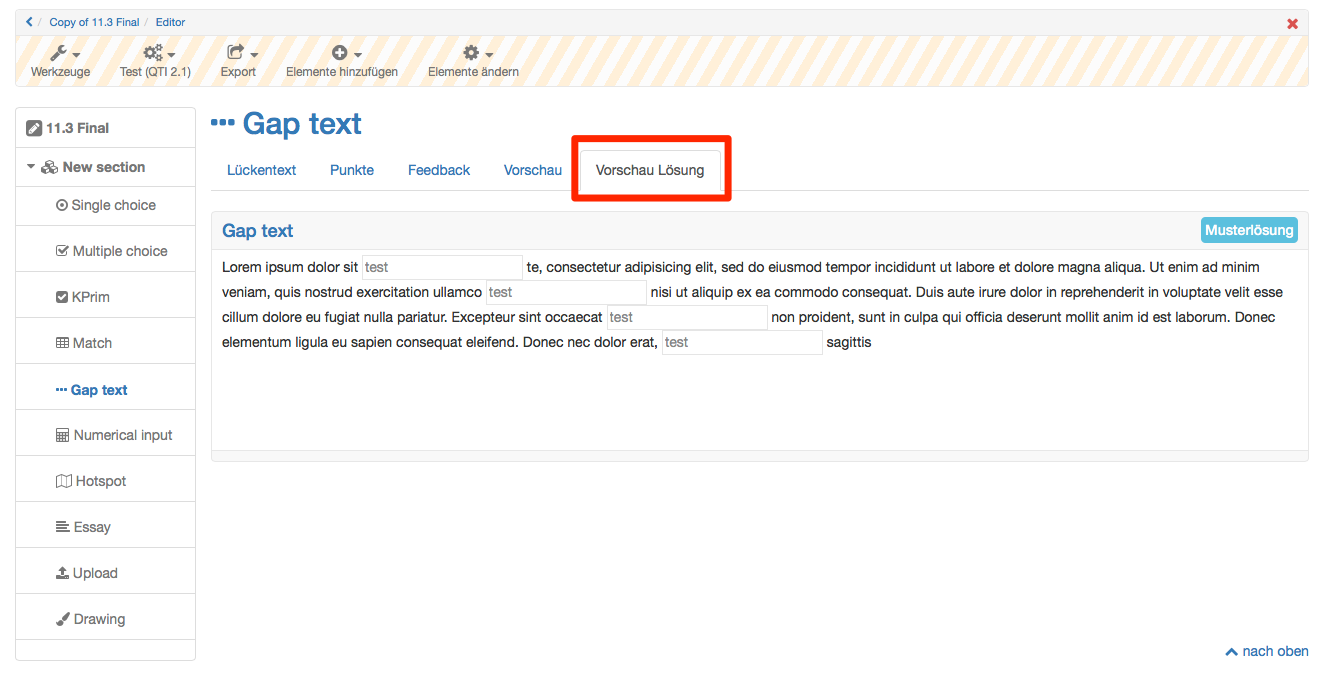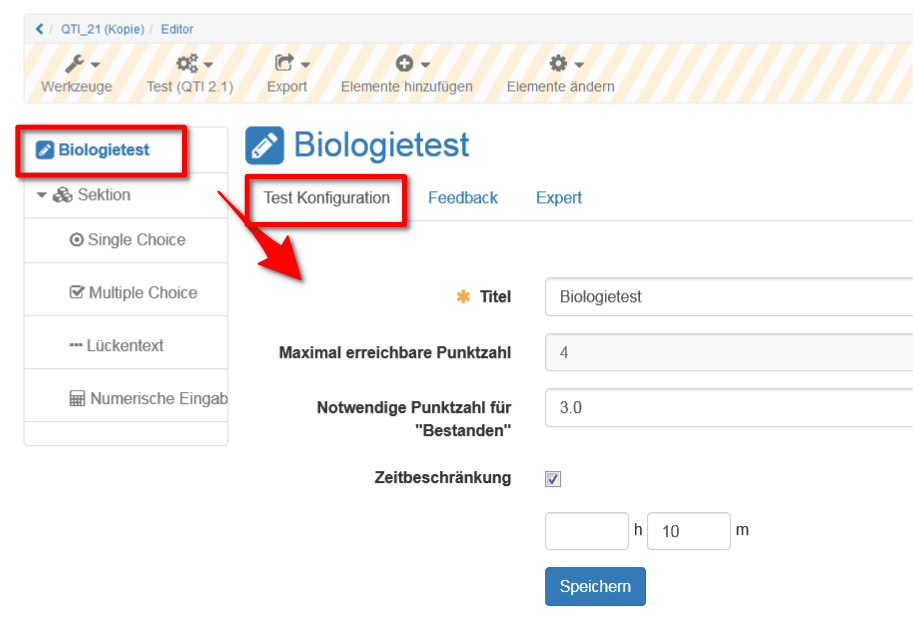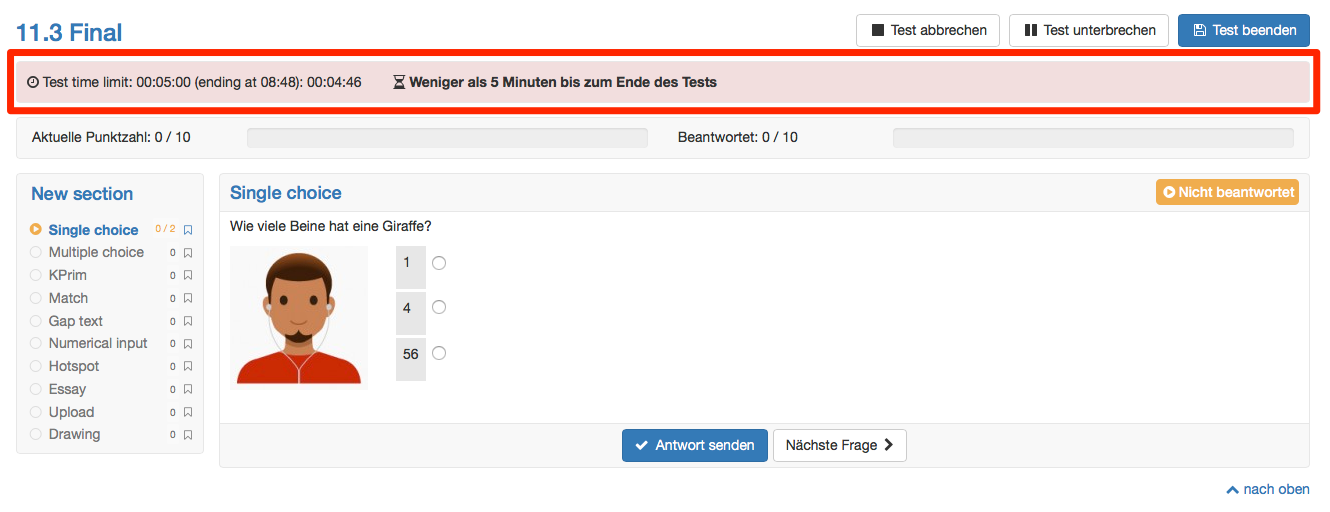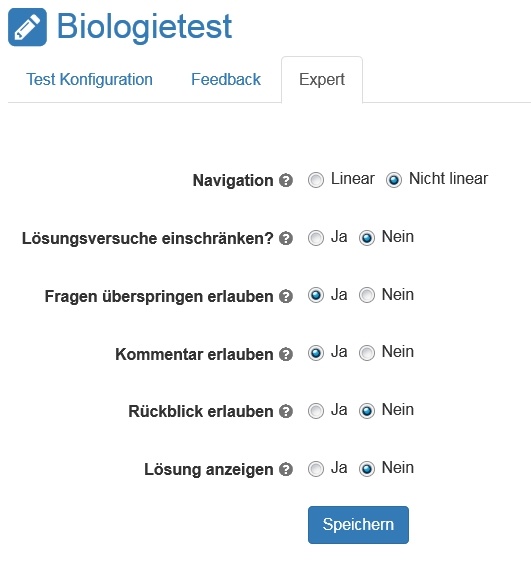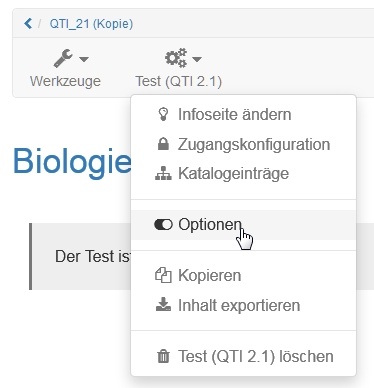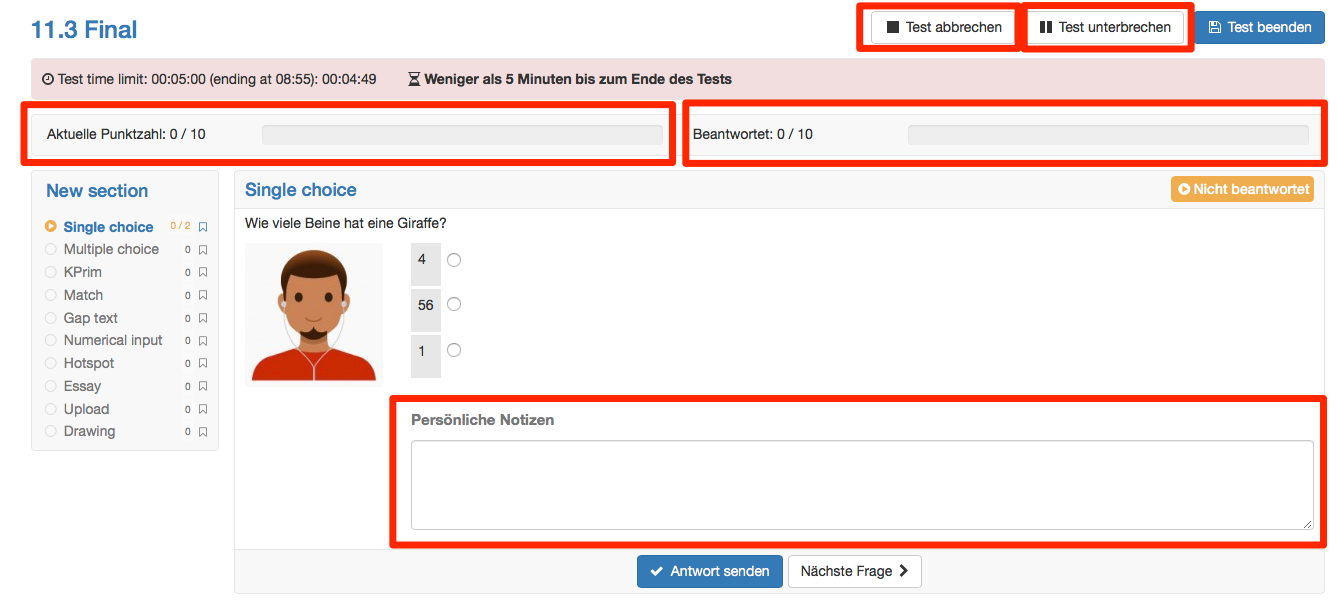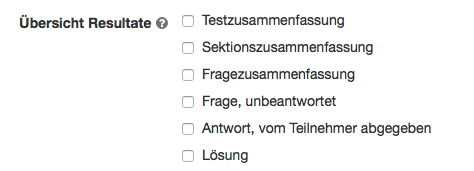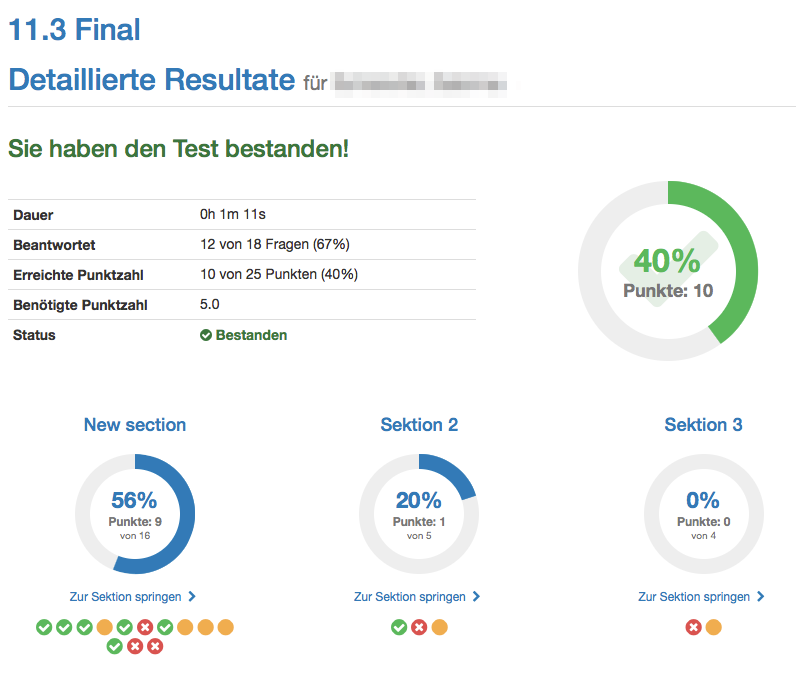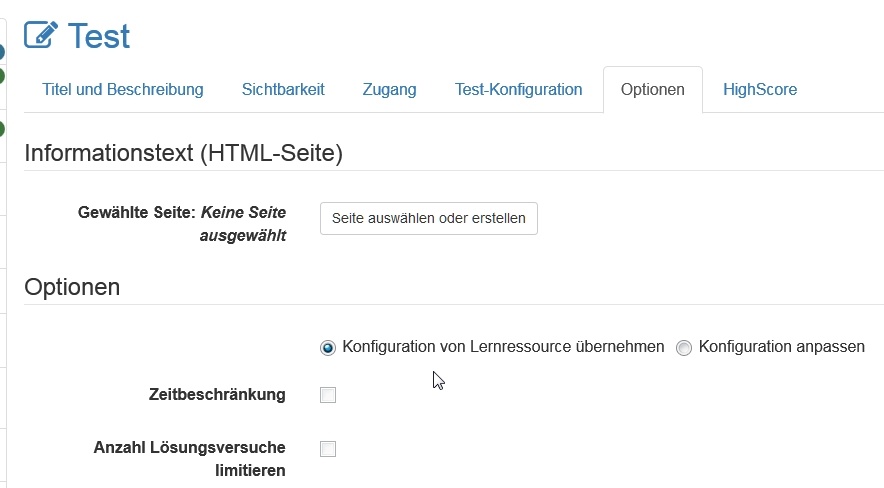Format und Standardisierung
Tests werden in einem standardisierten Format abgespeichert, im IMS-QTI-Format (Version 2.1). Eine detaillierte Beschreibung dieser QTI-Spezifikation finden Sie auf der Webseite von IMS.
Das Erstellen und Abspeichern der Tests und Fragebögen in einem Standardformat ermöglicht es, diese einerseits als Kursbausteine in verschiedenen OpenOLAT-Kursen zu verwenden, und sie andererseits in verschiedenen LMS einzusetzen, welche dieselbe Version des IMS-QTI-Formats unterstützen.
Fragen vom Standard QTI 1.2 können im Fragenpool in den Standard QTI 2.1 konvertiert werden. Informationen wie Sie einen Test erstellen finden Sie hier.
Fragetypen
Im OpenOLAT gibt es zwölf verschiedene Fragetypen, die im Folgenden kurz erklärt werden. Zusätzlich finden Sie Informationen zur Erstellung der einzelnen Fragetypen. Einstellungen zur Punktzahl oder der Bewertungsmethode gelten nicht für den Fragebogen.
Jede Frage erhält als erstes einen kurzen Titel.
Fragetyp | Beschreibung | Beispiel |
|---|---|---|
Single Choice | Eine Single-Choice-Frage besteht aus einer Frage und mindestens zwei Antworten, von denen nur eine ausgewählt werden kann. Im Test ist nur eine Antwort richtig. Zuerst wird ein kurzer Titel und die Frage eingegeben. Anschliessend wird ausgewählt, ob die Reihenfolge der Antworten zufällig und die Ausrichtung der Antworten vertikal oder horizontal erscheinen soll und ob die Check-Boxen links oder rechts ausgerichtet sind. Dann können Antworttexte eingefügt werden. Zusätzliche Antworten erstellen Sie mit der Schaltfläche , entfernt werden die Antworten mit der Schaltfläche . Die richtige Antwort können Sie bestimmen, indem Sie in der Spalte Korrekt die gewünschte Antwort markieren. Die Reihenfolge der Antworten können Sie mit den Pfeilen verändern. | |
Multiple Choice | Eine Multiple-Choice-Frage besteht aus einer Frage und mindestens zwei Antworten, wobei mehrere Antworten ausgewählt werden können. Im Test können mehrere Antworten richtig sein. Im Reiter "Auswahl" wird zuerst ein kurzer Titel und die Frage eingegeben. Anschliessend wird ausgewählt, ob die Reihenfolge der Antworten zufällig und die Ausrichtung der Antworten vertikal oder horizontal erscheinen soll und ob die Check-Boxen links oder rechts ausgerichtet sind. Dann können Antworttexte eingefügt werden. Zusätzliche Antworten erstellen Sie mit der Schaltfläche , entfernt werden die Antworten mit der Schaltfläche . Die richtigen Antworten können Sie bestimmen, indem Sie in der Spalte Korrekt die gewünschten Antworten markieren. Die Reihenfolge der Antworten können Sie mit den Pfeilen verändern. Ferner kann im Reiter "Feedback" neben der genauen Punktevergabe auch die Anzahl der Antwortmöglichkeiten des Users definiert werden. | |
Kprim | Eine Kprim-Frage besteht immer aus einer Frage und genau vier Antworten. Für jede dieser vier Antworten muss die Testperson entscheiden, ob sie zutrifft oder nicht. Es können 0-4 Antworten richtig sein. Zuerst wird ein kurzer Titel und die Frage eingegeben. Anschliessend wird ausgewählt, ob die Reihenfolge der Antworten zufällig erscheinen soll und ob die Check-Boxen links oder rechts ausgerichtet sind. Dann können Antworttexte eingefügt werden. Die Reihenfolge der Antworten können Sie mit den Pfeilen verändern. Es können keine neuen Antworten hinzugefügt und auch keine Antworten gelöscht werden. Für jede Frage muss ausgewählt werden, ob sie Richtig oder Falsch ist. Zur Bewertung. Folgende Punktzahlen können erreicht werden: Alle Antworten korrekt = 100% der Punktzahl | |
Matrix | Eine Matrix-Frage besteht aus mehreren Spalten und Kolonnen, wobei die Antwort entweder als Single Choice oder als Multiple Choice pro Zeile ausgefüllt werden kann. Wiederum wird zuerst der Titel und die Frage eingetragen. Anschliessend wird ausgewählt, ob die Reihenfolge der Antworten zufällig erscheinen soll und ob die Antworten als Single oder Multiple Choice möglich sind.
| |
Drag&Drop | Eine Drag&Drop-Frage verhält sich im Grunde gleich wie die Matrix Frage. Die Testteilnehmer müssen die Antworten jedoch nicht in Checkboxen ankreuzen, sondern können die Begriffe in die entsprechenden Kategorien verschieben. Zuerst wird der Titel und die Frage eingetragen. Dann kann die Reihenfolge der Begriffe auf zufällig ja oder nein gesetzt werden. Wenn der Typ Single Choice gewählt wird, kann jeder Begriff nur einmal zugeordnet werden. Bei Multiple Choice kann jeder Begriff einmal in jede Kategorie zugeordnet werden, jedoch nicht zweimal in dieselbe Kategorie. Bei der Ausrichtung der Antworten wird definiert, wo sich die zuzuordnenden Begriffe in Bezug auf die Kategorien befinden. Dann werden in den Kolonnen Kategorien definiert. Kategorien sind die fixen Elemente, in welche die Begriffe gezogen werden. In den Zeilen werden Begriffe hinzugefügt. Die Begriffe können anschliessend mit Drag&Drop in die Kategorien gezogen werden. | |
Lückentext | Eine Lückentextfrage besteht aus einem Text in dem (Text-)Lücken integriert sind. Lücken können über das Icon mit den drei Punkten per Editor eingefügt und per Klick auf die Lücke überarbeitet werden. Für jede Lücke können folgende Attribute ausgefüllt werden:
|
|
Numerische Eingabe | Die Numerische Eingabe verhält sich vom Prinzip her gleich wie der Lückentext. Als Lösung können hier jedoch nur Zahlen und nicht Texte eingegeben werden Für jede Lücke können folgende Attribute ausgefüllt werden:
| |
Hottext | Die Hottext-Frage verhält sich ähnlich wie ein Lückentext. In einem Fliesstext werden verschiedene Begriffe markiert, welche anschliessend vom Testteilnehmer ausgewählt werden können. Zuerst wird ein kurzer Titel eingegeben. Anschliessend wird ein Text geschrieben und die gewünschten Auswahlbegriffe als Hottext markiert. Zum Schluss müssen die korrekten Antworten markiert werden, indem die Checkbox angewählt wird. | |
Hotspot | Bei einer Hotspot-Frage werden Hotspots grafisch auf einem Bild dargestellt und müssen vom Testteilnehmer korrekt ausgewählt werden. Dabei kann die Frage sowohl als Single- oder Multiple-choice Frage gestaltet werden. Diverse Feineinstellungen wie die Hot-Spotform, die Farbe des Hot-Spots, Anpassung der Bildgröße usw. ermöglichen eine optimale Darstellung. Die Auswahlspots sind für die Teilnehmer sichtbar. Vorgehen: Zuerst wird ein kurzer Titel und die Frage eingegeben. Anschliessend wird das gewünschte Bild hochgeladen. Dann können Spots in Form von Kreis oder Viereck auf dem Bild platziert werden. Zum Schluss müssen noch die korrekten Antworten ausgewählt werden. | |
Freitext | Die Antwort auf die Freitext-Frage füllen Testteilnehmer frei formuliert in ein Textfeld beliebiger Grösse ein. Im Test muss die Freitext-Frage gesondert manuell bewertet werden. Zuerst wird ein kurzer Titel und die Frage eingegeben. Anschliessend können folgende Optionen ausgewählt werden:
Freitext-Fragen müssen manuell bewertet und die endgültige Punktzahl über das Bewertungswerkzeug angepasst werden. Autosave Mit dem Fragetyp Freitext werden oft Aufsätze geschrieben. Dieser Fragetyp hat deshalb eine Autosave-Funktion, welche den geschriebenen Text jede Minute speichert. Weitere Informationen zur Konfiguration von Aufsätzen finden Sie im Exkurs unterhalb dieser Tabelle. | |
Datei hochladen | Bei diesem Fragetyp müssen die Testteilnehmenden als Antwort eine Datei hochladen. Es wird ein kurzer Titel und die Frage eingegeben. Eine korrekte Antwort kann nicht markiert, da die Auswertung dieses Fragetyps ausschliesslich manuell möglich ist. | |
Zeichnen | Die Testteilnehmenden haben beim Fragetyp Zeichnen die Aufgabe, ein vorgegebenes Bild mit den zur Verfügung stehenden Zeichnungsinstrumenten zu bearbeiten. Zuerst wird ein kurzer Titel und die Frage, respektive die Bearbeitungsanweisung eingegeben.
|
Neben dem direkten Erstellen, können Fragen auch intern aus dem OLAT Fragenpool oder extern aus einer Excel Datei importiert werden.
Exkurs Aufsatz schreiben
Mit der Lernressource Test und dem Fragetyp Freitext können im OpenOLAT Aufsätze geschrieben werden. Dazu sind folgende Punkte zu beachten
- Die Autosave Funktion für den Fragetyp Freitext speichert den geschriebenen Text jede Minute. Die Uhrzeit der letzten Speicherung ist unten rechts sichtbar. Der Autosave verhindert, dass geschriebener Text verloren geht, wenn beispielsweise die Internetverbindung unterbrochen oder ein Session Timeout erreicht wird.
- Falls es zu einem Unterbruch kommt, sollen die Testteilnehmer den Test nochmals starten können. Dies setzt folgende Einstellungen voraus:
- Die Anzahl Versuche für den gesamten Test ist nicht eingeschränkt. Damit der Test später (nach Beenden des aktuellen Tests) nicht nochmals gestartet werden kann, wird er entweder im Save Exam Browser durchgeführt, oder die Sichtbarkeit ist auf den Prüfungsmodus beschränkt.
- Das Unterbrechen des Tests ist erlaubt. So kommt der Testteilnehmer nach einem Unterbruch wieder dorthin zurück, wo er rausgeworfen worden ist. Der Text ist bis zur letzten Speicherung gespeichert. Es kann also zu kleinen Textverlusten kommen.
- Die Anzahl Versuche für die Freitext Frage ist nicht eingeschränkt. Dies erlaubt es Testteilnehmern, den geschriebenen Text immer wieder abzuschicken und dann weiter zuschreiben. Das regelmässige Abschicken des geschriebenen Textes gibt den Testteilnehmern Sicherheit.
- Falls der Test eine Zeitbeschränkung hat, wird der Text gan am Schluss nur dann gespeichert, wenn er vor Ablauf der Zeit nochmals abgeschickt worden ist. Erinnern Sie die Testteilnehmer kurz vor Schluss daran, die Frage nochmals abzuschicken und anschliessend nichts mehr zu schreiben.
Bei Beachtung dieser Empfehlungen kann ein Aufsatz im OpenOLAT geschrieben werden.
Zu jedem Fragetyp können die Tabs Auswahl, Punkte, Feedback, Vorschau und Vorschau Lösung angewählt werden. Für die Antworten des Fragetyps Single- und Multiple-Choice sowie KPrim stehen in den Tabs Auswahl und Feedback drei Formatierungsvarianten zur Auswahl:
Verwenden Sie die Option "Eine Zeile" (Standardeinstellung) wenn die Antwort nur eine Zeile umfasst und keinerlei spezifische Formatierungen erforderlich sind. Verwenden Sie die Option "Mehrere Zeilen" wenn die Antwort aus zwei oder mehr Zeilen besteht und keine spezifischen Formatierungen erforderlich sind. Wählen Sie "Formatiert" wenn die Antwort Bilder, Audios, Videos, Links, mathematische Formel oder sonstige Formatierungen enthalten soll, die mit dem OpenOLAT HTML Editor erstellt werden können.
Die Tabs einer Testfrage
Im folgenden werden die einzelnen Tabs die für die Einrichtung einer Testfrage zur Verfügung stehen näher erläutert.
Im ersten Tab mit der Bezeichnung Auswahl bzw. dem jeweiligen Fragetypnamen werden die eigentliche Fragestellung sowie die Antwortalternativen eingegeben. Ferner stehen ja nach Fragetyp noch weitere Einstellungen zur Verfügung. So kann beispielsweise definiert werden ob die Antworten zufällig erscheinen sollen. Auch weitere Einstellungen zur Formatierung bzw. Ausrichtung können hier vorgenommen werden.
Punkte
Im Tab „Punkte“ können die Anzahl der Lösungsversuche für die einzelne Frage eingeschränkt werden, die minimale und maximale Punktzahl definiert sowie die Art der Bewertung eingestellt und weiter definiert werden.
Das bedeuten die Einstellungen:
Lösungsversuche einschränken:
- Ja: es muss eine Anzahl möglicher Lösungsversuche für die einzelne Frage angegeben werden. So können einzelne Fragen z.B. mit nur einem Versuch versehen werden.
- Nein: Die Lösungsversuche sind für die Frage sind unbeschränkt. Unabhängig davon kann allerdings die Anzahl der Bearbeitungen einer Sektion bzw. des gesamten Tests durchaus eingeschränkt sein.
- Vererbt: Die Anzahl Lösungsversuche wird von der oberen Ebene (Sektion) übernommen.
Minimal erreichbare Punktzahl: Für Fragetypen bei denen die Werte ins Negative gehen können, also Hotspot, Single Choice, Multiple Choice, Drag and Drop, Matrix ist es möglich, die minimal erreichbaren Punktzahl selbst zu definieren. So kann auch bei einer negativen Gesamtpunktzahl das Ergebnis auf 0 gesetzt und so ein negativer Wert vermieden werden. Bei anderen Fragetypen wird der Wert automatisch auf 0 gesetzt.
Bewertungsmethode: Wenn Sie "Alle korrekten Antworten" wählen, werden nur Punkte verteilt, wenn alle Antworten richtig sind. Wenn Sie "Punkte pro Antwort" wählen können Sie in der Spalte Punkte pro Antwort die gewünschte Punktzahl vergeben. Aber egal, was hier eingetragen wird, die maximal erreichbare Punktzahl kann beim Zusammenzählen nicht überschritten werden. Die Bewertungsmethode steht bei KPrim, Datei hochladen, Zeichnen und Freitext nicht zur Verfügung.
Feedback
Pro Frage können unterschiedliche Arten von Feedbacks hinzugefügt werden. Angefangen von Lösungshinweisen bis hinzu korrekte Lösungen unter bestimmten Bedingungen. Auf diesem Weg ist eine differenzierte Lernunterstützung sehr gut möglich besonders wenn ein Test als formatives Assessment oder Selbsttest eingesetzt wird. Meistens werden Feedback und Lösungshinweise/korrekte Lösung beim Selbsttest verwendet, um Testpersonen bei falschen Antworten Tipps zu geben, wie sie auf die richtige Antwort kommen.
Es können folgende Varianten von Feedbacks hinzugefügt und auch verschiedene Varianten miteinander kombiniert werden:
- Lösungshinweis: Der Lösungshinweis kann während der Testabearbeitung aufgerufen werden, solange die Antwort noch nicht gesendet worden ist.
- Korrekte Lösung: Diese Lösung wird automatisch dann angezeigt, wenn die Antwort falsch ist.
- Feedback bei Wahl aller korrekten Antworten: Dieses Feedback erscheint nur dann, wenn alle Antworten korrekt ist. Hier könnte also ein besonderes Lob erfolgen.
- Feedback bei Wahl einer falschen Antwort: Dieses Feedback erscheint, sobald 1 Antwort falsch ist. Dies zum Beispiel auch dann, wenn bei einem Lückentext von 50 Lücken nur 1 Antwort falsch ist. Diese Feedbackvariante bietet sich an um dem Lernenden zu signalisieren, dass er auf dem richtigen Weg ist, auch wenn noch nicht alles richtig ist.
- Bedingtes Feedback: Je nach Fragetyp kann das Feedback abhängig von der erreichten Punktzahl, der Anzahl der Lösungsversuche oder der vom Lerner gewählten Antwort erstellt werden.
Gerade die letzte Variante, das bedingte Feedback bietet viele Ansätze für individualisierte Feedbacks. So kann beispielsweise eine gezielte Rückmeldung bei einer bestimmten Antwort gegeben werden und so auf typische Fehler eingegangen werden. Je nach Kriterium stehen unterschiedliche Vergleichsoperatoren wie gleich (=), ungleich (!=) oder größer/kleiner (><) als usw. zur Verfügung. Es können auch wieder mehrere Kriterien des bedingten Feedbacks miteinander kombiniert werden.
Grundsätzlich könnenfür die Feedbacks ein Titel und der jeweilige Feedbacktext eingegeben werden. Dabei ist der Titel optional, während der Feedbacktext verbindlich ist wenn das Feedback angezeigt werden soll. Fehlt der Textinhalt wird das entsprechende Feedback nicht angezeigt bzw. der Eintrag gelöscht. Wenn kein Feedback hinterlegt ist springt der Testteilnehmer mit "Antwort senden" direkt zur nächsten Frage.
Auf Testebene können Sie im Testeditor im Tab "Feedback" das Gesamtfeedback eines Tests einrichten. Unter Optionen in den Testwerkzeugen können die Feedbacks für den gesamten Test ein- und ausgeschaltet werden.
Strukturierung und Organisation
Jeder Test muss aus mindestens einer Sektion und einer Frage bestehen. Deshalb finden Sie beim Erstellen eines neuen Tests bereits eine Sektion („Neue Sektion“) und eine Single-Choice-Frage („Neue Frage“). Falls in Ihrem Test keine Single-Choice Frage vorkommt, können Sie die standardmässig angelegte Single-Choice-Frage löschen, sobald Sie eine andere Frage hinzugefügt haben.
Sektionen werden zur Gliederung Ihres Tests verwendet. Häufig werden zum Beispiel zuerst einleitende Fragen gestellt und dafür eine Sektion „Allgemeines“ erstellt. Ihr Test kann aus beliebig vielen Sektionen bestehen.
Wenn Sie eine neue Sektion oder eine neue Frage hinzufügen möchten, wählen Sie oben im Dropdown-Menü „Hinzufügen“ das neue Element und fügen Sie es an der gewünschten Position ein. Einzelne oder mehrere Fragen können auch entweder aus dem Fragenpool oder via Excel-Import in ihren Test importiert werden. Wählen Sie dazu einfach den entsprechenden Menüeintrag aus. Sie können Sektionen und Fragen jederzeit löschen oder verschieben. Fragen können auch kopiert werden.
Darstellungsmöglichkeiten und Konfigurationen
Die weiteren Optionen von Tests werden auf verschiedenen Ebenen eingestellt.
Auf Ebene des Tests...
... legen Sie den Titel fest, der in der Navigation erscheint. Zudem können folgende Konfigurationen ausgewählt werden:
| Maximal erreichbare Punktzahl | Diese Punktzahl wird von den Punkten der einzelnen Fragen im Test automatisch berechnet. |
| Notwendige Punktzahl für "Bestanden" | Wenn der Test mit einer Punkteschwelle bestanden werden kann, kann hier die entsprechende Schwelle eingegeben werden. Diese Einstellung ist nur relevant, wenn der Test in einem Kurs mit dem Kursbaustein Test eingebunden wird. |
| Zeitbeschränkung | Die Zeitbeschränkung kann für den gesamten Test definiert werden. Es können Stunden und Minuten definiert werden. Eine Zeitbeschränkung für eine Sektion oder einzelne Fragen ist nicht möglich. Sobald die Zeit abgelaufen ist, wird der Test eingezogen. Antworten, welche noch nicht gesendet wurden, werden als leere, nicht beantwortete Fragen behandelt und geben keine Punkte. Es wird nicht nachgefragt, ob die Frage gespeichert werden soll oder nicht. Das Feedback über den gesamten Test und der Rückblick gehören der Zeiterfassung an. 10, 5 und 1 Minute vor Ablauf der Zeit wird ein Balken über die verbleibende Zeit informieren. Eine zeitliche Beschränkung des Kurses kann sowohl direkt im Testeditor wie hier beschrieben oder nach dem Einbinden des Tests in einen Kurs im Kurseditor im Tab „Optionen“ eingerichtet werden. Wenn nötig kann die Testzeit auch für einzelne Personen im Bewertungswerkzeug verlängert werden. |
Im Tab Expert oder auf der Ebene Part, sofern ein Part hinzugefügt wurde können folgende Konfigurationen vorgenommen werden:
| Navigation |
|
| Lösungsversuche einschränken? | Wenn nur eine gewisse Anzahl an Lösungsversuchen zulässig sein soll, kann dies hier definiert werden. Diese Einschränkung gilt jedoch nur für den Testpart. Wenn die Anzahl Lösungsversuche für den gesamten Test eingeschränkt werden sollen, muss dies unter Optionen oder im Kursbaustein Test vorgenommen werden. Wenn die Anzahl Lösungsversuche auf Ebene Test oder Part eingeschränkt wird, vererbt sich diese Einschränkung auf alle darunter liegenden Sektionen und Fragen. |
| Fragen überspringen erlauben | Wenn dieser Menupunkt gewählt ist, kann der Test beendet werden, bevor alle Fragen beantwortet sind. |
| Kommentar erlauben | Die Testteilnehmer können sich persönliche Notizen machen, welche nach dem Beenden des Tests nicht mehr zur Verfügung stehen und nicht ausgewertet werden. Diese Funktion kann nur gewählt werden, wenn unter Optionen "Persönliche Notizen" ausgewählt ist. |
| Rückblick erlauben | Nach dem Beenden des Tests kann der Test und die Antworten nochmals angeschaut, aber nicht mehr korrigiert werden. |
| Lösung anzeigen | Beim Rückblick werden zusätzlich die Lösungen angezeigt. Diese Funktion ist nur möglich, wenn "Rückblick erlauben" ausgewählt ist. |
Neben der Test Konfiguration kann auch ein Feedback für den gesamten Test erstellt werden. Sobald "Notwendige Punktzahl für "Bestanden"" ausgefüllt ist, kann ein Feedbacktext hinzugefügt werden. Das Feedback für Bestanden erscheint, sobald die Punktzahl für Bestanden erreicht ist. Das Feedback für nicht Bestanden erscheint solange, bis die Punktzahl für Bestanden erreicht ist.
Auf der Ebene der Part...
... verhält es sich praktisch gleich wie auf der Ebene des Tests. Jeder erstellte Test besteht aus einem Part. Dieser wird jedoch nicht dargestellt. Die Parts sind erst sichtbar, wenn ein Part hinzugefügt wird und der Test somit aus zwei Parts besteht. Sobald zwei und mehr Parts bestehen, werden die Konfigurationen hauptsächlich auf der Ebene der Parts festgelegt und nicht mehr auf der Ebene des Tests.
Auf der Ebene der Sektion...
... können Sie optional der Sektion eine nähere Beschreibung geben. Die Beschreibung erscheint, wenn die Sektion aufgerufen wird. Einige Optionen, die auf der Ebene Test eingestellt werden können, können nochmals auf der Ebene Sektion eingestellt werden. Diese Einstellungen werden im Tab Expert vorgenommen. Folgende Optionen können zusätzlich nur auf der Ebene der Sektion eingestellt werden und sind im Tab Sektion zu finden:
| Zufällige Reihenfolge der Fragen | Es kann eingestellt werden, ob die Reihenfolge der einzelnen Fragen der Sektion zufällig ausgewählt wird oder ob sie in der erstellten Reihenfolge erscheinen. Eine zufällige Reihenfolge erschwert beispielsweise das abschauen. |
| Anzahl Fragen in dieser Sektion | Hier kann ausgewählt werden, ob alle Fragen der Sektion im Test erscheinen sollen oder nur eine definierte Anzahl, die zufällig ausgewählt wird. Gibt es in einer Sektion mehr Fragen als ausgewählt werden diese per Zufall zusammengestellt. So können für die User unterschiedliche Testzusammenstellungen entstehen. |
| Sektionstitel sichtbar in Test | Die Sektionstitel können ausgeblendet werden. Dann sind nur die Fragen ersichtlich. (Einstellbar im Tab Expert) |
In den Optionen...
.... gibt es weitere Konfigurationsmöglichkeiten.
Unter "Standardeinstellungen" -> "Profil wählen" besteht die Möglichkeit eine der beiden Grundeinstellungen für Tests auszuwählen. Optional kann die Voreinstellung für summative oder formative Tests übernommen werden. Das erleichtert es gerade unerfahrenen Autoren schnell zu einer passenden Einstellung zu gelangen. Spätere Änderungen und individuelle Anpassungen sind aber weiterhin möglich.
Exkurs summative und formative Tests
Bei formativen Tests wird die Verbesserung eines Zustands angeschaut und bewertet. Dies erfolgt innerhalb eines vordefinierten Zeitraums und anhand vordefinierter Kriterien. Ziel ist es, in den Lernprozess eingreifen zu können, um eine Verbesserung zu erreichen. Ein Übungstest ist ein Beispiel dazu, wobei im laufenden Unterricht eine Rückmeldung gegeben werden kann.
Summative Tests werden erst nach der Durchführung (z.B.) des Kurses angewendet, um eine abschliessende Bewertung zu erhalten und die Erreichung der definierten Ziele zu überprüfen. Ein Beispiel dazu sind scharfe Prüfungen.
Folgende Einstellungen können vorgenommen werden:
| Anzahl Lösungsversuche limitieren | Die Anzahl Lösungsversuche kann limitiert werden. Der Höchstwert beträgt 20 Versuche. Die hier definierte Anzahl Lösungsversuche bezieht sich auf den gesamten Test. | |
| Erster bestandener Lösungsversuch zählt | Ein Benutzer kann nicht versuchen ein Testergebnis mit weiteren Tests zu verbessern. | |
| Anonyme Benutzer (Gäste) erlauben | Hiermit ist es als Gast möglich, den Test zu absolvieren. Die Resultate können in der Teststatistik eingesehen werden. Gäste können den Test jedoch nicht unterbrechen. Es werden nur abgeschlossene Tests gezählt. | |
| Nur Modul anzeigen, LMS ausblenden | Diese Auswahl wird gewählt, um zu verhindern, dass ein Benutzer während eines Tests auf andere OpenOLAT-Funktionen Zugriff hat. OpenOLAT wird dann ausgeblendet und erst wieder nach Beenden des Testes angezeigt. | |
| Fragetitel anzeigen | Markieren Sie die Checkbox, um den Benutzern die Titel der Fragen anzuzeigen. Wenn die die Titel nicht angezeigt werden sollen aber die Navigation aktiviert ist, dann erscheint in der Menü-Navigation ein anonymisierter Titel. | |
| Menu-Navigation erlauben | Wenn Sie die Menu-Navigation nicht erlauben, erscheint nach dem Abschicken einer Antwort automatisch die nächste Frage und die Testperson kann nicht zu anderen Fragen navigieren. | |
| Persönliche Notizen | Sie können den Benutzern erlauben, während des Tests persönliche Notizen zu erstellen, die nach Abschluss des Tests nicht mehr zur Verfügung stehen. | |
| Anzahl Fragen im Test anzeigen | Markieren Sie die Checkbox, um den Benutzern die Anzahl Fragen anzuzeigen. | |
| Anzahl Punkte im Test anzeigen | Markieren Sie die Checkbox, um den Benutzern ihre momentane Punktezahl im Testverlauf anzuzeigen. | |
| Unterbrechen erlauben | Das Ankreuzen der Checkbox bewirkt, dass die Benutzer den Test unterbrechen können. Hierbei werden die bisherigen Antworten gespeichert und die Benutzer haben die Möglichkeit zu einem späteren Zeitpunkt mit der Beantwortung der Fragen fortzufahren. | |
| Abbrechen erlauben | Mit dem Ankreuzen der Checkbox erlauben Sie den Kursteilnehmern den Test abzubrechen, ohne dass die Antworten gespeichert werden. | |
| Testquittung erstellen | Wenn diese Option angewählt wird, wird nach Beenden des Tests eine Testquittung erstellt, welche als XML-File heruntergeladen wird. Es dient der Verifizerung des Tests. | |
| Testquittung per Mail schicken | Wenn die Option Testquittung erstellen ausgewählt ist, kann die Option Testquittung per Mail schicken zusätzlich ausgewählt werden. Das erstellte XML-File wird dann zusätzlich per Mail an den Teilnehmer verschickt. | |
| Feedbacks anzeigen | Solange diese Checkbox ausgewählt ist, werden die Feedbacks angezeigt. Wenn die Checkbox nicht mehr ausgewählt ist, werden keine Feedbacks mehr angezeigt. Dies betrifft die Feedbacks aller Frageitems und auch das Feedback, welches auf der Ebene Test hinzugefügt werden kann. | |
Resultate nach Testabschluss anzeigen | Wenn diese Checkbox ausgewählt ist, wird das Resultat nach Beenden des Tests angezeigt. Das Resultat wird jedoch nicht auf der Test-Startseite angezeigt. Diese Einstellung wird im Kursbaustein Test vorgenommen. Aus den folgenden Optionen können diejenigen ausgewählt werden, welche Sie anzeigen möchten.
|
Hinweis
Die Einstellungen, welche unter Optionen vorgenommen werden, werden beim Einbinden des Tests in einen Kurs automatisch übernommen und können falls gewünscht noch angepasst werden.
Auf Ebene des Kurses...
...werden die Einstellungen aus den Optionen standardmässig übernommen. Im Tab Optionen ist deshalb "Konfiguration von Lernressource übernehmen" ausgewählt.
Wenn die Einstellungen angepasst werden sollen, kann "Konfiguration anpassen" ausgewählt werden. Diese Anpassungen im Test selbst haben keine Auswirkungen auf die Konfiguration der Lernressource.
Im Tab Test-Konfiguration kann zusätzlich zu den Konfigurationen, welche in der Lernressource unter Optionen vorgenommen wurden, folgendes angepasst werden:
| Korrektur | Die Korrektur wird entweder automatisch oder manuell durchgeführt. Sobald ein Freitext Fragetyp vorhanden ist, muss zwingend die Variante Manuell gewählt werden. Bei der automatischen Korrektur ist das Resultat sofort sichtbar und alle Aufgaben werden automatisch korrigiert. Bei der manuellen Korrektur ist die Sichtbarkeit des Ergebnis eingeschränkt und der Betreuer muss die Korrektur manuell ergänzen, da bei gewissen Fragetypen keine automatische Korrektur möglich ist. Dazu gehören Freitext, Datei hochladen und Zeichnen. Eine manuelle Korrektur ist jedoch auch möglich, wenn keine der eben genannten Fragetypen enthalten sind. So ist es möglich, auch bei Tests welche nur aus Multiple Choice Fragen bestehen, die Sichtbarkeit einzuschränken. |
| Punkte auf Test-Startseite anzeigen | Wenn diese Option angewählt ist, werden die Punkte auf der Startseite des Test für den Benutzer angezeigt. |
| Resultate auf Test-Startseite anzeigen | Hiermit kann definiert werden, ob die Resultate auf der Test-Startseite angezeigt werden sollen. Wenn das Feld datumsabhängig nicht angewählt wird, stehen die Resultate direkt nach Beenden des Tests zur Verfügung. Wird bei datumsabhängig nur ein von-Datum eingetragen, stehen die Resultate ab diesem Zeitpunkt zur Verfügung. Werden ein von und ein bis-Datum eingetragen, stehen die Resultate in diesem Zeitraum zur Verfügung. In welchem Detailierungsgrad die Resultate angezeigt werden, kann bei "Übersicht Resultate" ausgewählt werden. Die Auswahl kann einmal vorgenommen werden und ist dieselbe für "Resultate auf Test-Startseite anzeigen" und "Resultate nach Testabschluss anzeigen". |
| Resultate nach Testabschluss anzeigen | Falls hier eine Änderung notwendig ist, muss zuerst im Tab Optionen "Konfiguration anpassen ausgewählt werden. |
Quellcode von Tests
Testpersonen können im Quellcode des Tests oder Selbsttests nicht nachlesen, welche Lösungen richtig und welche falsch sind, da die Antworten an den OpenOLAT-Server geschickt und erst dort ausgewertet werden.
Export zu Word
In OpenOLAT erstellte Tests können als Word-Datei exportiert werden. Klicken Sie dazu im Testeditor unter Export auf "Als Worddatei exportieren". Der Test wird dann im Zip-Format mit zwei Word-Dateien heruntergeladen, von denen eine Datei nur die Fragen, die andere zusätzlich noch die Lösungen enthält. Die exportierte Datei enthält alle wichtigen Informationen zum Test inklusive der Punktzahl, so dass Sie das Dokument direkt für Offline-Tests weiter verwenden können.
Änderungen an eingebundenen Tests
Sobald ein Test in einen Kurs eingebunden wird, können nur beschränkt Änderungen vorgenommen werden. Wie Sie Änderungen an eingebundenen Tests vornehmen können, erfahren Sie im Kapitel „Kursbetrieb“ unter dem Punkt „Verwendung der Editoren während des Kursbetriebs".