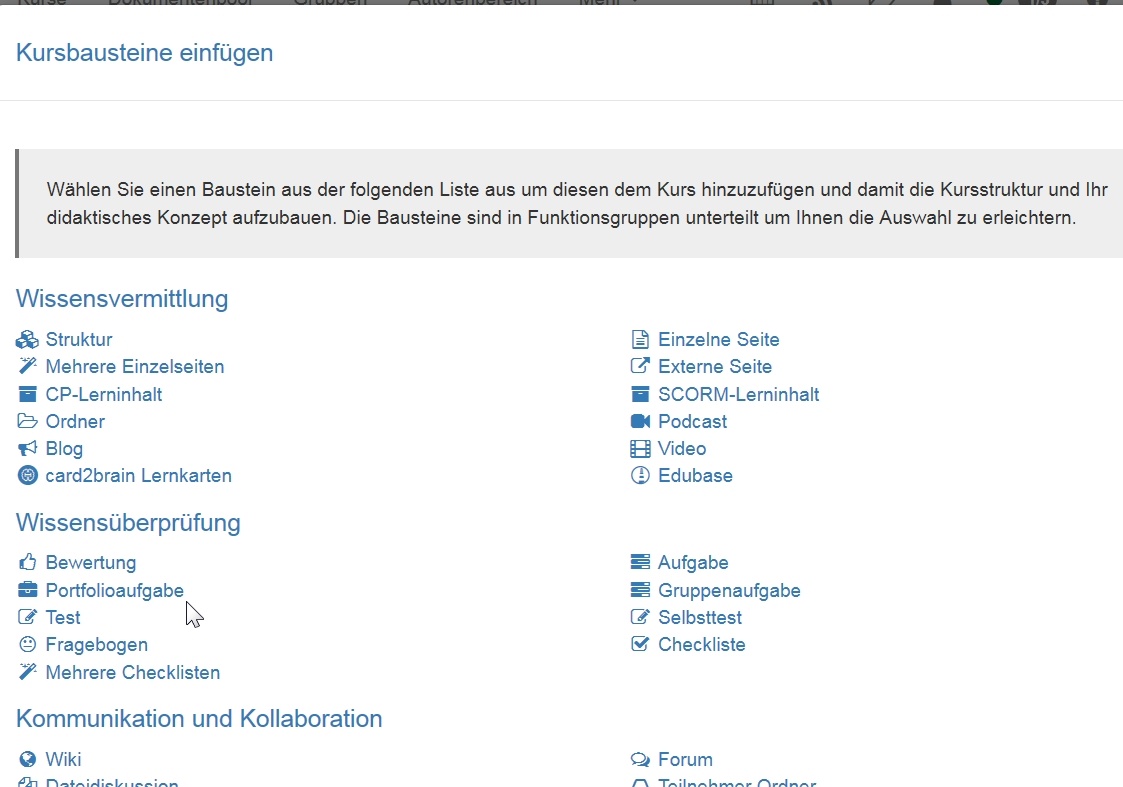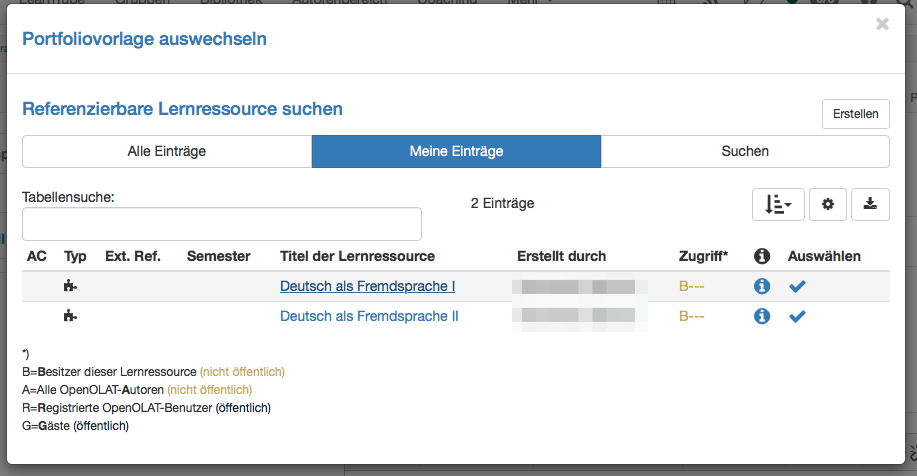Die "Portfolio 2.0 Vorlage" ist eine Lernressource, die wie alle Lernressourcen im "Autorenbereich" erstellt und eingerichtet wird. Die folgenden Schritte beschreiben, wie eine Portfolio Vorlage erstellt wird.
| Schritt 1: Portfolio Vorlage erstellen | ||
|---|---|---|
| 1 | Gehen Sie in den Autorenbereich und klicken Sie unter „Meine Einträge“ auf die Option "Erstellen". Wählen Sie in der erscheinenden Lernressourcen Liste "Portfolio 2.0 Vorlage" aus. | |
| 2 | Geben Sie den Titel der Lernressource ein und klicken Sie auf "Erstellen". | |
| 3 | Es erscheint das Dialogfenster "Infoseite ändern", das sie bei Bedarf weiter ausfüllen können. Anschließend die Ansicht über das X rechts oben schliessen oder in der Bread-Crumb-Leiste auf den Titel der gerade erstellten Portfolio Vorlage klicken. Nun kann mit der Bearbeitung der Portfolio Vorlage begonnen werden. | |
Um eine erstellte und eingerichtete Portfolio 2.0 Vorlage in einen OpenOLAT Kurs einzubinden fügen sie ihrem Kurs den Kursbaustein Portfolioaufgabe hinzu. Gehen Sie hierfür wie folgt vor:
| Schritt 2: Kurseditor öffnen und Kursbaustein Portfolioaufgabe einfügen | ||
|---|---|---|
| 1 | Im Autorenbereich unter „Meine Einträge“ Kurs suchen und öffnen. | |
| 2 | Oben im Dropdown-Menü „Werkzeuge“ auf „Kurseditor“ klicken. | |
| 3 | Oben im Pop-Up „Kursbausteine einfügen“ „Portfolioaufgabe“ wählen. | |
| 4 | Im Tab „Titel und Beschreibung“ kurzen Titel des Kursbausteins eingeben und speichern. | |
Schritt 3: Vorlage in den Kurs hinzufügen | ||
|---|---|---|
| 1 | Im Tab Lerninhalt "Portfoliovorlage wählen oder erstellen". | |
| 2 | Unter "Meine Einträge" zuvor erstellte Vorlage auswählen. | |
| Alternativ kann mit "Erstellen" eine neue Vorlage erstellt werden. | ||
Damit ein Portfolio mit Punkten bewertet werden kann, muss die Portfolio Vorlage als Kursbaustein einem Kurs hinzugefügt werden und der Haken bei "Punkte vergeben" im Tab "Bewertung" des Kursbausteins Portfolioaufgabe gesetzt sein.
Nachdem der Kursbaustein hinzugefügt und eingerichtet ist muss der gesammte Kurs wie gewohnt publiziert werden.Klicken Sie hierfür auf die Option "Publizieren" im Kurseditor und folgen den nächsten Schritten oder schließen Sie einfach den Kurseditor um schnell zu publizieren.
Die Portfoliovorlage 2.0 steht nun im Kurs zur Verfügung und Kursteilnehmer können die Portfolioaufgabe abholen und bearbeiten.