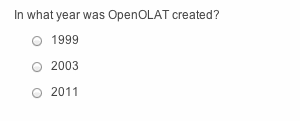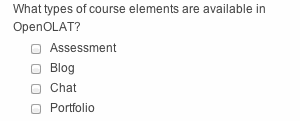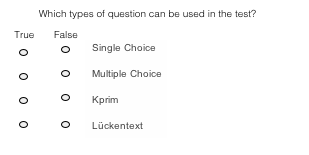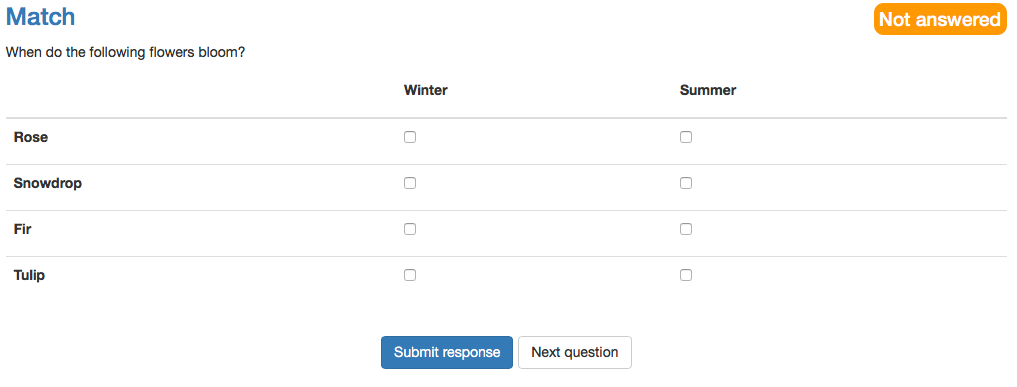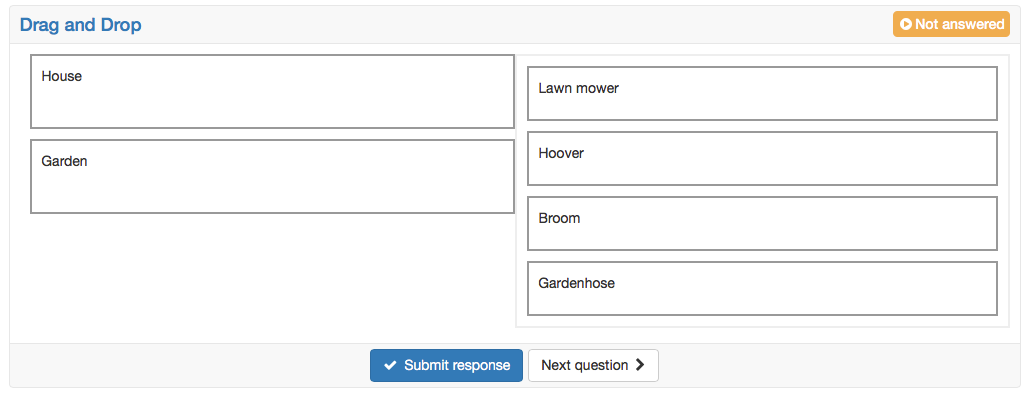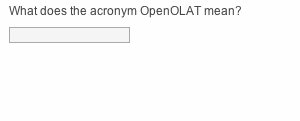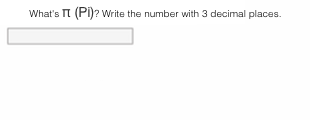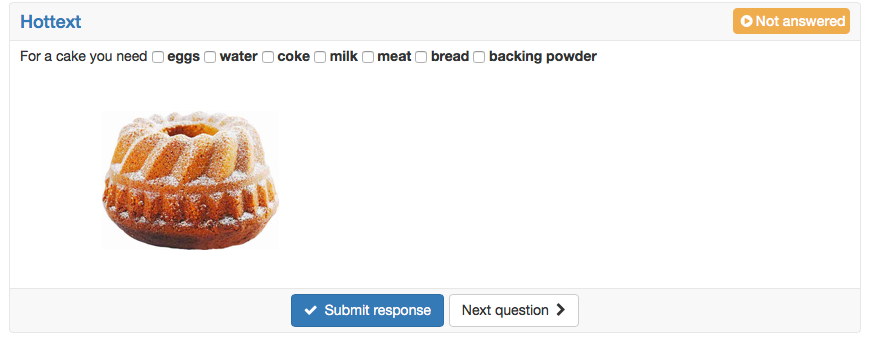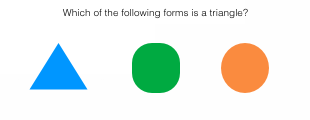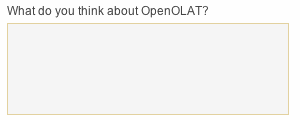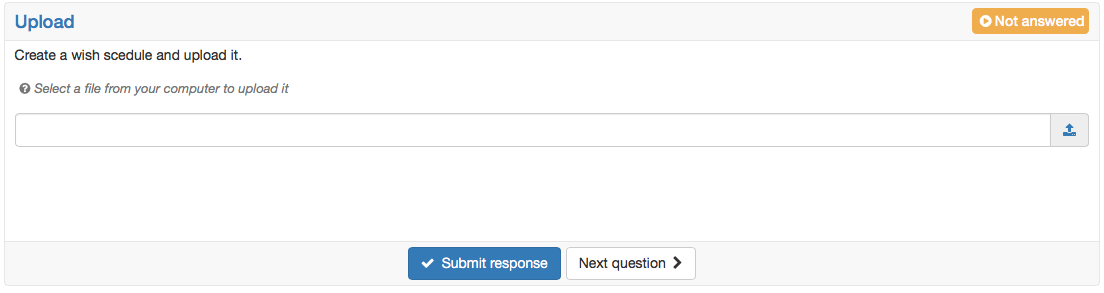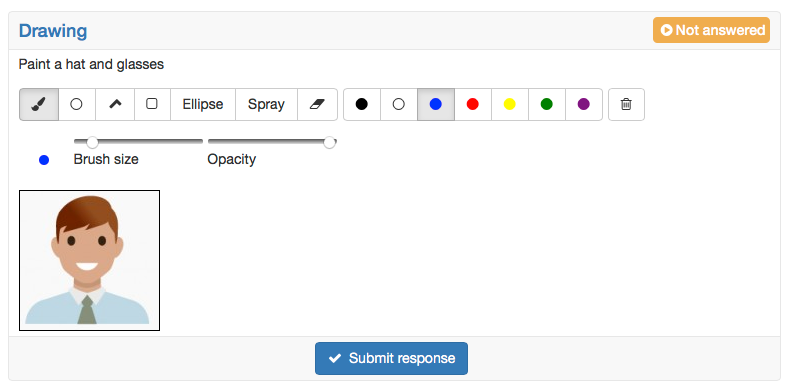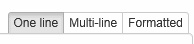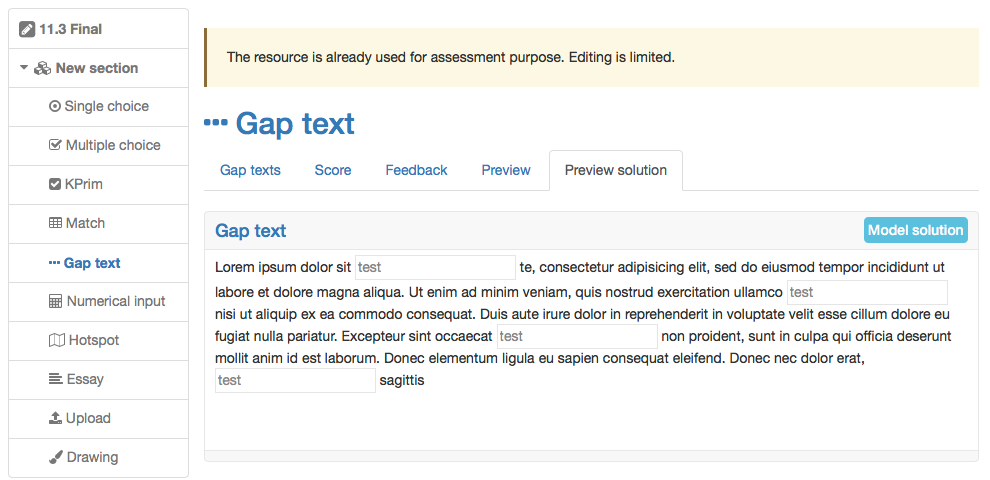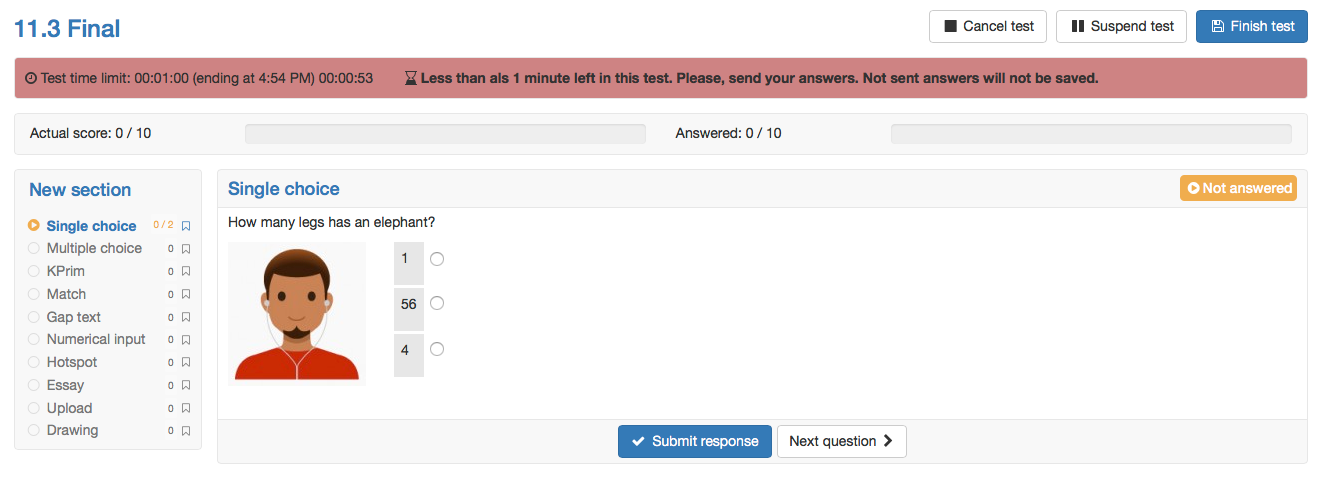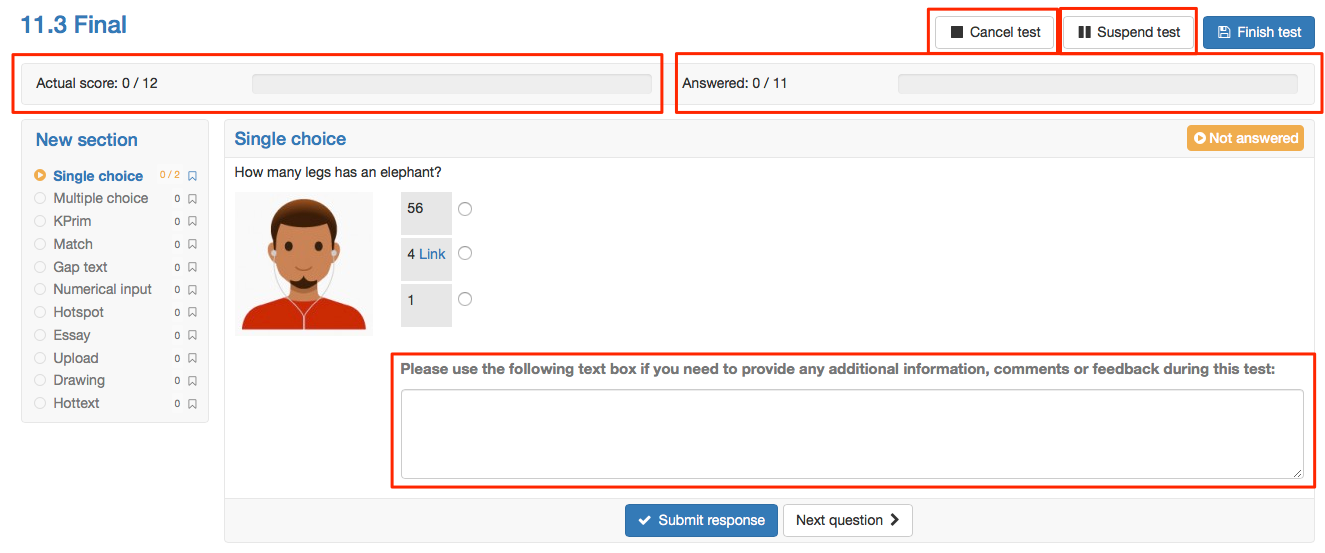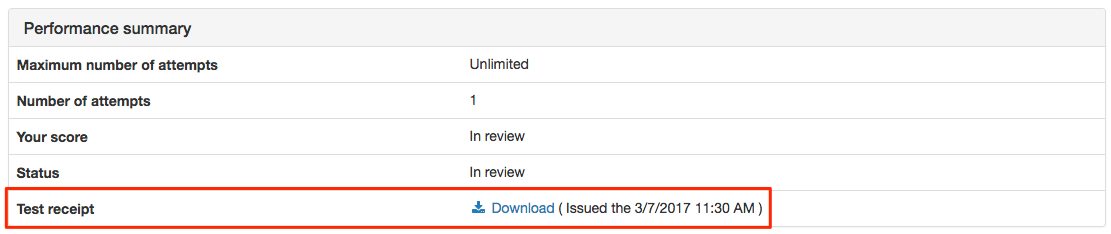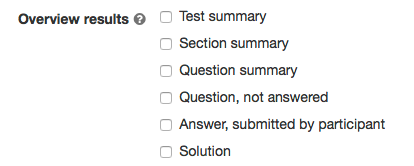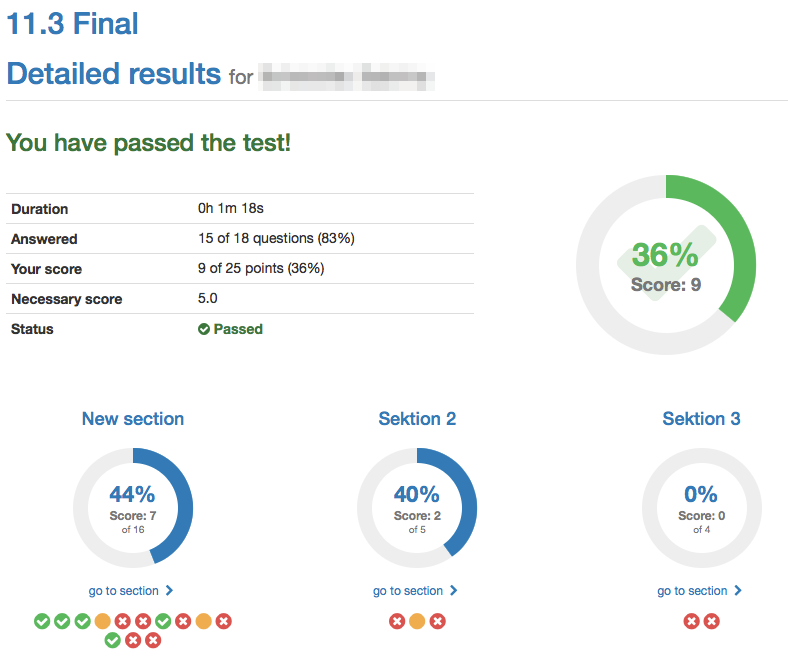Format und Standardization
Tests are saved in a standardized format, in the IMS-QTI format (version 2.1). A detailed description of this QTI specification you can find on the website of IMS.
The creation and storage of tests and questionnaires in a standard format makes it possible, to use them on one hand as a course element in different OpenOLAT courses. On the other hand the can be applied in different LMS, whip support the same version of the IMS-QTI format.
Questions can be converted from the QTI standard 1.2 to the QTI standard 2.1 in the question bank. Further information you can find here.
Types of Questions
There are twelve different types of questions to be explained in the following. Information on the creation of a question type can be found in the respective question type row. Settings for score and assessment mode are not valide for the questionnaire.
Type of question | Description | Example |
|---|---|---|
Single Choice | A single-choice question comprises a question and at least two answers; only one of them can be selected. In a test only one of those two answers is correct. First a short title and a question are inserted. Afterward it need to be selected, if the questions should be shuffled, if the alignment of the questions is vertically or horizontally and if the check-boxes are aligned left or right. Then the answertexts can be added. Additional answers can be added with the button . Questions can be deleted with the button . The correct answer can be selected in column Correct Answer. The order of the questions can be changed with the arrows. | |
Multiple Choice | A multiple-choice question comprises one question and at least two answers; several answers can be selected. In a test several answers can be correct. First a short title and a question are inserted. Afterward it need to be selected, if the questions should be shuffled, if the alignment of the questions is vertically or horizontally and if the check-boxes are aligned left or right. Then the answertexts can be added. Additional answers can be added with the button . Questions can be deleted with the button . The correct answer can be selected in column Correct Answer. The order of the questions can be changed with the arrows. | |
Kprim | A Kprim question can only be used in a test. It comprises one answer and exactly four answers. The one taking that test has to decide for every single answer if it is correct or not. 0 to 4 answers can be correct. First a short title and a question are inserted. Afterward it need to be selected, if the questions should be shuffled and if the check-boxes are aligned left or right. Then answer texts can be inserted. The order of the questions can be changed with the arrows. No more answers can be added and no answers can be deleted. For every answer it must be chosen, if it is true or false. For the assessment, the following score can be reached: All correct answers = 100% score | |
Matrix | A matrix question consists of several rows and columns, where the answer can be filled in for every row, either as single choice or as multiple choice. Again first a title and the question are inserted. Afterward it need to be selected, if the questions should be shuffled and if the answers are single or multiple choice. Then values can be added in the columns as well as in the rows. If more columns or rows are needed, they can be added with the corresponding button. Finally, the correct answer need to be selected per row. For single choice it is one answer per row, for multiple choice several answers per row are possible. | |
Drag&Drop | In general the Drag&Drop questions has the same behavior as the matrix question. However, the test participants do not select the checkboxes, but move the items in the corresponding category. First a title and the question are inserted. Afterward it need to be selected, if the questions should be shuffled. If the type single choice is selected, every item can be dropped only once. For multiple choice every item can be dropped in every category once, but not twice in the same category. The alignment of the answers defines where the items in relation to the categories are set. In the columns categories will be defined. Categories are the fix elements where the items will be dropped into. In the rows the items are added. With drag&drop the items can be moved into the categories afterward. | |
Gap text | In a gaptext question the sought terms are replaced by empty fields, which need to be filled in by the participants. First a short title is inserted. Afterward the text is written with fields for the gaps. For every gap the following attributes can be filled in:
| |
Numerical input | In general the numerical input is the same as the gap text. But as solution there are numbers and no texts required. First a short title is inserted. Afterward the next is written with fields for the gaps. For every gap the following attributes can be filled in:
| |
Hottext | The hottext questions is similar to the gap text. In a running text different terms are marked, and can then be selected by the test participants. First a short title is inserted. Afterward a text is written and the selectable terms are marked as hottext. Finally the correct answers need to be marked by selecting the check boxes. | |
Hotspot | In a hotspot questions hotspots are graphically presented on an image and need to be selected by the participant correctly. First a short title and a question are inserted. Afterward the desired picture is uploaded. Than spots in form of circles or rectangles can be placed on the image. The spots are visible for the participant. Finally, the correct answer need to be selected. | |
Essay | The answer to a free-text question is inserted into a field of variable size. In a test environment, the free-text question must be evaluated separately and manually. First a short title and a question are inserted. Afterward the following attributes can be chosen:
Warning Essay questions must be assessed manually and the final score need to be adapted in the assessment tool. Info As the name already says it, with this question type essays are written often. Thus this question type has got an autosave feature, which saves written text every minute. Further information about the configuration of essays can be found in the excursion below this table. | |
File upload | For this question type participants need to upload a file. A short title and a question is inserted. No correct answer can be marked, as the assessment of this question type is only possible manually. | |
Drawing | For the questions type drawing the participant get the task to edit a given picture with the available drawing tools. First a short title and a question, or more an edit instruction are inserted. Afterward a picture for the background is uploaded. This picture need to be edited by the test participants. No answer need to be added, as the assessment of this question type is made only manually. |
Beside the direct creation, questions can also be imported. Two alternatives are differentiated. First questions can be imported out of the pool. Therefore you choose "Add elements" and then "Import questions from pool". Now you can import all questions which can be found in My questions, My favourites, My lists or My Shares. Further information about the question bank can be found here.
Questions can also be imported by excel. Like this it is for example possible to import questions out of another system, which supports the QTI Standard 2.1. Please use the template, which you can find when opening the import for the excel import. The import is possible for the question types single choice, multiple choice, kprim and gap text.
Excursion about writing essays
With the learning resource test and the question type essay, essays can be written in OpenOLAT. The following points need to be considered:
- The autosave feature for the question type essay saves the written text every minute. The time of the last storage is visible on the bottom right. The autosave prevents the test participants of loosing written text, for e.g. if the internet connection is broken or a session time out is reached.
- It it comes to an interruption, the test participants should be able to start the test again. So the following settings need to be met:
- The number of attempts for the whole test should not be limited. To make sure, that the test is not started again at a later point (after the actual test time), it can be done with the Save Exam Browser or in the assessment mode.
- Suspend the test is allowed. So after an interruption the test participant comes back to where he left. The text is saved until the last storage. There can be some small text losses.
- The number of attempts for the essay question is not limited. This allows test participants to submit the written text over and over again and continue writing. The regular submitting of the written text gives security to the test participants.
- If a test has a time limit, the text is saved in the very end only if it is submitted right before the time is running out. Please remind your test participants shortly before test end to submit the question one more time and not writing anything anymore afterward.
If considering these recommendations an essay can be written in OpenOLAT.
For every type of questions the tabs score, feedback and preview can be selected.
For the answers of the question types single choice, multiple choice and kprim three formatting styles are available: By default "One line" is chosen, which is for answers using only one line and no further formatting is necessary. Use the option "Multi-line" if answers consist of two or more lines and no further formatting is necessary. Use "Formatted" if the answer consists of images, videos, links, mathematic formulas or any other formatting which can be created in the html-editor of OpenOLAT.
Score
Limit number of attempts?
- Yes: A maximum number of attempts need to be indicated
- No: The number of attempts is unlimited
- Inherit: The number of attempts is taken form the level above.
Min. score: Fill in a minimal, reachable score, e.g. to avoid a negative score. Default value is 0.
- Max. score: Fill in the maximum score which can be reached in this question.
Method of assessment: If "All correct answers" is chosen, the score can only be reached when all answers are correct. If "Score per answer" is chosen, you can in the column "Points" what score is given per answer. No matter what is inserted here, with the summation the maximum score cannot be exceeded (cannot be chosen for Kprim or essay).
Feedback
Feedback makes especially sense for the self test, as e.g. the correct answers can be shown. The title is not mandatory. But if the text is missing, the feedback will not be shown.
- Hint: For the hint a title as well as a text can be inserted. The hint can be opened, as long as the answer is not submitted yet.
- Correct solution: The solution is shown automatically, if the answer is wrong.
- Feedback for all correct answers: Also here a title and a text can be inserted. The feedback appears only if all answer are correct.
- Feedback for wrong answer: Again title and text can be inserted. This feedback appears, as soon as 1 answer is wrong. E.g. also in a gap text, which consists of 50 gaps and only 1 answer is wrong.
Warning
"Feedback for all correct answers" is not effective in a Multiple Choice question where no wrong, but not all correct answers are chosen.
Mostly feedback and hints / correct solution are used in a self test, to help participant to get the correct answer. In the options the feedback can be turned on and off for the whole test.
If no feedback is inserted, that means all 4 fields are empty, the test participants jumps directly to the next question when pressing "Submit response".
Structuring and Organization
Every test must consist of at least one section and one answer. This is why there is already a section ("New section") along with a single-choice question ("New question") when creating a test or questionnaire. If you do not need a single-choice question in your test you can delete it as soon as you have added another type of question. Just click on the title of a section or question on your left to be able to modify it.
Sections are used to give your tests or questionnaires a certain structure. For example you can pose general questions at the beginning and therefore create a section "Preface." Your test or questionnaire can contain of as many sections as you like.
If you want to add a new section or question just navigate to the position of your choice and select in the drop-down menu "Add elements" in the toolbar the new element. You can also add one or more questions directly from the question bank or via Excel-Import into your test. Just navigate to the corresponding menu item. It is possible to delete or move sections or questions anytime. You can even copy questions.
It is recommended to copy questions if there are questions with the same possibilities to answer, e.g. if several questions could be answered by selecting a value between 1 and 5.
The further options can be configured on different levels.
On the test level...
...the title which appears in the navigation is set. Additionally the following configurations can be selected:
| Max. score | This score is calculated automatically out of the single questions of the test. |
| Cut value | If a test can be passed at a certain cut value, this value can be inserted here. |
| Time limit | The time limit can be defined for the whole test. Hours and minutes can be defined. A time limit for sections or single questions is not possible. As soon as the time is over, the test is pulled. Questions which have not been submitted yet will be treated as empty, not answered questions and don't give a score. It is not asked, if the questions should be saved or not. The feedback over the whole test and the review are also part of the time limit. 10, 5 and 1 minutes before the time is over a warning bar informs about the resting time. |
Hint
Attention: The "Cut value" is only relevant, if the test is embedded in a course with the course element test.
In the tab expert or on the level of the part, as far as a part has been added, the following configurations can be done:
| Navigation mode |
|
| Limit number of attempts? | If only a certain number of attempts is allowed, it can be defined here. This limitation is only valid for the test part. If the number of attempts should be limited for the whole test, it needs to be limited in the options or in the course element test. If the number of attempts is limited on the level of the test or part, this configuration is inherited to all sections and questions below. |
| Allow skipping questions | If this check box is selected, the test can be finished before all questions are answered. |
| Allow comments | The participant can take personal notes, which are not available after the test anymore and are not assessed. This feature can only be selected, if "Personal notes" is selected in Options. |
| Allow review of questions | After finishing the test the test and its answers can be shown again, but no corrections are possible. |
| Show solution | In the review the solutions are shown additionally. This feature is only possible, if "Allow review of questions" is selected. |
Beside the test configuration a feedback can be created for the whole test. As soon as the cut value is inserted, a feedback text can be added. The feedback for passed appears as soon as the cut value is reached. The feedback for failed appears as long as the cut value is not reached yet.
On the part level...
... it is in general the same as on the test level. Every created test consists of one part. But it is not shown. The parts are only visible when parts are added and the test consists of at least two parts. As soon as there are two or more parts, the configuration is mainly made on the part level and no longer on the test level.
On the section level...
...a closer description of the section can be given optionally. The description appears when the section is opened. Some options which can be configured on the test level, can be configured on the section level again. These configurations can be done in the tab expert. The following options can be configured on the section level additionally and are found in the tab section:
| Random order of questions | It can be configured, if the order of the single questions of a section are chosen randomly or if they appear in the created order. |
| Number of questions in this section | Here it can be chosen, if all questions of a section appear in the test or only a defined number, which is selected randomly. |
| Section's title visible in test | The section title can be faded out. Then only the questions are visible. |
In the options...
...are some more configuration possibilities. Optionally a pre-configuration for summative or formative tests can be applied. Some options are selected and can be adapted manually.
Excursion summative and formative tests
For formative tests the improvement of a status will be looked at and assessed. This occurs during a pre-defined period of time and with pre-defined criteria. The aim is to interfere in the learning process to reach an improvement. An exercise test is an example, as in the ongoing class feedbacks can be given.
Summative tests are applied only after the performance of e.g. a course, to get a final assessment and to check the attainment of the defined goals. An example therefore are sharp tests.
The following configurations can be done:
| Limit the number of attempts | The number of attempts can be limited. The maximum value is 20. | |
| First successful attempt counts | A user cannot try to improve the test result with a further test. | |
| Anonym users (guests) allowed | It is also possible to perform in a test as guest. The results can be reviewed in the test statistic. Guests cannot suspend the test. Only finished tests are counted. | |
| Display only module, hide LMS | This option is selected to avoid that a user has access to other OpenOLAT features during a test. OpenOLAT then is faded out and is only shown after finishing the test. | |
| Show question title | Select this checkbox to show the question titles to the users. If the questions titles should not be shown, but the navigation is activated, the titles appear in the menu navigation in an anonymized form. | |
| Allow menu navigation | If you do not allow the menu navigation the next question appears automatically after submitting a question. The user cannot navigate to other questions. | |
| Personal notes | You can enable users to take personal notes during the test, which are not available anymore after finishing the test. | |
| Show number of questions in test | Select this checkbox to show the number of questions to the user. | |
| Show score in test | Select this checkbox to show the current score during the test to the user. | |
| Allow to suspend | If the checkbox is selected, users can suspend the test. Hereby all previous questions are saved and the user can continue with answering the questions at a later date. | |
| Allow to cancel | With selecting this checkbox you allow users to cancel the test, without saving the answers. | |
| Generate a test receipt | If this option is selected, after the test a test receipt will be created which can be downloaded as xml-file. It helps to verify a test. | |
| Send the test receipt per mail | If the options Generate a test receipt ist selected, the option Send the test receipt per mail can be selected. The created xml-file will then be send by mail to the participant additionally. | |
| Show feedbacks | As long as the checkbox is selected the feedbacks are shown. If the checkbox is not selected anymore, no feedback will be shown. This includes the feedbacks of all question items as well as the feedback added on the level of the test. | |
Show results after test has been submitted | Select this checkbox if a user should see the results after finishing the test. The result will not be shown on the test homepage. From the following options the ones can be chosen which you would like to show.
| |
Hint
The configuration made in options are taken into the course element test automatically while embedding and can be adapted if desired.
On the course level....
... the settings made in the options are taken over automatically. Therefore, in the tab Options "Use configuration of the learning resource" is selected. If the configuration needs to be adapted, "Adjust configuration" needs to be selected. These adaptions do not have any impact on the configuration of the learning resource itself.
In the tab Test configuration some additional configuration can be made:
| Correction | The correction can be made automatically or manually. As soon as there is an essay, it must be manual. For the auto correction the result is visible right away and all questions are revised automatically. For the manual correction the visibility of the result is limited and the the coach needs to add manual correction, as for some question types no auto correction is possible. These include essay, file upload and drawing. A manual correction is also possible, if the just named question types are not included in the test. Like this it becomes possible to limit the visibility, even though the test consists only of multiple choice questions. |
| Show score on test homepage | If this option is selected, the score will be shown to the user on the test homepage. |
| Show results on test homepage | Here it can be defined, if the result should be shown on the test homepage. If the checkbox Depending on date is not selected, the results are available directly after finishing the test. If only the from date is inserted, the result is shown from this time on. If both dates are inserted, the result is available during this time period. In wich level of detail the results are shown, can be defined under "Overview results". The selection can be done once and is the same for "Show results on test homepage" and "Show results after test has been submitted". |
Show results after test has been submitted | If adaptations are necessary, in the tab Options "Adjust configuration" need to be selected first. More information here. |
Source Code of Tests
Participants will not be able to see in the test's or self-test's source code which solutions are right or wrong; answers will be sent to the OpenOLAT server before being analyzed.
Export to Word
Tests and questionnaires created in OpenOLAT can be exported as a Word file. Click "Export as Word file" in the editor tools in the test editor in order to download the test or questionnaire as .zip-file. The file contains two files in the MS .docx format, one containing only the test questions, while the other contains questions and answers. The exported files contain important additional information such as the score, thus enabling you to use the test document directly for e.g. offline testing.
Modifications of Embedded Tests or Questionnaires
As soon as a test or questionnaire is embedded in a course you have only limited possibility to make modifications. For more information please go to "Using Editors During Course Operation".