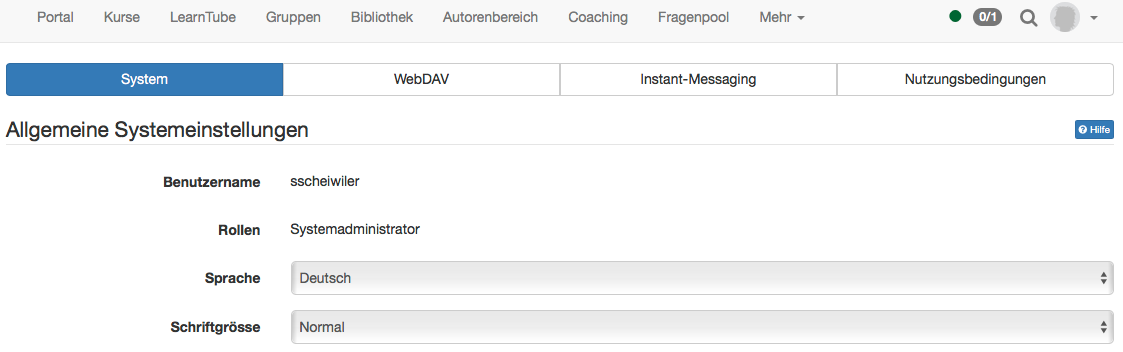Die Konfiguration gewährt Ihnen den Zugriff auf Ihr OpenOLAT Profil, Einstellungen und die Passwort.
Profil
Im persönlichen Menu unter der Option „Profil“ können Sie Ihre persönlichen Daten ändern. Das ist beispielsweise notwendig, wenn Sie E-Mails von OpenOLAT auf eine bestimmte E-Mailadresse leiten wollen oder Ihre Visitenkarte gestalten möchten. Vervollständigen Sie dazu die vorgesehenen Einträge.
Änderungen der E-Mail-Adresse werden nur übernommen, wenn die neue E-Mail-Adresse aktiviert wird. Hierzu wird nach der Änderung ein Aktivierungs-Link an die neue Adresse versendet. Sie wählen den Link an oder kopieren ihn in die Adresszeile Ihres Browsers und melden sich bei OpenOLAT an, um die neue E-Mail-Adresse freizuschalten. Bis zur Aktivierung wird in OpenOLAT die bisherige E-Mail-Adresse verwendet. Sollten Sie den Aktivierungs-Link innerhalb von zwei Tagen (48 Stunden) nicht anwählen, verfällt der Änderungswunsch. Kontaktieren Sie dann Ihren Administrator.
Laden Sie zuletzt ein aktuelles Foto hoch, welches auf der Visitenkarte und bei Ihren Forenbeiträgen oder Kommentaren wie auch bei Teilnehmerlisten erscheint. Das Bild wird von OpenOLAT auf eine Breite von 100 Pixel zugeschnitten.
Zudem können Sie bestimmen, welche dieser Angaben Sie für alle OpenOLAT-Benutzer einsehbar machen wollen. Mit Hilfe der Check-Boxen im Tab „Meine Visitenkarte“ bestimmen Sie, welche Einträge auf Ihrer Visitenkarte erscheinen sollen, und somit von anderen OpenOLAT- Benutzern eingesehen werden können. Einige Check-Boxen können nicht bearbeitet werden. Diese sind systemweit vorgegeben.
Um sich die Visitenkarten anderer OpenOLAT-Benutzer anzuschauen, wählen Sie Andere Benutzer im persönlichen Menü und suchen die gewünschte Person über die Suchmaske.
Einstellungen
Mit Hilfe der Einstellungen können Sie OpenOLAT nach Ihren Bedürfnissen anpassen.
System
Zuoberst finden Sie unter ihrem Benutzernamen die Rollen, die Sie in OpenOLAT innehaben. Der Benutzername kann nachträglich nicht geändert werden.
In den Allgemeinen Systemeinstellungen können Sie die Schriftgrösse und Systemsprache anpassen (OpenOLAT ist in zahlreiche Sprachen übersetzt worden). Die Sprache von Kursinhalten wird von der Sprachwahl hier nicht beeinflusst. Die Änderung der Sprache wird erst nach dem nächsten Einloggen aktiv.
Weiter können Sie wählen, wie oft Sie Benachrichtigungen per E-Mail erhalten wollen. Zur Auswahl stehen ausgeschaltet, monatlich, wöchentlich, täglich, halbtäglich, alle vier und alle zwei Stunden. Legen Sie zusätzlich fest ob OpenOLAT E-Mails nur in dem Posteingang innerhalb des OpenOLAT Systems angezeigt, oder ob Sie auch an ihre konfigurierte externe E-Mail Adresse verschickt werden sollen. Bitte beachten Sie, dass die Benachrichtigungen über Neuigkeiten innerhalb des System in jedem Fall per E-Mail an Ihre konfigurierte Mailadresse versendet werden. In dieser Benachrichtigungsemail finden Sie denn auch einen Hinweis über allfällige neue E-Mails innerhalb des OpenOLAT Postfachs falls Sie die Option "E-Mails an das interne OpenOLAT Postfach zustellen" gewählt haben.
Über den "Zeichensatz für Download bestimmen Sie, in welchem Zeichensatz Dateien abgespeichert werden sollen, die Sie über die Datenarchivierung herunterladen. Dies betrifft den Download der Test- und Fragebogenresultate sowie der Kursresultate. Voreingestellt ist der Zeichensatz ISO-8859-1. Enthalten Ihre Tests oder Fragebogen z.B. Arabische Zeichen, müssen Sie hier den Zeichensatz UTF-8 wählen.
In den Speziellen Systemeinstellungen sehen und ändern Sie die Einstellungen, die Ihnen den tagtäglichen Einstieg und die Arbeit mit OpenOLAT erleichtern können.
In der Auswahl "Sitzung wiederherstellen" legen Sie fest, was direkt nach dem Login passiert: Entweder wird die Startseite geladen, es wird automatisch der in OpenOLAT zuletzt besucht Ort geladen, oder Sie legen situtationsbezogen jeweils fest, wohin Sie nach dem Login gelangen wollen. Wenn Sie die Einstellung "Ja, automatisch" gewählt haben, wird das Feld zur Eingabe der Startseite ausgeblendet. Dieses Feld gestattet Ihnen, jede beliebige Seite innerhalb OpenOLAT als Ihre persönliche Startseite festzulegen und damit die systemweit eingestellte Startseite zu überschreiben. Seitenspezifische Links finden Sie in der Social Sharing - Leiste links unten. Link kopieren und einfügen, beim nächsten Login startet man auf der in der Startseite eingetragenen Seite. Alternativ können Sie auch das „Startseite festlegen“ Icon in der Social Sharing-Leiste nutzen.
Benutzerwerkzeuge - Schnellzugriff: Unter den Benutzerwerkzeuge wählen Sie aus, auf welche ihrer Werkzeuge Sie schnell zugreifen wollen. Mit Hilfe der Checkboxen legen Sie fest, welche Werkzeuge als Icon links Ihres Profilbildes als Schnellzugriff in der Menüleiste erscheinen. Neben den Schnellzugriffen für Ihre persönlichen OpenOLAT-Funktionen Kalender, Abonnements, Persönlicher Ordner, Notizen, Leistungsnachweise, ePortfolio 1.0, Portfolio 2.0 und E-Mail, können sie einerseits Schnellzugriff auf ihre persönlichen Einstellungen einrichten, und andererseits auf übergreifende OpenOLAT-Funktionen.
Werkzeuge die nicht als Schnellzugriff in der Navigationsleiste liegen, sind als Menüeintrag im persönlichen Menü verfügbar. Die Funktionen "Hilfe" und "Drucken" können Sie ebenso entweder in den Schnellzugriff legen, oder im persönlichen Menü unter dem Eintrag "System" finden. Mit Hilfe kommen Sie auf die Startseite des Benutzerhandbuchs und mit Drucken können Sie die aktuell geöffnete Seite drucken.
Sollten Sie auf Probleme in OpenOLAT stossen, z.B. durch verschobene Menüs oder Toolboxen, können diese mittels „Einstellungen zurücksetzen“ oftmals behoben werden.
WebDAV
Im Tab "WebDAV" finden Sie den WebDAV-Link zu Ihrer OpenOLAT-Instanz, mit der bequem Dateien in den Ihnen zugänglichen Kursen verwaltet werden können.
Instant-Messaging
Im Tab „Instant-Messaging“ legen Sie die Einstellungen für die Chat-Funktion fest, z.B. Ihren Status nach dem Login.
Nutzungsbedingungen
Hier können Sie die Nutzungsbedingungen nachlesen, welche Sie beim ersten Login bestätigt haben.
Passwort
Sofern Ihr Account nicht von einem externen Benutzerverwaltungssystem gesteuert wird, können Sie hier Ihr Passwort ändern. Wenn Sie Ihr Passwort vergessen haben, können Sie auf der Loginseite ein neues Passwort anfordern. Dieses wird Ihnen anschliessend per Mail zugestellt.