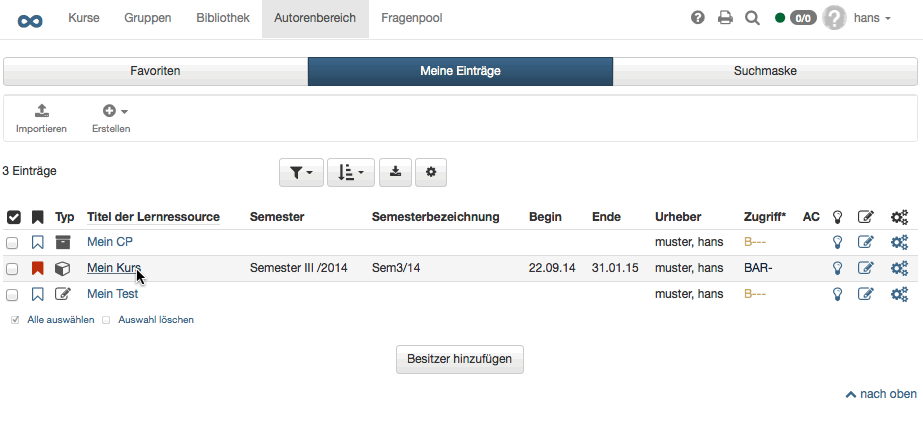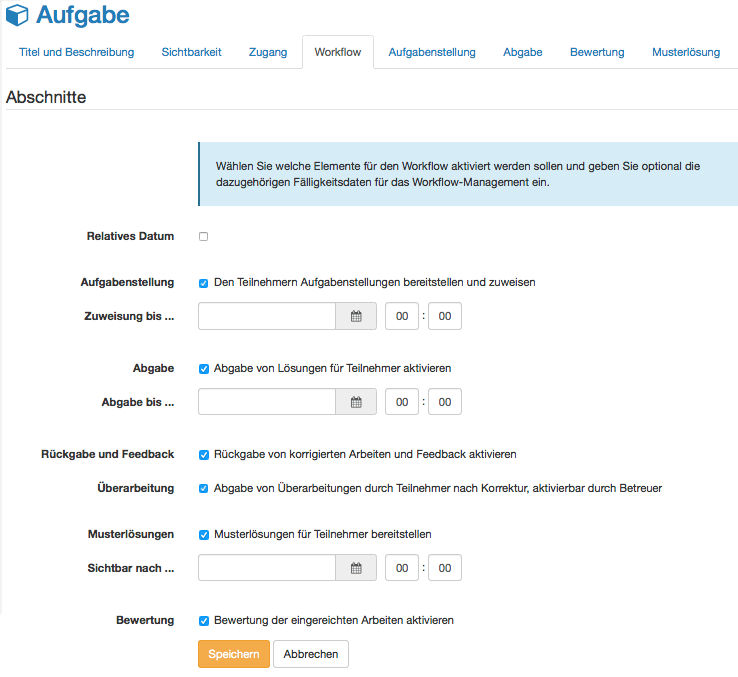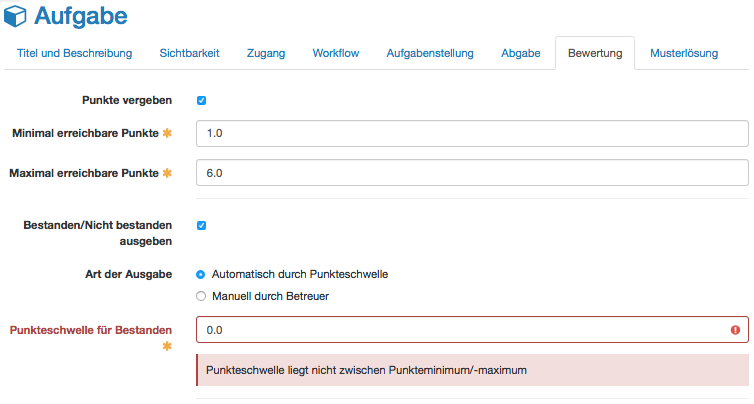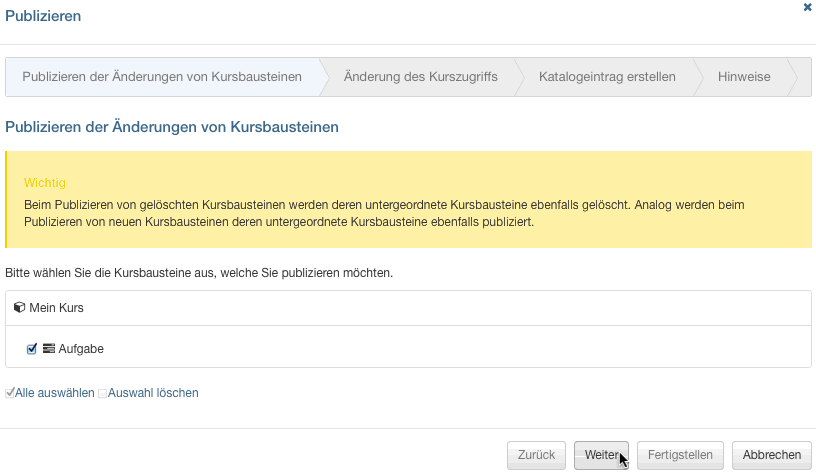Mit der folgenden Anleitung haben Sie in kurzer Zeit Ihrem Kurs eine Aufgabe oder Gruppenaufgabe hinzugefügt.
Voraussetzungen
Vor dem Hinzufügen der Aufgabe sollten die Aufgabendateien und optional eine Musterlösung in einem gängigen Dateiformat vorliegen (beispielsweise als PDF-Dokumente). Sie können jedoch die Aufgabe und die Musterlösung auch direkt in OpenOLAT erstellen.
Wenn Sie noch keinen Kurs erstellt haben, steht im Kapitel „Kurs erstellen", wie Sie vorgehen müssen, bevor Sie mit Hilfe der folgenden Anleitung Ihre Aufgabe erstellen.
Aufgabe erstellen
| Schritt 1: Kurseditor öffnen und Aufgabenbaustein einfügen | ||
|---|---|---|
| 1 | Im Autorenbereich unter „Meine Einträge“ Kurs suchen und öffnen. | |
| 2 | Oben im Dropdown-Menü „Werkzeuge“ auf „Kurseditor“ klicken. | |
| 3 | Kurselement, unter dem der Aufgabe-Kursbaustein eingefügt werden soll, durch Klicken auswählen. | |
| 4 | Oben im Pop-Up „Kursbausteine einfügen“ „Aufgabe“ oder "Gruppenaufgabe" wählen. | |
| 5 | Im Tab „Titel und Beschreibung“ kurzen Titel des Kursbausteins eingeben und speichern. | |
| Schritt 2: Aufgabe konfigurieren | ||
|---|---|---|
| 1 | Im Tab „Workflow“ gewünschte Teilbausteine auswählen. Nur gewählte Teilbausteine können in den nächsten Tabs konfiguriert werden. In der Gruppenaufgabe legen Sie hier zusätzlich noch fest für welche Gruppen diese Aufgabe gültig ist. Speichern. | |
| 2 | a) Im Tab „Aufgabenstellung“ entweder die zuvor erstellte(n) Aufgabendatei(en) hochladen oder direkt erstellen. Unter „Aufgabe zuweisen“ optional Mitteilung an Benutzer verfassen und gewünschte Konfiguration für die Zuweisung vornehmen. b) Bei Gruppenaufgaben müssen hier Gruppen oder Lernbereiche ausgewählt werden, für die diese Aufgabe zugänglich ist. | |
| 3 | Im Tab „Abgabe“ festlegen ob Dateien hochgeladen und/oder mit dem internen Editor erstellt werden können. Die Anzahl Dokumente kann dabei eingeschränkt werden. Optional Bestätigungstext anpassen und E-Mailversand konfigurieren. Speichern. | |
| 4 | Im Tab „Bewertung“ Bewertungsoptionen wählen. Möglich sind: „Punkte vergeben“ (mit Minimal- und Maximalpunktzahl), „Bestanden/Nicht bestanden ausgeben“ mit Option für „Art der Ausgabe“ (automatisch oder manuell) und „Individueller Kommentar“. Speichern. | |
| 5 | Im Tab „Musterlösung“ entweder die zuvor erstellten(n) Musterlösung(en) hochladen oder direkt erstellen. | |
| Schritt 3: Kurs publizieren | ||
|---|---|---|
| 1 | Oben in der Toolbar „Publizieren“ wählen. | |
| 2 | Kursbaustein überprüfen und „Weiter“ klicken. | |
| 3 | Im Pulldown-Menu unter „Änderung des Kurszugriffs“ „Alle registrierten OpenOLAT-Benutzer“ auswählen. | |
4 | „Fertigstellen“ klicken. | |
Die Aufgabe ist nun im Kurs eingebunden. Je nach Konfiguration des (Gruppen-)Aufgabenbausteins können Kursteilnehmer eine Aufgabe ziehen und ihre Resultate abgeben. Kursautoren und -betreuer können die abgegebenen Aufgaben der Kursteilnehmer einsehen und die korrigierten Dateien wieder zurückgeben. Wenn die Überarbeitung aktiviert wurde, kann der Betreuer zusätzlich noch Revisionen von den Kursteilnehmern verlangen. Die Bewertung kann entweder direkt im Kurselement oder über das Bewertungswerkzeug Bewertungswerkzeug erfolgen.
Abonnieren Sie sich in der Kursansicht das Kurselement. Wenn ein Kursteilnehmer etwas abgegeben hat, erfahren Sie das per E-Mail oder im persönlichen Menü unter „Abonnements“.