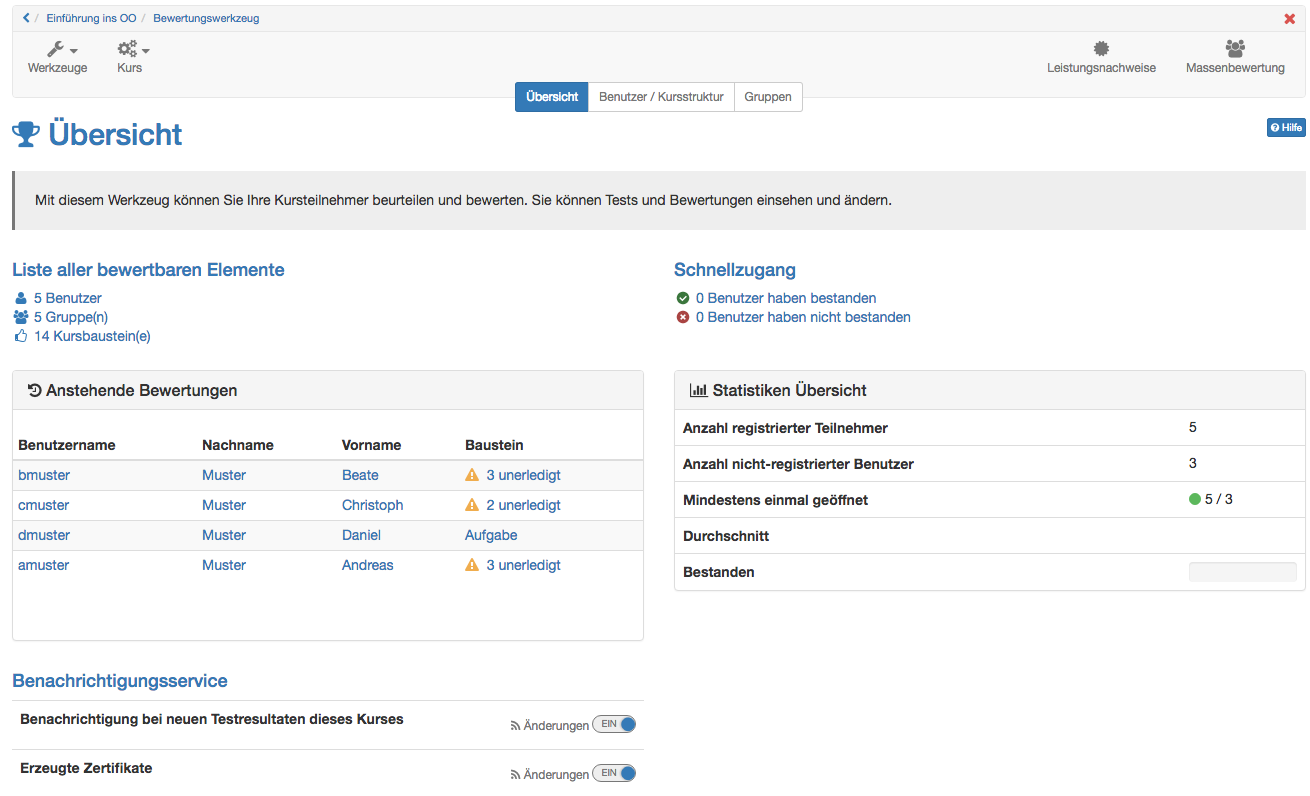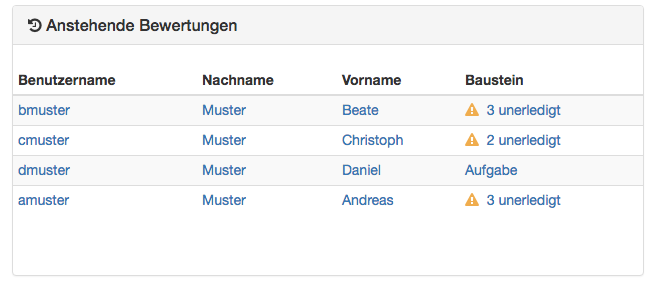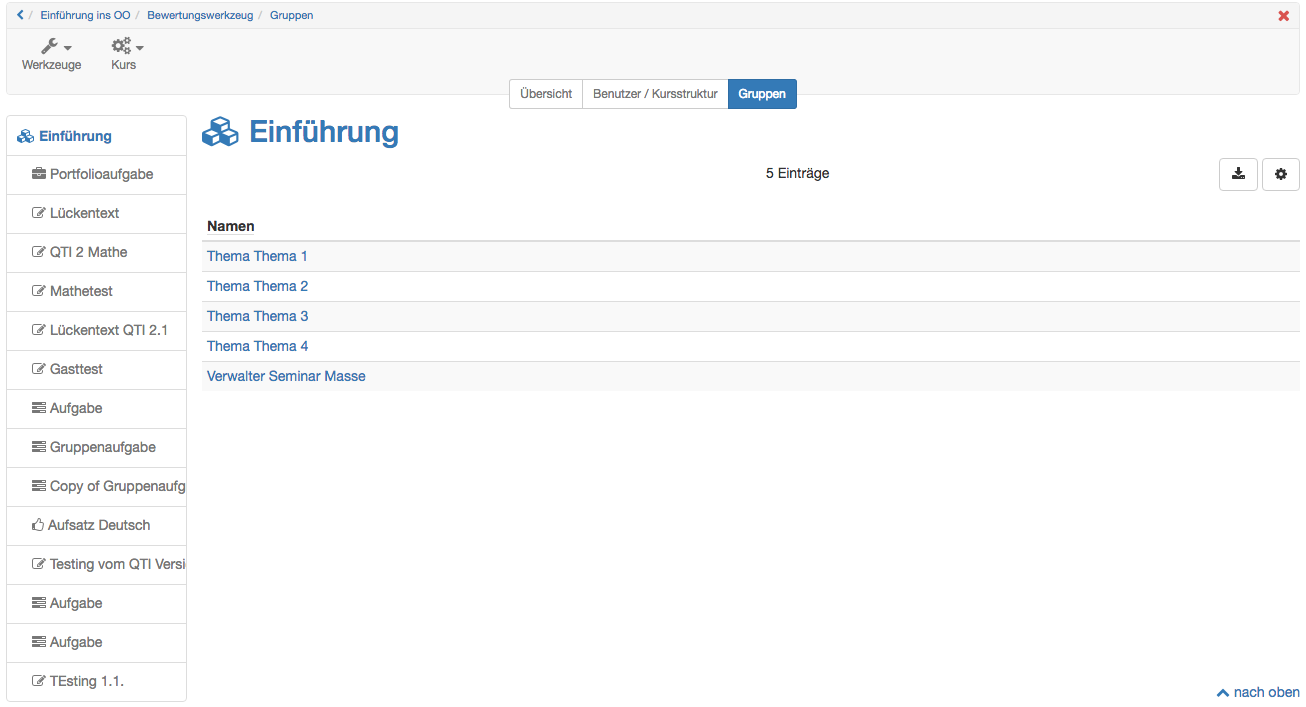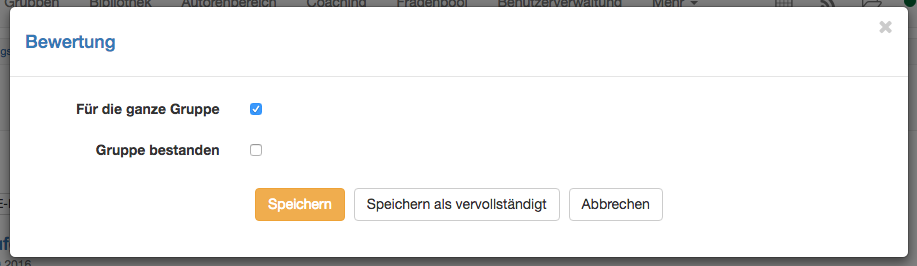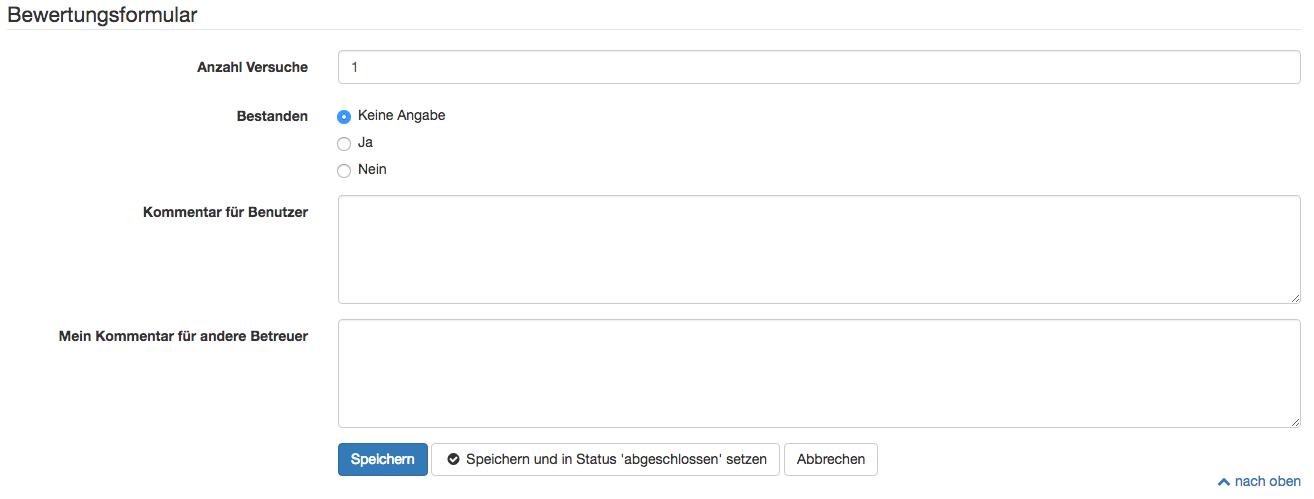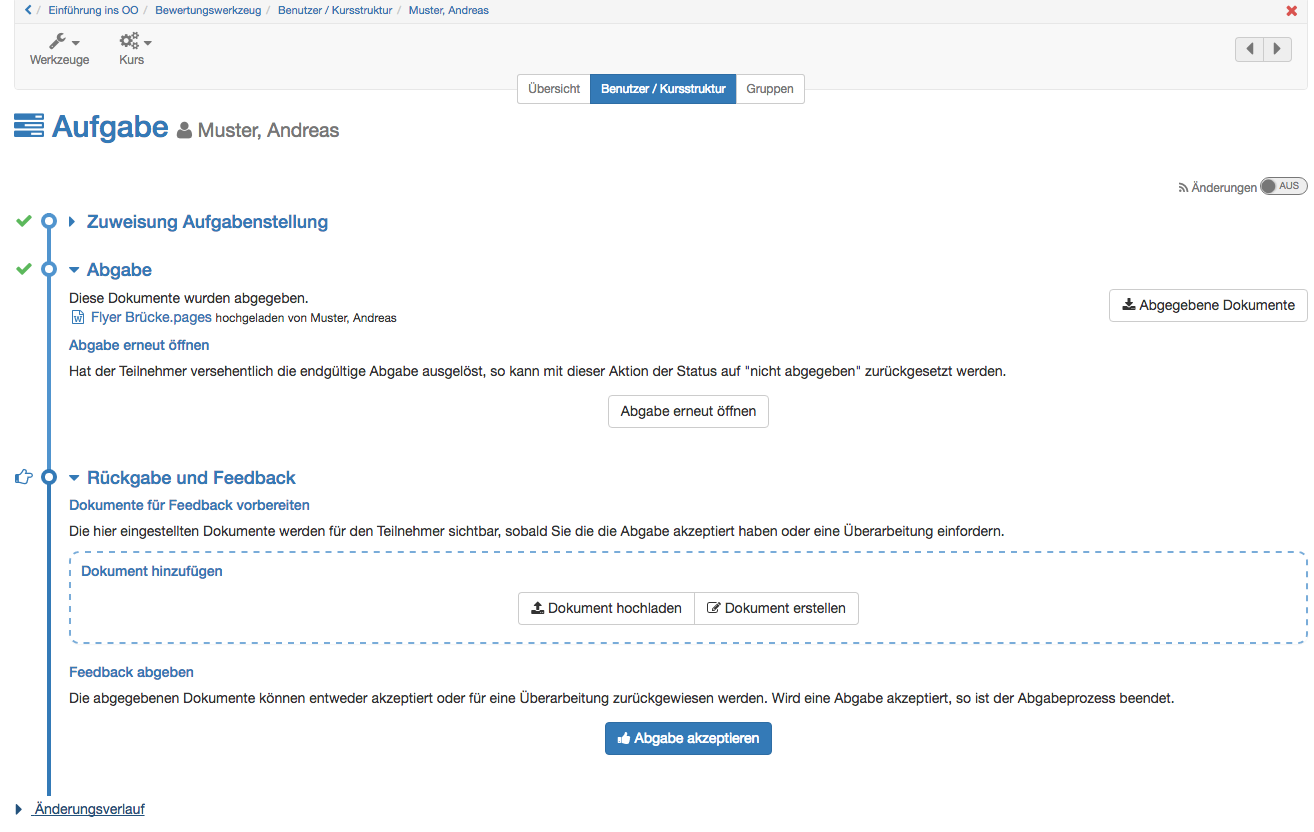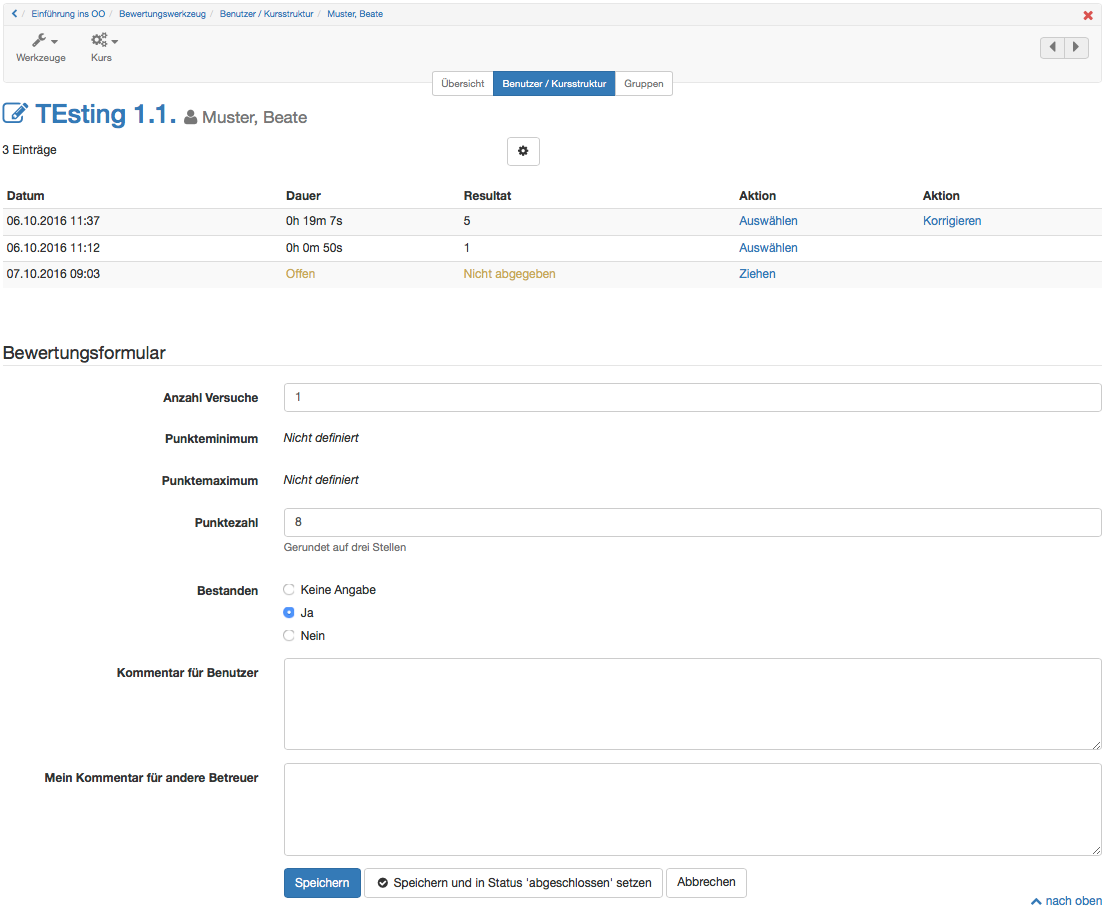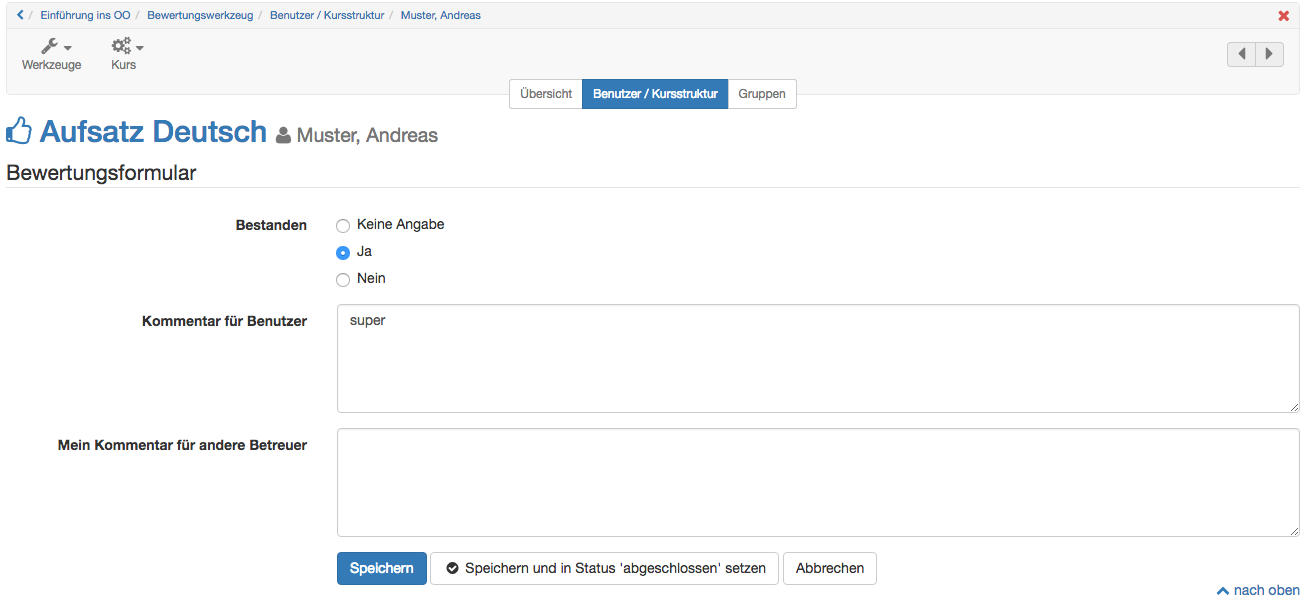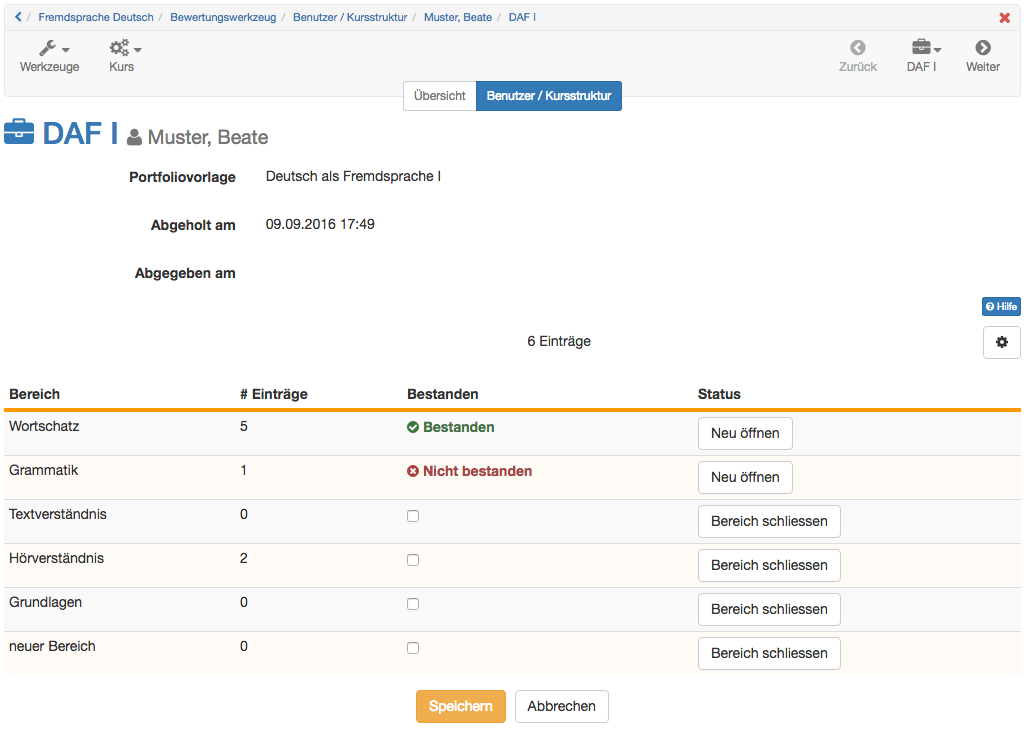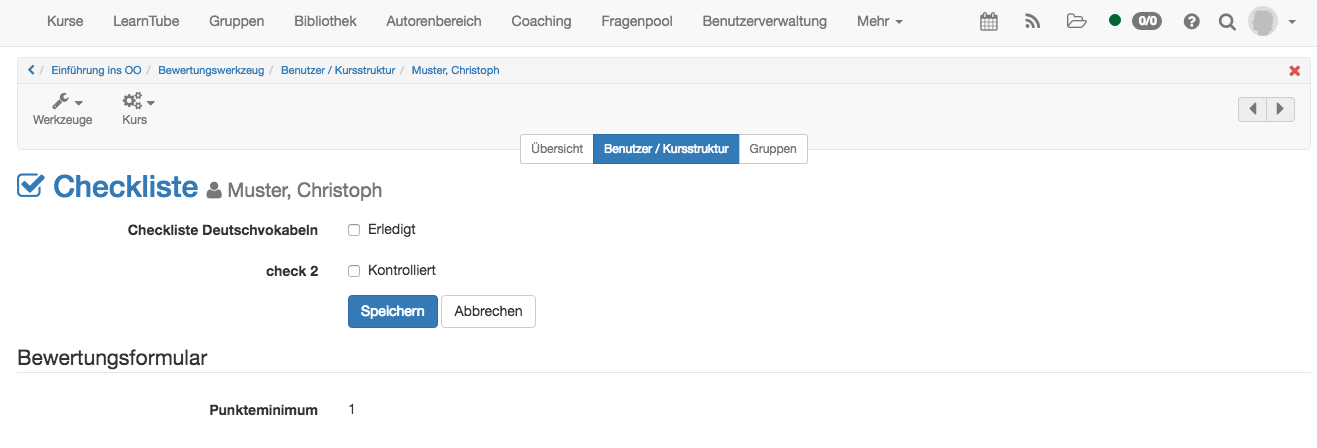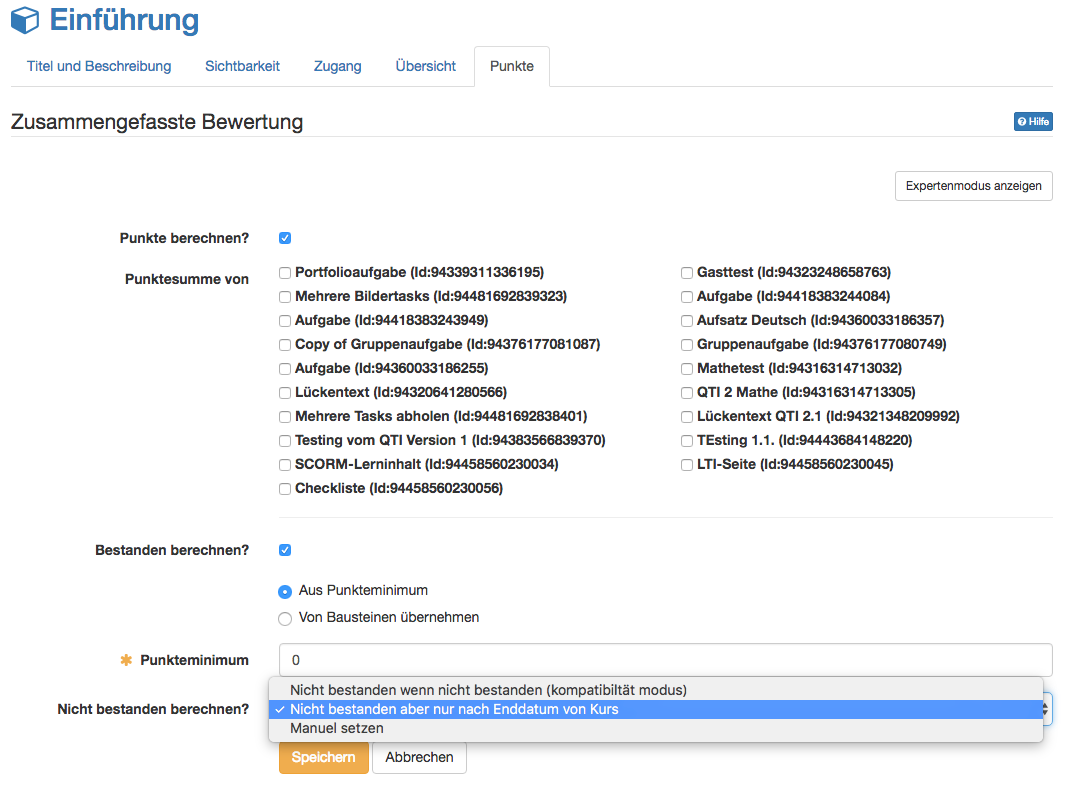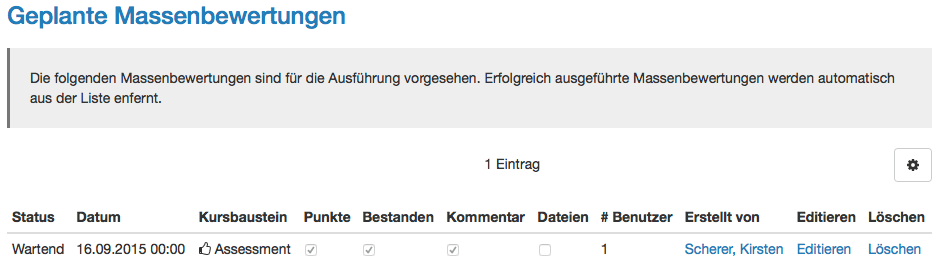Die folgende Ansicht ist sichtbar, sobald Sie das Bewertungswerkzeug öffnen:
Anstehende Bewertungen
Auf einen Blick ist hier ersichtlich, für welche Nutzer eine Bewertung ausstehend ist. Auch wird angezeigt, wie viele Bausteine des jeweiligen Benutzers zu bewerten sind. Sofern nur 1 Baustein bewertet werden muss, wird dieser direkt aufgelistet. Mit einem Klick auf diesen Baustein kommt man direkt in die entsprechende Bewertung.
Es werden nur unerledigte Bewertungen angezeigt. Bereits durchgeführte Bewertungen werden nicht aufgelistet.
Liste aller bewertbaren Elemente
In dieser Liste wird aufgezeigt, wie viele Benutzer, Gruppen und Kursbausteine bewertet werden können. Wenn ein Eintrag angewählt wird, kommt man direkt in eine Anzeige wie unter "Bewertung nach Benutzer/Kursstruktur oder Gruppen".
Bewertung nach Benutzer/Kursstruktur oder Gruppen
Grundsätzlich wird die Bewertung nach Benutzer oder Kursstruktur durchgeführt. Im Menu links kann ein Kurselement ausgewählt werden. Anschliessend wird der zu bewertende Teilnehmer angeklickt und die Bewertung durchgeführt.
Falls Gruppen vorhanden sind, kann die Bewertung auch für Gruppen durchgeführt werden. In der Übersicht werden alle Gruppen des Kurses angezeigt. Zuerst wird eine Gruppe ausgewählt und anschliessend der entsprechende Teilnehmer.
Gruppenbewertung
Bei der Gruppenaufgabe kann eine Bewertung für die gesamte Gruppe abgegeben werden. Dafür müssen beide Checkboxen in der Bewertung ausgefüllt sein.
Wenn nicht die gesamte Gruppe bestanden hat oder nicht alle dieselbe Punktzahl erhalten sollen, darf "Für die ganze Gruppe" nicht angewählt sein. Dadurch wird eine individuelle Bewertung pro Benutzer möglich.
Bewertung der einzelnen Kursbausteine
Die verschiedenen bewertbaren Kursbausteine können unterschiedlich bewertet werden. Hier folgt deshalb ein kurzer Überblick:
Bewertungsformular
Für alle bewertbaren Kursbausteine steht das Bewertungsformular zur Verfügung. Die Anzahl Versuche kann manuell angepasst werden. Je nach Voreinstellung können die Punkte manuell vergeben und der Status Bestanden oder Nicht bestanden gesetzt werden. Zudem können Kommentare sowohl für Benutzer als auch für andere Betreuer geschrieben werden. Alle diese Attribute sind anschliessend für den Benutzer sichtbar, ausser der Kommentar für andere Betreuer. Mit Speichern wird die Bewertung abgeschlossen.
Sobald mit "Speichern und in Status 'abgeschlossen' setzen" gespeichert wird, bekommt dieser Benutzer in der Übersicht das Attribut "Bewertet". Somit wird auf einen Blick sichtbar, bei welchem Benutzer die Bewertung schon abgeschlossen ist und wo sie noch aussteht.
Aufgabe und Gruppenaufgabe
Zur Bewertung von Aufgaben und Gruppenaufgaben laden Sie zuerst den Lösungsversuch oder die letzte korrigierte Version herunter, den der Kursteilnehmer hochgeladen hat. Anschliessend können Sie das Bewertungsformular ausfüllen.
Falls gewünscht und dementsprechend konfiguriert, kann ein Rückgabe-Dokument hochgeladen werden. Dabei könnte es sich zum Beispiel um eine ausführliche Bewertungstabelle handeln.
Sobald die Bewertung einer Aufgabe abgeschlossen ist, kann der Button "Abgabe akzeptieren" betätigt werden. Dadurch ist die Bearbeitung und die Bewertung einer Aufgabe definitiv abgeschlossen. Eine entsprechende Meldung erfolgt an den Benutzer.
Sobald ein Benutzer eine Aufgabe abgibt, ist keine weitere Abgabe oder ein Austauschen mehr möglich. Falls nun eine Aufgabe versehentlich abgegeben oder das falsche Dokument hochgeladen wurde, kann mit "Abgabe erneut öffnen" die Abgabe wieder freigeschaltet werden.
Wie eine Aufgabe oder Gruppenaufgabe bewertet werden soll, z.B. mit einem „bestanden/nicht bestanden“ oder einer Punktzahl, legen Sie in der Konfiguration des Kursbausteins „Aufgabe“ fest. Im Bewertungswerkzeug können die Bewertungsoptionen nicht mehr geändert werden. Bewertungen für Einzel- oder Gruppenaufgaben können auch direkt im Kursbaustein vorgenommen werden.
Test
Je nach Fragetyp kann der Test automatisch bewertet werden. Sobald jedoch Typen mit Textantworten im Test sind, ist eine manuelle Bewertung erforderlich. Diese manuelle Bewertung oder allfällige Anpassungen werden hier vorgenommen. Folgende Buttons stehen Ihnen zur Verfügung:
Test Statistiken: Aufrufen der detaillierten Teststatistik zu jeder Frage.
Tests einziehen: Die Tests können einmalig nach Ende des Testdurchlaufs eingezogen werden. Damit werden auch Tests eingezogen, welche von den Benutzern nicht abgegeben worden sind.
Daten von Test zurücksetzen: Hiermit werden alle Daten des aktuellen Tests zurückgesetzt. Das heisst, alle Daten inklusive Resultate werden unwiderruflich gelöscht.
Korrigieren: Manuell zu bewertende Testtypen wie Essay, werden für alle Benutzer aufgerufen. Somit sehen Sie eine Übersicht aller Eingaben von allen Benutzern und können die Ergebnisse direkt eintragen. Es werden nicht die vollständigen Namen sondern nur 1.Benutzer, 2.Benutzer etc. angezeigt. Unter "Übersicht und abschliessen" werden nochmals die Resultate von allen Benutzern eingetragen und die Bewertung kann abgeschlossen werden.
Resultate exportieren: Hier können die Testresultate exportiert und somit archiviert werden. Es wird eine Benutzerübersicht als html-Seite sowie jeweils eine html- und eine xml-Seite pro Benutzer erstellt.
Um die manuelle Bewertung vorzunehmen, muss anschliessend jeder Benutzer einzeln ausgewählt werden. Es öffnet sich dann das Bewertungsformular.
Zum Schluss kann "Auf Status 'abgeschlossen' setzen" ausgewählt werden. Alle ausgewählten Benutzer bekommen nun den Status "Bewertet".
Falls doch noch Anpassungen nötig sein sollten, kann der entsprechende Benutzer geöffnet werden und mit "Erneut Beurteilung öffnen" können dennoch Anpassungen hinzugefügt werden.
Bewertung
Zur Bewertung vom Kursbaustein „Bewertung“ füllen Sie das Bewertungsformular aus.
Portfolio
Die Bewertung für das Portfolio ist im Bewertungswerkzeug dieselbe wie im Tab "Bewertung" im Portfolio selbst. Hier können die einzelnen Bereich jedoch nicht geöffnet, sondern nur bewertet werden. Es empfiehlt sich deshalb, die Bewertung direkt im Portfolio vorzunehmen.
Checkliste
Die Checkboxen der einzelnen Benutzer können manuell nachgetragen und das Bewertungsformular kann ausgefüllt werden. Abhängig von der Kursbaustein Konfiguration können entweder Punkte und/oder das Attribut Bestanden vergeben werden. Weitere Informationen zur Checkliste finden Sie hier.
SCORM
Für das SCORM-Element kann das Bewertungsformular ausgefüllt werden. Wichtig ist, dass im Kursbaustein unter Lerninhalt entweder die Punktzahl oder Bestanden übertragen ausgewählt ist. Mehr Informationen dazu finden Sie hier.
LTI
Auch für das LTI-Element kann das Bewertungsformular ausgefüllt und angepasst werden. Im Kursbaustein unter Seiteninhalt muss zwingend "Punkte übertragen" ausgewählt sein. Je nachdem muss ein Skalierungsfaktor eingetragen und die Punktzahl für das Bestehen definiert werden. Weitere Informationen zur Konfiguration von LTI-Seiten finden Sie hier.
Bewertung Struktur oder Kurs
Es ist nicht nur möglich, einzelne Kursbausteine zu bewerten, sondern es können auch Strukturelemente oder ein gesamter Kurs bewertet werden.
Dazu rufen Sie im entsprechenden Element den Tab Punkte auf. Nun können entweder Punkte und/oder Bestanden berechnet werden.
Punkte berechnen
Wenn diese Checkbox angewählt ist, können die Punkte von allen bewertbaren Kursbausteinen berechnet werden. Jeder Baustein, der in die Berechnung miteinbezogen werden soll, muss zuerst ausgewählt werden. Dadurch ist es möglich, das Punktetotal nur mit den gewünschten Kursbausteinen zu berechnen.
Bestanden berechnen
Ob ein Kurs oder ein Strukturelement bestanden wird, kann aus einem Punkteminimum oder von Bausteinen übernommen werden. Für das Punkteminimum muss die Checkbox Punkte berechnen ausgewählt sein. Anschliessend wird das Punkteminimum definiert.
Alternativ kann definiert werden, dass gewisse bewertbare Kursbausteine bestanden sein müssen, damit auch der Kurs respektive das Strukturelement bestanden ist.
Sobald die Anforderungen für Bestanden erfüllt sind, wird dem Benutzer der Status Bestanden angezeigt.
Zum Schluss kann das Nicht bestanden berechnet werden. Grundsätzlich wir dem Benutzer nicht bestanden angezeigt, solange die Anforderungen für Bestanden nicht erfüllt sind. Wenn aber beispielsweise noch nicht alle bewertbaren Kurselemente bearbeitet wurden, können die Anforderungen für Bestanden nicht erfüllt sein. Wenn dem Benutzer trotzdem Nicht bestanden angezeigt wird, kann dies für Verwirrung sorgen. Deshalb gibt es 3 Möglichkeiten, wie das Nicht bestanden berechnet werden kann
- Nicht bestanden, wenn nicht bestanden (Kompatibiliäts Modus): Solange die Anforderungen für Bestanden nicht erfüllt sind, wird Nicht bestanden angezeigt (so wie oben beschrieben)
- Nicht bestanden, aber nur nach Enddatum von Kurs: Die Berechnung für Nicht bestanden wird erst durchgeführt, wenn das Enddatum des Kurses erreicht ist.
- Manuell setzen: Das Nicht Bestanden wird dem Benutzer erst angezeigt, wenn es manuell gesetzt wird.
Massenbewertung
Mit der Massenbewertung können Sie mehrere Kursteilnehmer zu einem von Ihnen gewünschten Zeitpunkt auf einmal bewerten. Sie benötigen dazu eine Liste aus Zeilen mit durch Tabulator oder Komma getrennten Werten. Sie benötigen stets eine Benutzeridentifikation (Benutzername, registrierte Email-Adresse oder Institutionsnummer/Matrikelnummer), die Anzahl Punkte, Status und falls gewünscht den Kommentar.
Die Massenbewertung kann für die Kursbausteine Bewertung und Aufgabe genutzt werden.
In der "Übersicht" der geplanten Massenbewertungen sehen Sie, für welchen Kursbaustein eine Bewertung geplant wurde.
Folgende Informationen erhalten Sie:
- Status: zeigt den Status der geplanten Massenbewertung
- Datum: gibt Datum und genaue Uhrzeit der geplanten Bewertung an
- Kursbaustein: gibt an, für welchen bewertbaren Kursbaustein die Massenbewertung geplant ist
- Punkte: zeigt, ob Punkte vergeben werden
- Bestanden: gibt an, ob der Bestanden-Status verändert wird
- Kommentar: zeigt, ob Kommentare hinzugefügt wurden
- Dateien: gibt an ob Dateien an Benutzer zurück gegeben werden
- # Benutzer: Information wie viele Benutzer bewertet werden
- Erstellt von: Namen des Benutzers
Geplante Massenbewertungen können bearbeitet und ganz gelöscht werden. Wenn eine Massenbewertung erfolgreich ausgeführt wurde, erhalten Sie eine Bestätigung per Mail.
Massenbewertungen zu Aufgaben oder Bewertungen können ebenfalls aus der Gruppen oder Kursstrukturansicht heraus gestartet werden.