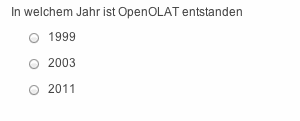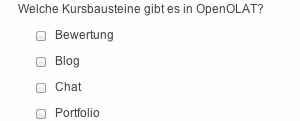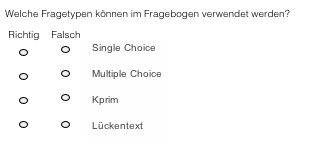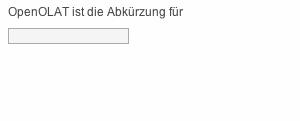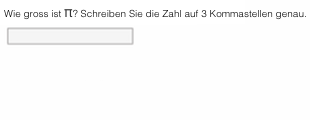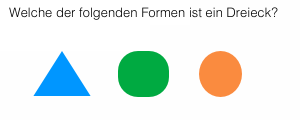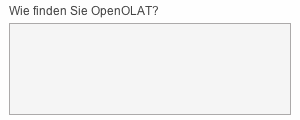Format und Standardisierung
Tests werden in einem standardisierten Format abgespeichert, im IMS-QTI-Format (Version 2.1). Eine detaillierte Beschreibung dieser QTI-Spezifikation finden Sie auf der Webseite von IMS.
Das Erstellen und Abspeichern der Tests und Fragebögen in einem Standardformat ermöglicht es, diese einerseits als Kursbausteine in verschiedenen OpenOLAT-Kursen zu verwenden, und sie andererseits in verschiedenen LMS einzusetzen, welche dieselbe Version des IMS-QTI-Formats unterstützen.
Fragen vom Standard QTI 1.2 können im Fragenpool in den Standard QTI 2.1 konvertiert werden. Mehr Informationen finden Sie hier.
Fragetypen
Im OpenOLAT gibt es sieben verschiedene Fragetypen, die im Folgenden kurz erklärt werden. Zusätzlich finden Sie Informationen zur Erstellung der einzelnen Fragetypen. Einstellungen zur Punktzahl oder der Bewertungsmethode gelten nicht für den Fragebogen.
Fragetyp | Beschreibung | Beispiel |
|---|---|---|
Single Choice | Eine Single-Choice-Frage besteht aus einer Frage und mindestens zwei Antworten, von denen nur eine ausgewählt werden kann. Im Test ist nur eine Antwort richtig. Zuerst wird ein kurzer Titel und die Frage eingegeben. Anschliessend wird ausgewählt, ob die Reihenfolge der Antworten zufällig und die Ausrichtung der Antworten vertikal oder horizontal erscheinen soll und ob die Check-Boxen links oder rechts ausgerichtet sind. Dann können Antworttexte eingefügt werden. Zusätzliche Antworten erstellen Sie mit der Schaltfläche , entfernt werden die Antworten mit der Schaltfläche . Die richtige Antwort können Sie bestimmen, indem Sie in der Spalte Korrekt die gewünschte Antwort markieren. Die Reihenfolge der Antworten können Sie mit den Pfeilen verändern. | |
Multiple Choice | Eine Multiple-Choice-Frage besteht aus einer Frage und mindestens zwei Antworten, wobei mehrere Antworten ausgewählt werden können. Im Test können mehrere Antworten richtig sein. Zuerst wird ein kurzer Titel und die Frage eingegeben. Anschliessend wird ausgewählt, ob die Reihenfolge der Antworten zufällig und die Ausrichtung der Antworten vertikal oder horizontal erscheinen soll und ob die Check-Boxen links oder rechts ausgerichtet sind. Dann können Antworttexte eingefügt werden. Zusätzliche Antworten erstellen Sie mit der Schaltfläche , entfernt werden die Antworten mit der Schaltfläche . Die richtigen Antworten können Sie bestimmen, indem Sie in der Spalte Korrekt die gewünschten Antworten markieren. Die Reihenfolge der Antworten können Sie mit den Pfeilen verändern. | |
Kprim | Eine Kprim-Frage besteht immer aus einer Frage und genau vier Antworten. Für jede dieser vier Antworten muss die Testperson entscheiden, ob sie zutrifft oder nicht. Es können 0-4 Antworten richtig sein. Zuerst wird ein kurzer Titel und die Frage eingegeben. Anschliessend wird ausgewählt, ob die Reihenfolge der Antworten zufällig erscheinen soll und ob die Check-Boxen links oder rechts ausgerichtet sind. Dann können Antworttexte eingefügt werden. Die Reihenfolge der Antworten können Sie mit den Pfeilen verändern. Es können keine neuen Antworten hinzugefügt und auch keine Antworten gelöscht werden. Für jede Frage muss ausgewählt werden, ob sie Richtig oder Falsch ist. | |
Lückentext | In einer Lückentext-Frage werden die gesuchten Begriffe durch leere Felder ersetzt, welche der Testteilnehmer ausfüllt. Zuerst wird ein kurzer Titel eingegeben. Anschliessend wird der Text mit Feldern für die Lücke geschrieben. Für jede Lücke können folgende Attribute ausgefüllt werden:
| |
Numerische Eingabe | Die Numerische Eingabe verhält sich vom Prinzip her gleich wie der Lückentext. Als Lösung werden hier jedoch Zahlen und nicht Texte gesucht. Zuerst wird ein kurzer Titel eingegeben. Anschliessend wird der Text mit Feldern für die Lücke geschrieben. Für jede Lücke können folgende Attribute ausgefüllt werden:
| |
Hotspot | Bei einer Hotspot-Frage werden Hotspots grafisch auf einem Bild dargestellt und müssen vom Testteilnehmer korrekt ausgewählt werden. Zuerst wird ein kurzer Titel und die Frage eingegeben. Anschliessend wird das gewünschte Bild hochgeladen. Dann können Spots in Form von Kreis oder Viereck auf dem Bild platziert werden. Die Spots sind für die Teilnehmer sichtbar. Zum Schluss müssen noch die korrekten Antworten ausgewählt werden. | |
Freitext | Die Antwort auf die Freitext-Frage füllen Testteilnehmer frei formuliert in ein Textfeld beliebiger Grösse ein. Im Test muss die Freitext-Frage gesondert manuell bewertet werden. Zuerst wird ein kurzer Titel und die Frage eingegeben. Anschliessend können folgende Optionen ausgewählt werden:
Freitext-Fragen müssen manuell bewertet und die endgültige Punktzahl über das Bewertungswerkzeug angepasst werden. |
Zu jedem Fragetyp können die Tabs Punkte, Feedback und Vorschau angewählt werden.
Punkte
Lösungsversuche einschränken?
- Ja: es muss eine Anzahl möglicher Lösungsversuche angegeben werden
- Nein: Die Lösungsversuche sind unbeschränkt
- Vererbt: Die Anzahl Lösungsversuche wird von der oberen Ebene übernommen
Minimal erreichbare Punktzahl: Geben Sie eine minimal erreichbare Punktzahl an, z.B. wenn Sie negative Punktzahlen verhindern möchten. By default ist 0 eingetragen.
Maximal erreichbare Punktzahl: Geben Sie die maximale Anzahl Punkte ein, die auf dieser Frage erreicht werden kann.
Bewertungsmethode: Wenn Sie "Alle korrekten Antworten" wählen, werden nur Punkte verteilt, falls alle Antworten richtig sind. Wenn Sie "Punkte pro Antwort" wählen könne Sie in der Spalte Punkte pro Antwort die gewünschte Punktzahl vergeben. Egal, was hier eingetragen wird, die maximal erreichbare Punktzahl kann beim Zusammenzählen nicht überschritten werden. (kann bei KPrim und Freitext nicht ausgewählt werden).
Feedback
Das Feedback ist vor allem bei Selbsttests sinnvoll, da beispielsweise die korrekte Antwort angezeigt werden kann.
- Lösungshinweis: Für den Lösungshinweis kann ein Titel und ein Text eingegeben werden. Der Lösungshinweis kann aufgerufen werden, solange die Antwort noch nicht gesendet worden ist.
- Feedback bei Wahl aller korrekten Antworten: Auch hier kann ein Titel und ein Text eingegeben werden. Dieses Feedback erscheint nur dann, wenn alle Antworten korrekt ist.
- Feedback bei Wahl einer falschen Antwort: Wiederum können Titel und Text eingegeben werden. Dieses Feedback erscheint, sobald 1 Antwort falsch ist. Dies zum Beispiel auch dann, wenn bei einem Lückentext von 50 Lücken nur 1 Antwort falsch ist.
Vorschau
In der Vorschau sieht man die Frage so, wie sie die Testteilnehmer anschliessend sehen werden. Hier kann ausprobiert werden, ob alle Konfigurationen korrekt eingestellt worden sind (z.B. Feedbacks).
Strukturierung und Organisation
Jeder Test muss aus mindestens einer Sektion und einer Frage bestehen. Deshalb finden Sie beim Erstellen eines neuen Tests bereits eine Sektion („Neue Sektion“) und eine Single-Choice-Frage („Neue Frage“). Falls in Ihrem Test keine Single-Choice Frage vorkommt, können Sie die standardmässig angelegte Single-Choice-Frage löschen, sobald Sie eine andere Frage hinzugefügt haben.
Sektionen werden zur Gliederung Ihres Tests verwendet. Häufig werden zum Beispiel zuerst einleitende Fragen gestellt und dafür eine Sektion „Allgemeines“ erstellt. Ihr Test kann aus beliebig vielen Sektionen bestehen.
Wenn Sie eine neue Sektion oder eine neue Frage hinzufügen möchten, wählen Sie oben im Dropdown-Menü „Hinzufügen“ das neue Element und fügen Sie es an der gewünschten Position ein. Einzelne oder mehrere Fragen können auch entweder aus dem Fragenpool oder via Excel-Import in ihren Test importiert werden. Wählen Sie dazu einfach den entsprechenden Menüeintrag aus. Sie können Sektionen und Fragen jederzeit löschen oder verschieben. Fragen können auch kopiert werden.
Darstellungsmöglichkeiten und Konfigurationen
Die weiteren Optionen von Tests werden auf verschiedenen Ebenen eingestellt.
Auf Ebene des Tests...
...legen Sie den Titel fest, der in der Navigation erscheint. Zudem können folgende Konfigurationen ausgewählt werden:
| Gesamtergebnis dieser Prüfung | Hier wird die Punktzahl aus allen Parts berechnet. |
| Maximal erreichbare Punktzahl | Diese Punktzahl wird von den Punkten der einzelnen Fragen im Test automatisch berechnet. |
| Notwendige Punktzahl für "Bestanden" | Wenn der Test mit einer Punkteschwelle bestanden werden kann, kann hier die entsprechende Schwelle eingegeben werden. |
| Navigation |
|
| Lösungsversuche einschränken? | Wenn nur eine gewisse Anzahl an Lösungsversuchen zulässig sein soll, kann dies hier definiert werden. |
| Fragen überspringen erlauben | Wenn dieser Menupunkt gewählt ist, kann der Test beendet werden, bevor alle Fragen beantwortet sind. |
| Kommentar erlauben | Die Testteilnehmer können sich persönliche Notizen machen, welche nach dem Beenden des Tests nicht mehr zur Verfügung stehen und nicht ausgewertet werden. Diese Funktion kann nur gewählt werden, wenn unter Optionen "Persönliche Notizen" ausgewählt ist. |
| Rückblick erlauben | Nach dem Beenden des Tests kann der Test und die Antworten nochmals angeschaut, aber nicht mehr korrigiert werden. |
| Lösung anzeigen | Beim Rückblick werden zusätzlich die Lösungen angezeigt. Diese Funktion ist nur möglich, wenn "Rückblick erlauben" ausgewählt ist. |
Neben der Test Konfiguration kann auch ein Feedback für den gesamten Test erstellt werden. Sobald "Notwendige Punktzahl für "Bestanden"" ausgefüllt ist, kann ein Feedbacktext hinzugefügt werden. Das Feedback für Bestanden erscheint, sobald die Punktzahl für Bestanden erreicht ist. Das Feedback für nicht Bestanden erscheint solange, bis die Punktzahl für Bestanden erreicht ist.
Auf der Ebene der Part...
... verhält es sich praktisch gleich wie auf der Ebene des Tests. Jeder erstellte Test besteht aus einem Part. Dieser wird jedoch nicht dargestellt. Die Parts sind erst sichtbar, wenn ein Part hinzugefügt wird und der Test somit aus zwei Parts besteht. Sobald zwei und mehr Parts bestehen, werden die Konfigurationen hauptsächlich auf der Ebene der Parts festgelegt und nicht mehr auf der Ebene des Tests.
Auf der Ebene der Sektion...
... können Sie optional der Sektion eine nähere Beschreibung geben. Die Beschreibung erscheint, wenn die Sektion aufgerufen wird. Einige Optionen, die auf der Ebene Test eingestellt werden können, können nochmals auf der Ebene Sektion eingestellt werden. Folgende Optionen können zusätzlich nur auf der Ebene der Sektion eingestellt werden:
| Zufällige Reihenfolge der Fragen | Es kann eingestellt werden, ob die Reihenfolge der einzelnen Fragen der Sektion zufällig ausgewählt wird oder ob sie in der erstellten Reihenfolge erscheinen. |
| Anzahl Fragen in dieser Sektion | Hier kann ausgewählt werden, ob alle Fragen der Sektion im Test erscheinen sollen oder nur eine definierte Anzahl, die zufällig ausgewählt wird. |
| Sektionstitel sichtbar in Test | Die Sektionstitel können ausgeblendet werden. Dann sind nur die Fragen ersichtlich. |
Auf Ebene des Kurses oder in den Optionen...
...gibt es eine weitere Reihe von Darstellungsoptionen. Wenn Sie den Test in den Kurs einbinden, finden Sie diese Optionen im Tab „Test-Konfiguration“. In der Lernressource finden Sie Attribute unter dem Werkzeug Test und dann Optionen.
| Korrektur | Die Korrektur wird entweder automatisch oder manuell durchgeführt. Sobald ein Freitext Fragetyp vorhanden ist, muss zwingend die Variante Manuell gewählt werden. |
| Anzahl Lösungsversuche limitieren | Die Anzahl Lösungsversuche kann limitiert werden. Der Höchstwert beträgt 20 Versuche. |
| Erster bestandener Lösungsversuch zählt | Ein Benutzer kann nicht versuchen ein Testergebnis mit weiteren Tests zu verbessern. |
| Anonyme Benutzer (Gäste) erlauben | Hiermit ist es als Gast möglich, den Test zu absolvieren. Die Resultate können in der Teststatistik eingesehen werden. Gäste können den Test jedoch nicht unterbrechen. es werden nur abgeschlossene Tests gezählt. |
| Nur Modul anzeigen, LMS ausblenden | Diese Auswahl wird gewählt, um zu verhindern, dass ein Benutzer während eines Tests auf andere OpenOLAT-Funktionen Zugriff hat. OpenOLAT wird dann ausgeblendet und erst wieder nach Beenden des Testes angezeigt. |
| Fragetitel anzeigen | Markieren Sie die Checkbox, um den Benutzern die Titel der Fragen anzuzeigen. |
| Menu-Navigation erlauben | Wenn Sie die Menu-Navigation nicht erlauben, erscheint nach dem Abschicken einer Antwort automatisch die nächste Frage und die Testperson kann nicht zu anderen Fragen navigieren. |
| Persönliche Notizen | Sie können den Benutzern erlauben, während des Tests persönliche Notizen zu erstellen, die nach Abschluss des Tests nicht mehr zur Verfügung stehen. |
| Anzahl Fragen im Test anzeigen | Markieren Sie die Checkbox, um den Benutzern die Anzahl Fragen anzuzeigen. |
| Anzahl Punkte im Test anzeigen | Markieren Sie die Checkbox, um den Benutzern ihre momentane Punktezahl im Testverlauf anzuzeigen. |
| Unterbrechen erlauben | Das Ankreuzen der Checkbox bewirkt, dass die Benutzer den Test unterbrechen können. Hierbei werden die bisherigen Antworten gespeichert und die Benutzer haben die Möglichkeit zu einem späteren Zeitpunkt mit der Beantwortung der Fragen fortzufahren. |
| Abbrechen erlauben | Mit dem Ankreuzen der Checkbox erlauben Sie den Kursteilnehmern den Test abzubrechen, ohne dass die Antworten gespeichert werden. |
| Resultate nach Testabschluss anzeigen | Kreuzen Sie die Checkbox an, wenn die Benutzer direkt nach Testabschluss ihre Resultate sehen sollen. Sie können bestimmen, wie detailliert die Resultate dargestellt werden.
|
Quellcode von Tests
Testpersonen können im Quellcode des Tests oder Selbsttests nicht nachlesen, welche Lösungen richtig und welche falsch sind, da die Antworten an den OpenOLAT-Server geschickt und erst dort ausgewertet werden.
Export zu Word
In OpenOLAT erstellte Tests können als Word-Datei exportiert werden. Klicken Sie dazu im Testeditor unter Export auf "Als Worddatei exportieren". Der Test wird dann im Zip-Format mit zwei Word-Dateien heruntergeladen, von denen eine Datei nur die Fragen, die andere zusätzlich noch die Lösungen enthält. Die exportierte Datei enthält alle wichtigen Informationen zum Test inklusive der Punktzahl, so dass Sie das Dokument direkt für Offline-Tests weiter verwenden können.
Änderungen an eingebundenen Tests
Sobald ein Test in einen Kurs eingebunden wird, können nur beschränkt Änderungen vorgenommen werden. Wie Sie Änderungen an eingebundenen Tests vornehmen können, erfahren Sie im Kapitel „Kursbetrieb“ unter dem Punkt „Verwendung der Editoren während des Kursbetriebs".