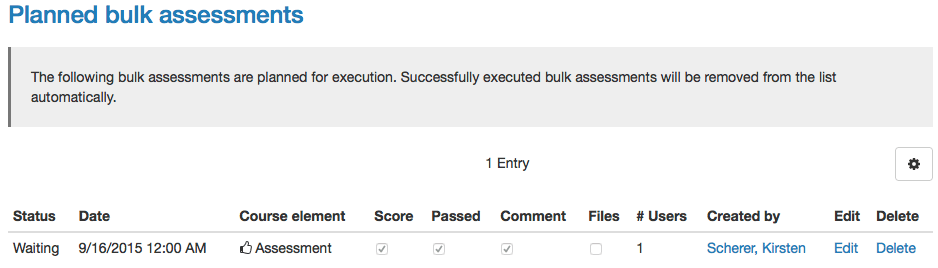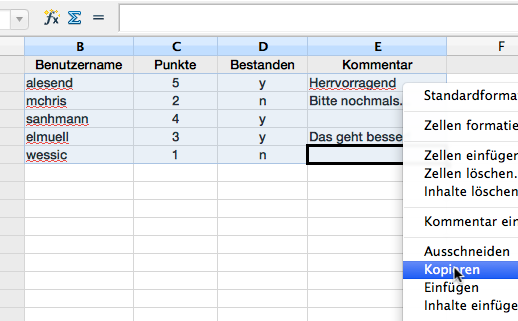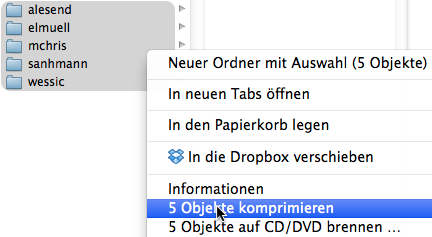In addition to the course editor there are a number of other tools that can be started in the drop-dwon menu "Tools" in the course toolbar.
Storage Folder
The editor tool "Storage folder" in a course serves to store used files, e.g. HTML pages or documents from other folders.
All course elements of the type "Folder" used in your course can be accessed via the storage folder in the sub-folder "_courseelementdata;" you can even edit them there.
A resource folder of a certain course can be viewed in the storage folder via the sub-folder "_sharedfolder;" however, it is not possible to edit it there.
Members management
Would you like to know who the members of your course are, who has access via groups and what rights those members have? The member management provides an overview of all users and groups within a course, and allows you to manage and administer them.
When opening the member management, you get a list of all members of your course, through either course or group membership. The table provides you with information on different user characteristics, such as roles, group memberships and visiting frequencies. Several tabs offer filtered views of the different member roles. Under each tab, you can view the respective members, manage existing and add new.
The menu item Groups shows all groups linked to the course, as well as information on occupancy. Clicking the link "Edit" enables you to modify the group just as you would in the main navigation tab "Groups". You can create new groups on the fly, or link already existing groups to the course. How to create and configure groups and how to administer group members has been described in the section "My Groups".
The menu item Bookings shows all bookings for this course, ordered by status.
Do you want certain users to have the right to use course tools but you do not want to provide them with owner rights? The menu item Rights allows you to grant specific course rights to members of linked groups, such as the right to use the course editor or the assessment tool. The rights management differentiates between group coaches and participants.
Course rights are always tied to a specific course. The following course rights can be allocated to individual user groups:
| Group management | Members are allowed to add or remove groups. |
| Member management | Members are allowed to add or remove members. |
| Course editor | Members are allowed to use the course editor along with all its features. |
| Archive tool | Members have access to the course data, i.e. they are allowed to archive course data such as forums, etc. |
| Assessment tool | Members can assess and comment on the progress of course participants by means of the assessment tool, even without coaching rights. |
| Glossary tool | Members are permitted to administer the glossary. |
| Statistics | Members are allowed to access and download course statistics. |
Coaches have the permission to use the assessment tool and may modify the groups they are coaching. It is not necessary to create a right group for that purpose. However, tutors can only assess members of groups they have been assigned to.
Other operations in the members management
In the course view, open the course tool members management. As course author, you are allowed to download Excel files with information on group and course members. In order to do this, navigate to the desired menu item and open the table download by clicking the icon "Table export". In the members view, a row of buttons provide you with several functions for collective actions such as sending emails to all selected members.
Assessment Tool
In order to assess or modify existing assessment of the course elements "Task", "Grouptask", "Assessment", "Checklist", "LTI" or "Portfolio task" and to assess tests and SCORM modules manually you can dispose of the assessment tool. All owners of courses have access to the assessment tool as well as members of a corresponding right group and, last but not least, all coaches. Owners may assess all course participants, tutors only those they have been assigned to.
Please note that subscribing to this notification service does not include any information on submitted tasks.
You can assess according to users, groups or according to your course's structure. In the group assessment you can have either all assessable course elements on display or only those to be assessed by yourself. By clicking on "Display" only those elements will appear that are accessible for your group members.
In the user assessment you can first select one course participant from the list of all participants before choosing the element you want to assess from the list of course elements.
When assessing tasks you should first download those results that your course participants uploaded for assessment . Then fill in the assessment form. How to assess a task (e.g. passed/failed or using a score) can be defined in the configuration of the course element "Task." Assessment options cannot be modified within the assessment tool. Assessment for individual or group task can also be carried out directly in the course element.
To assess the course element "Assessment" just fill in the assessment form.
Tests embedded in courses will be assessed automatically but you can have a look at different attempts in the assessment tool as well as scores achieved. You can also modify the number of attempts manually or add a personal comment. Attempts that are not handed in / not released, are distinguishable from other attempts and may be pulled in, either in the user view, or as a bulk action in the course element view.
Bulk assessment
By means of the bulk assessment you can assess several course participants simultaneously at any given time. All you need is a list of rows with values separated by tabs or commas. You will always need a user identification (user name, registered e-mail address or institutional identifier), the score, the passed status and, if so desired, a comment.
The bulk assessment assists you with mass assessing the course element and assessment and allows the bulk upload of return files for the course element topic assignment. The latter requires a configured return box.
The overview of planned bulk assessments provides you with miscellaneous information such as:
- Status: shows the status of the scheduled bulk assessment
- Date: provides exact date and time at which the assessment will be executed
- Course element: shows the course element for which the bulk assessment is scheduled
- Score: is checked if a score is allocated
- Passed: shows if the passed/failed status is assigned
- Comment: shows if comments were added
- Files: shows if files are added to the users‘ return box
- # Users: the number of users that are being assessed with this bulk assessment
- Created by: name of coach
Scheduled bulk assessments may be edited as well as deleted. You will receive a mail notification upon completed assessment.
You can also start bulk assessments of the course elements task and assessment from the group or course structure view.
Efficiency statements
The evidence of achievement allows you to active or deactivate the evidences for the course. Clicking the button "Change configuration" opens "Efficiency statement" the course setting. You can further initiate a new calculation of all existing evidences by clicking the button "Recalculate evidences of achievement".
Data Archiving
By means of data archiving you can either upload files connected to your course in your personal folder or download as ZIP file. All archived data uploaded to your personal folder will be stored in the section "Private," sub-folder "Archive" by using course titles. You can archive results of tests, self-tests or questionnaires, SCORM modules and courses, drop boxes containing (group) task course elements, and log files. Furthermore, you can archive forums, file dialogs, wikis, checklists and the chat history.
Those archived files of tests, etc. will be stored in Excel format. You will dispose of information on when a certain user has taken your test, how this user has replied to your questions and what score this user has achieved. Archived self-tests and questionnaires will comprise anonymized user data.
Course results will also be stored in Excel format. In addition to results of tests, assessments and tasks also log files will be archived. For further information please go to "Record of Course Activities".
When archiving tasks and solutions all attempts loaded into the drop box will be zipped. Downloads can be divided into the respective user groups. Contributions in forums or file dialogs will be archived in the .rtf format. Attached files as well as the content of folders will be added. Wiki pages will be zipped along with all uploaded files. Checklists are downloaded as a zip file. The chat history is supplied in Excel format.
Additionally, you can delete the chat history of your specific course by clicking the "Delete" button in the "Chat history" menu.
All course owners have access to the data archiving tool as well as members of groups with rights to the data archiving tool.
Test / Survey statistics
The test & survey statistics provide you with a anonymized statistical evaluation of all tests and questionnaires embedded in your OLAT course.
Other than theassessment toolwhich offers a wealth of information on test results of individual users, the test and survey statistics tools enable you to evaluate tests as a whole. This includes e.g. information on the average completion time, item difficultiy of individual questions, number of participants and how many participants passed the test. Single questions are analysed just as detailed. Typical item analysis parameters facilitate the evaluation of a test with regard to difficulty or suitability.
You can download both the graphical analysis as well as the raw data in the tool. The test and survey statistics tools use the same raw data as available in the archive tool.
Course Statistics
This course function provides you with statistics regarding access to your OpenOLAT course. All course owners have access to those statistics. You will receive data in the form of tables as well as in the form of charts. Table data can be downloaded as Excel files (e.g. for further processing) to your computer.
Relevant for your total of course accesses are user clicks on a single course element; however, clicks on this element's content will not be counted. If a user selects the Wiki from course navigation and clicks it three times, three clicks will be counted; no click will be counted though when clicking on a link within that Wiki.
Statistics can be created per hour, per day, per weekday or per week. Furthermore you can choose a certain period of time per day and per week during which any course access should be displayed in your statistics.
When selecting a course element in your table its corresponding chart will be displayed. If you select the number of clicks in the row "Total" your chart will show all accesses sorted by course element.
Learning Areas
Learning areas are used to easily assign groups to different elements within a course.
This course function enables you to manage and create learning areas for your course. By using the button "Create learning area" you can create a new learning area before allocating single groups to this learning area. If a learning area already exists you can use this one to allocate linked groups. All you have to do is editing the learning area, and then selecting the designated groups in the tab "Group assignment".
Add groups
Provided that groups have already been embedded in the course, these will appear in the tab. By means of check boxes you have the possibility to decide which groups your learning area shall contain. If no groups have been created the following text will appear: No learning groups found. Please create a learning group first by using the menu on your right.
You select learning areas in the course editor by means of the course element "Enrolment." All groups within a learning area will then be offered when registering. Additionally you can choose from learning areas in the tabs "Visibility" or "Access" if the option "Depending on groups" is activated.