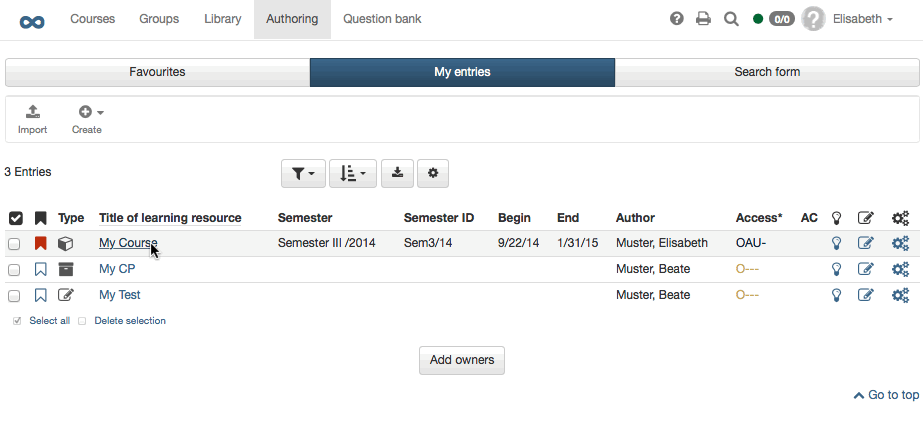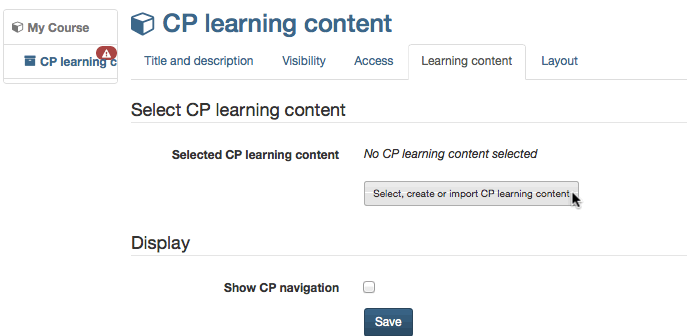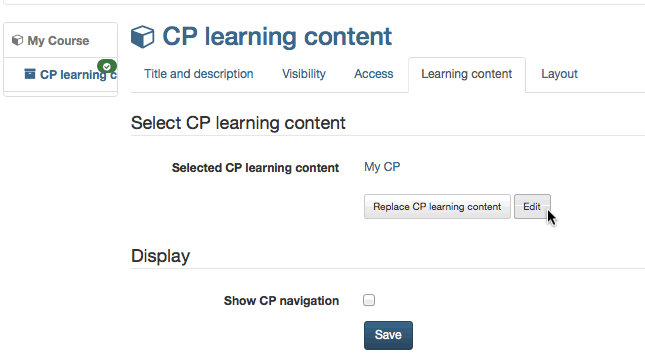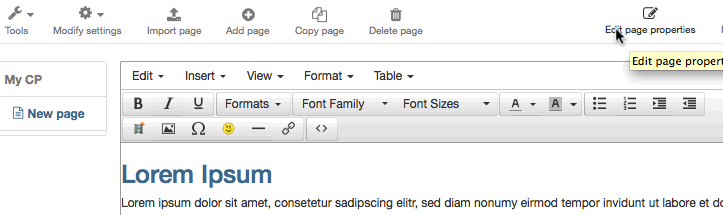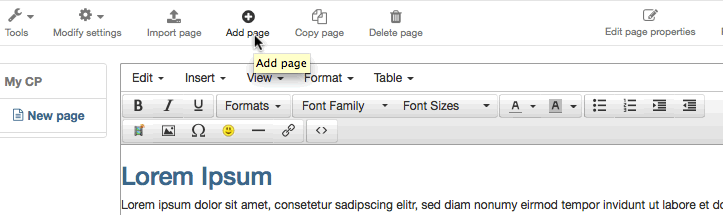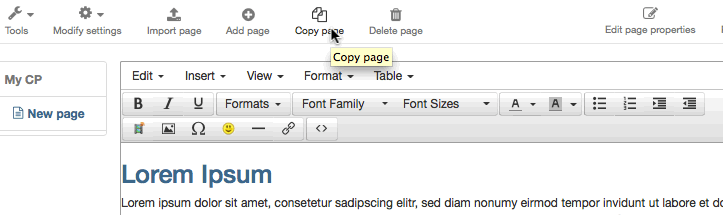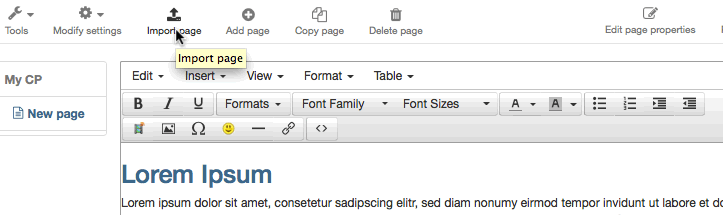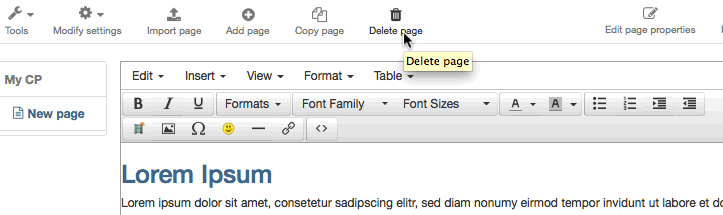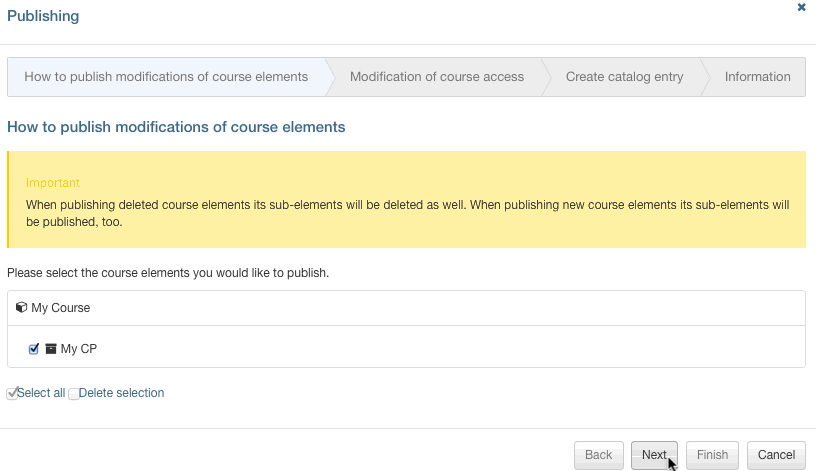The following helps you to create a Content Package in no time before embedding it in your course and activating it for your participants.
| Step 1: Start course editor and insert CP course element | ||
|---|---|---|
| 1 | Search for your course in "Authoring", section "My entries," and open it. | |
| 2 | Click on "Course editor" in the drop-down menu "Tools" in the toolbar. | |
| 3 | Select position at which your CP course element should be inserted by clicking on it. | |
| 4 | Select "CP learning content" in the pop-up "Insert course elements" in the toolbar. | |
| 5 | Indicate a short title for your course element in the tab "Title and description" and save your settings. | |
| Step 2: Creating CP learning content | ||
|---|---|---|
| 1 | Click on "Select, create or import CP learning content" in the tab "Learning content." | |
| 2 | Click on "Create." | |
| 3 | Indicate the title of your CP and click on "Create". | |
Now you are within the editor. A new CP usually consists of one chapter ("CP learning content") and one page ("New page").
| Step 3: Edit CP | ||
|---|---|---|
| 1 | Click on "Edit." | |
| 2 | Edit title: Click on icon "Edit page properties" and insert a new one. | |
| 3 | Edit content: Edit page in the provided field and format before saving it. | |
| 4 | Insert new page: Click on icon "Add page." Your new page will be inserted underneath the highlighted element. | |
| 5 | Copy page: Click on icon "Copy page." Your copied page will be inserted underneath the highlighted element. | |
| 6 | Import page: Click on "Import page." Then click on "Select file" before selecting a HTML page. Click on "Import." | |
| 7 | Delete page: Click on icon "Delete page" and confirm. |
Now you can insert more pages following the same pattern. More information on the available editor features can be found in the CP Editor chapter.
You can import several HTML pages at once by zipping them before uploading the resulting ZIP file.
Click on the icon "Preview" on your top right in the toolbar to have a look at your CP before saving it.
| Step 4: Save CP | |
|---|---|
| 1 | Click on "Save" in the lower center. |
| 2 | Close CP tab and navigate back to your course. |
| Step 5: Publish and activate your course | ||
|---|---|---|
| 1 | Select "Publish" in the toolbar on top. | |
| 2 | Check course element and then go "Next." | |
| 3 | Select "All registered OpenOLAT users" from the pull-down menu in "Modification of course access." | |
| 4 | Click on "Finish." | |
The CP is now embedded in your course and course participants can read its content. In order to edit this CP just click on "Edit" in the tab "Learning content."