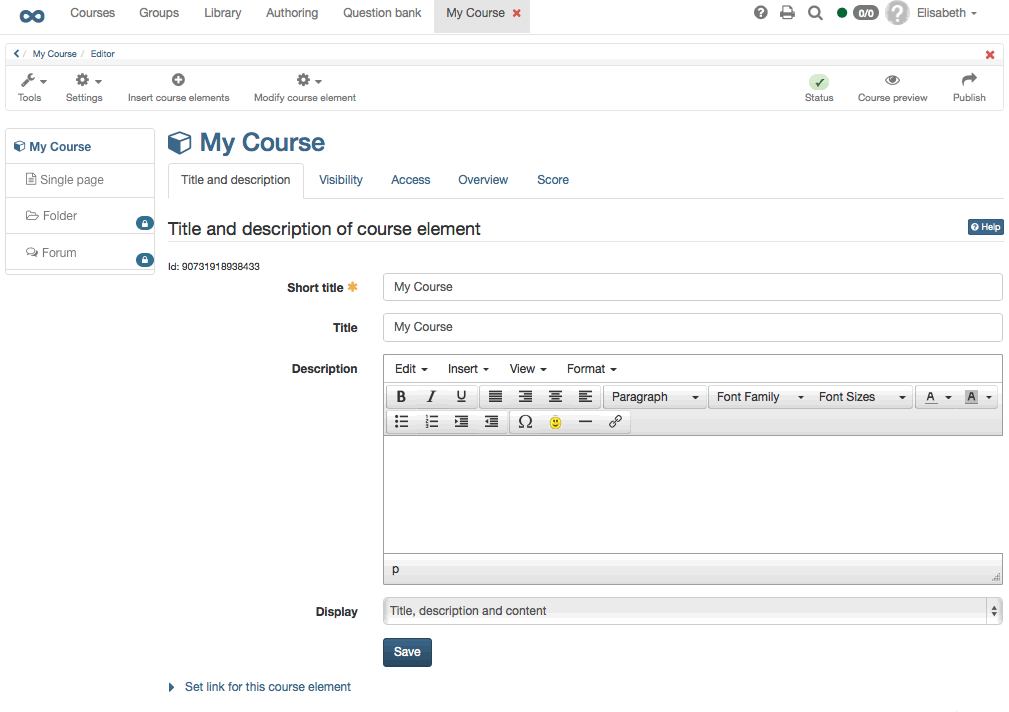Opening the Course Editor
The course editor is there to modify your course. You open it by clicking on the "Edit" icon in the table in the authoring section. If the course view is already opened just select the link "Course editor" in the pull-down menu "Course tools" in the toolbar. You will recognize the activated course editor by the additional tools in the toolbar.
In the toolbar you will find the pull-down menu "Tools" containing the links to the eight course tools as well as the pull-down menu "Settings". Via the icon "Insert course elements" opens a selection window providing a list of all available course elements. The pull-down menu "Modify course element" contains further actions regarding course elements (e.g. delete). On the right side of the toolbar, you will find the status display as well as the editor tools "Course preview" and "Publish".
Adding Course Elements
A course can comprise any number of course elements. In a course you can use several course elements of the same type; they can be nested as well.
Select the course element under which the new element should be inserted. Click on the course element of your choice in the selection window "Insert course element" in the toolbar. The new element will be positioned beneath the currently selected course element. If the top course element is selected, the new element will be automatically inserted at the end of the course. Now you can configure your new course element.
Course elements can be easily re-arranged with „Drag&Drop“ at any given point in time.
In the course navigation you will see most of the time a symbol next to each course element indicating its characteristics or pointing out any missing or wrong settings. In the toolbar you can find the status display containing the corresponding explanations to those symbols.
Configuration of Title and Description
Each course element always comprises the tabs "Title and description," "Visibility," and "Access." In addition there are one or more tabs to configure your course element individually.
In the tab "Title and description" you can describe your course element further. The field "Short title" is mandatory. This short title serves as labeling of your course element in the course navigation and is restricted to 25 characters.
The content in the field "Title" serves as additional description of your course element and appears on the course's homepage as sub-title if you have selected "Automatic overview" in the tab "Overview." This title will also be displayed when moving the cursor over the element's short title in the course navigation.
Avoid using slashes or full stops in the fields "Short title" and "Title." These special characters can cause problems when archiving courses later on.
In the field "Description" you can provide detailed information on your course element. That description will appear on the course homepage if you have selected "Automatic overview" in the tab "Overview".
By means of "Display" you determine what course participants will see when clicking on a course element. A click on course elements such as "Single page," "External page," "CP learning content," and "SCORM learning content" will result in displaying the default setting "Only content." All other course elements will show "Title, description and content" by default.
There is the possibility to set links on each course element. Just click on "Set link for this course element" to have the external as well as the internal link of a course element on display.
In order to refer from outside your course to a course element you have to use an external link. In order to set links within a course you have to use internal links.
Configuration of the Tabs Visibility and Access
You can limit the access to course elements in three ways. If you want to limit a course element's visibility it will no longer appear in the course navigation. If you plan to limit its access it will still appear in the course navigation, however, when clicking on it your participants will get a message that this course element is not accessible. In addition to that, the course element "Structure" may be protected with a password in the access tab.
In the tab "Visibility" there are five options: "Blocked for learners", "Depending on date", "Depending on group", "Depending on assessment" and "Only in assessment mode"; by means of these options you can determine who will see when and under which circumstances a certain course element in the course navigation. OpenOLAT users excluded by those predefined rules will not be able to see certain course elements. You can e.g. determine that registration is only possible within one week (option "Depending on date"), you can grant access to a particular folder only to registered course participants (option "Depending on group") or you can provide a questionnaire only for those course participants who have passed a test (option "Dependening on assessment"). In order to include course authors and tutors into these rules you have to activate the option "Apply rules for owners and tutors". Activating the option "Blocked for learners" leaves the course exclusively visible for tutors and course administrators only. All other OLAT users will not get access.
In the tab "Access" there are the same five options mentioned above: "Blocked for learners", "Dependening on date", "Depending on group", "Depending on assessment" and "Only in assessment mode"; by means of these options you determine who will be able to access when and under which circumstances a certain course element. OpenOLAT users excluded by those predefined rules will see certain course elements but will not be able to open them. In order to include course authors and tutors into these rules you have to activate the option "Apply rules for owners and tutors".
Furthermore, for the course element "Structure", you can activate the password protection and set the password here.
If a course element is visible but not accessible you can provide an explanation for excluded users in the tab "Visibility" to clarify your reasons.
All restrictions on course elements will also apply to their sub-elements. This means that if you add a password or restrict the top course element's visibility those settings will also apply to your entire course elements.