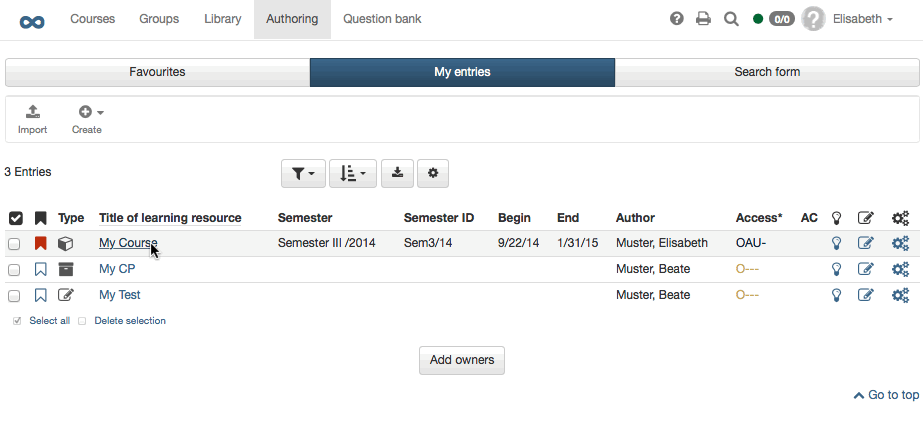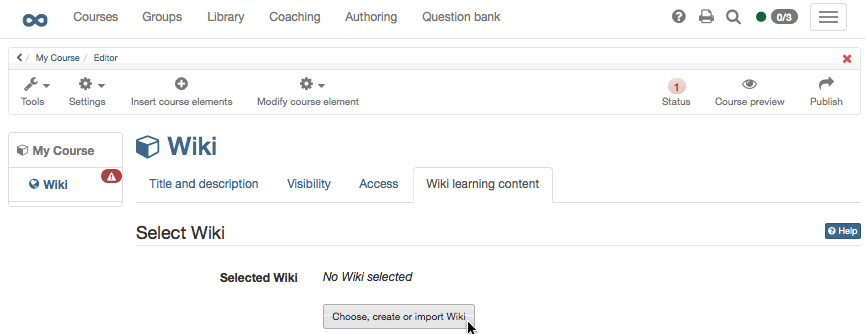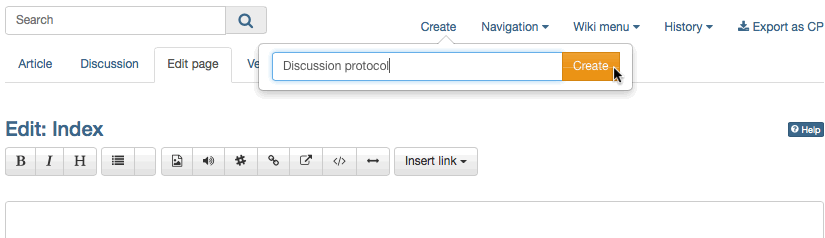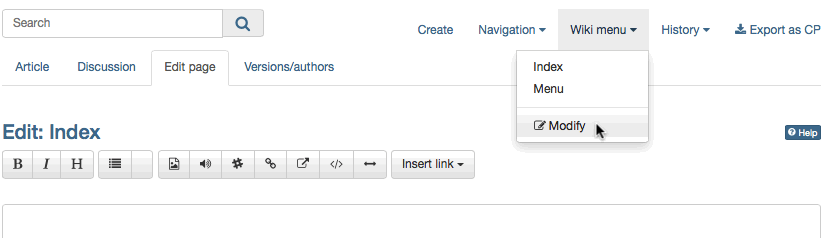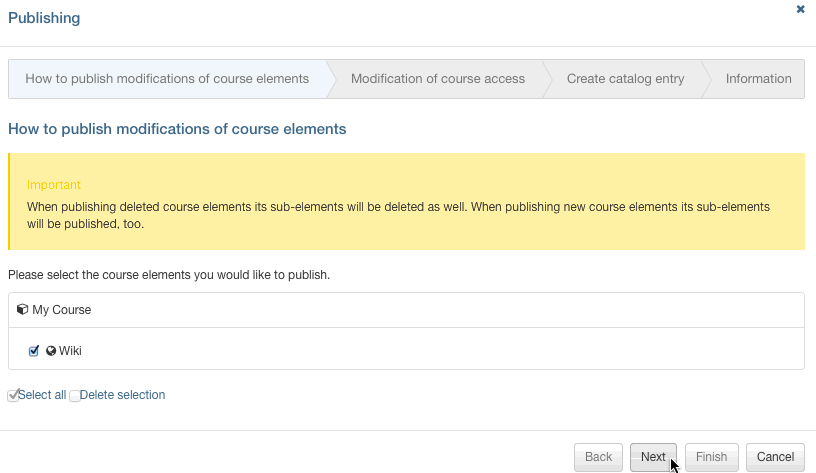By means of this guide you will be able to create a Wiki for your course in no time before adapting it according to your needs.
| Step 1: Open course editor and insert Wiki course element | ||
|---|---|---|
| 1 | Search for your course in "Authoring", section "My entries," and open it. | |
| 2 | Click on "Course editor" in the drop-down menu "Tools" in the toolbar. | |
| 3 | Select position at which your Wiki course element should be inserted by clicking on it. | |
| 4 | Select "Wiki" in the pop-up "Insert course elements" in the toolbar. | |
| 5 | Indicate a short title for your course element in the tab "Title and description" and save your settings. | |
| Step 2: Create Wiki | ||
|---|---|---|
| 1 | Click on "Choose, create or import Wiki" in the tab "Wiki learning content." | |
| 2 | Click on "Create." | |
| 3 | Indicate the title of your Wiki and click on "Create". | |
| Step 3: Configure Wiki | ||
|---|---|---|
| 1 | Click on "Edit." | |
| 2 | Adapt welcome page: Write a text ("Index") and save your settings. Explanations regarding the Wiki syntax by clicking on the question-mark icon. | |
| 3 | Create Wiki page: Click on "Create" and enter the title for the new Wiki page in the pop-up box. Click on "Create". Then click on the red link with the page's title in order to generate and edit that page. | |
| 4 | Adapt Wiki menu: Click on "Modify" in the drop-down menu "Wiki menu" in order to adapt that menu according to your needs or add external links. Save your settings. | |
| 5 | Close Wiki tab and click on course tab. | |
| Step 4: Publish and activate your course | ||
|---|---|---|
| 1 | Select "Publish" on your right in the toolbox "Editor tools." | |
| 2 | Check course element before clicking on "Next." | |
| 3 | In the pull-down menu select "All registered OpenOLAT users" in the section "Modify course access." | |
| 4 | Click on "Finish." | |
Now your Wiki is embedded and course participants can read your Wiki contents, edit pages already existing, and create new pages.