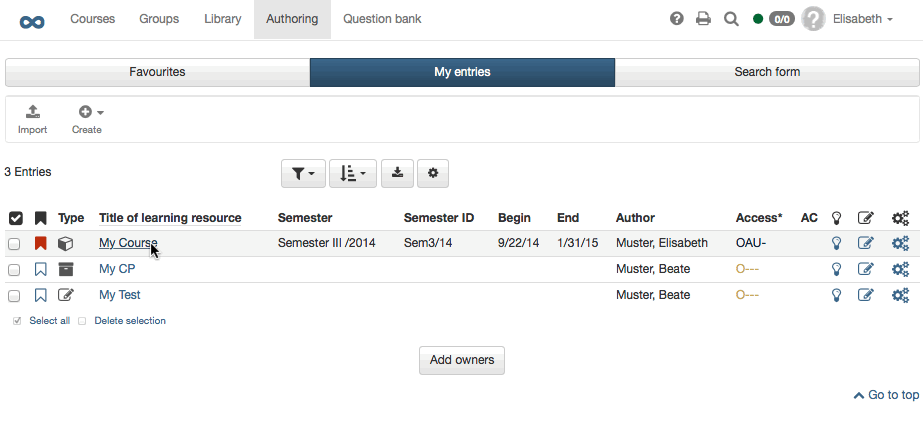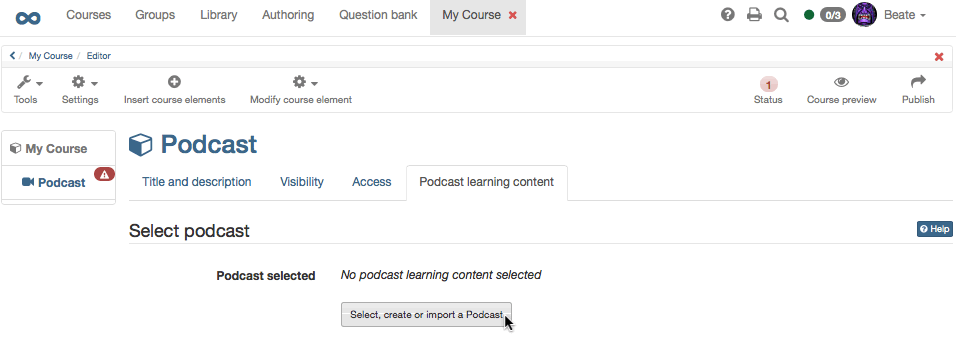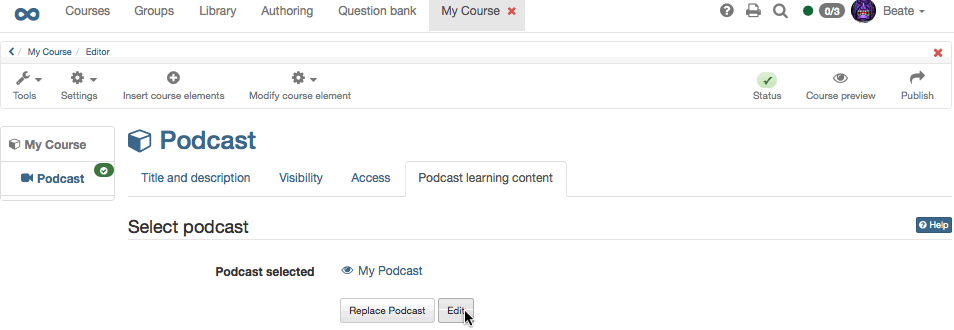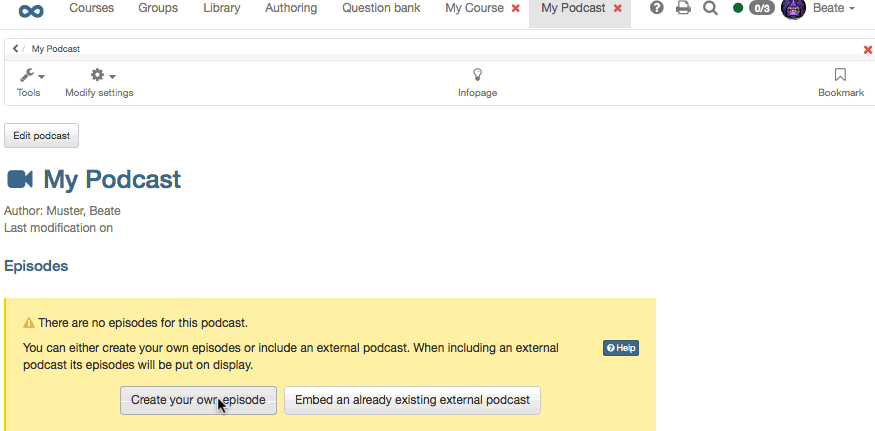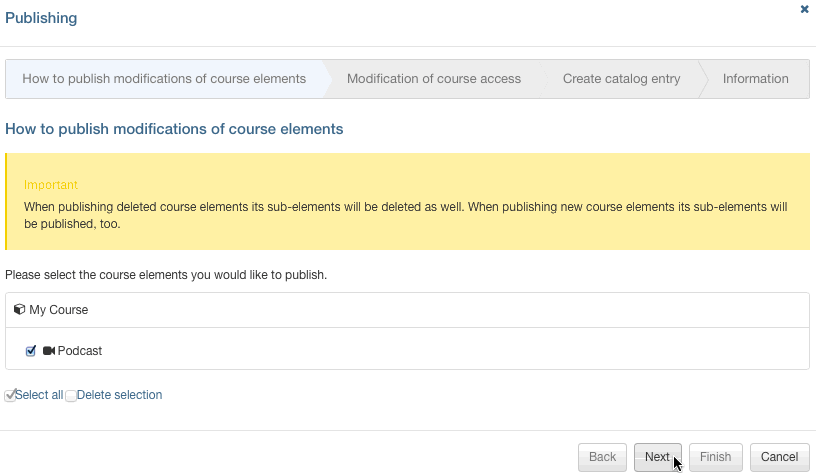With the aid of this guideline you will be able to add a podcast to your course in no time and create your first episode.
Requirements
Produce an audio or video file for your podcast episode by means of appropriate recording software (e.g. GarageBand) before saving it in a Flash-compatible format (FLV, MP3, MP4, M4V, M4A or AAC).
In case you have not created a course yet you will get further information in the chapter "Creating Courses" on how to proceed before generating a podcast by means of the following instruction.
Create Podcast
| Step 1: Open course editor and insert podcast course element | ||
|---|---|---|
| 1 | Search for your course in "Authoring", section "My entries," and open it. | |
| 2 | Click on "Course editor" in the drop-down menu "Tools" in the toolbar. | |
| 3 | Select position at which your Podcast course element should be inserted by clicking on it. | |
| 4 | Select "Podcast" in the pop-up "Insert course elements" in the toolbar. | |
| 5 | Indicate a short title for your course element in the tab "Title and description" and save your settings. | |
| Step 2: Create a Podcast | ||
|---|---|---|
| 1 | Click on "Select, create or import podcast" in the tab "Podcast learning content." | |
| 2 | Click on "Create." | |
| 3 | Indicate the title of your podcast. This information will appear in the header of your podcast. Click on "Create" | |
| Step 3: Fill podcast with content | ||
|---|---|---|
| 1 | Click on "Edit." | |
| 2 | If you want to add a picture to your podcast header just click on "Edit podcast" and upload pic. | |
| 3 | Click on "Create your own episode." | |
| 4 | Indicate title, select audio or video file from your computer, and click on "Publish." | |
Additional episodes can be added later on following the same pattern or directly within the course view.
| Step 4: Publish and activate your course | ||
|---|---|---|
| 1 | Select "Publish" in the toolbar on top. | |
| 2 | Check course element before clicking "Next." | |
| 3 | Select "All registered OpenOLAT users" from the pull-down menu, section "Modify course access." | |
| 4 | Click on "Finish." | |
Your podcast is now embedded and course participants can download the first episode.