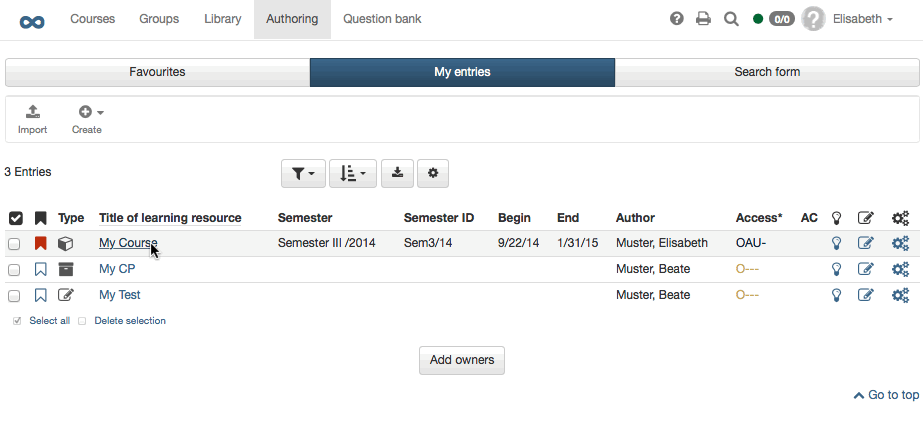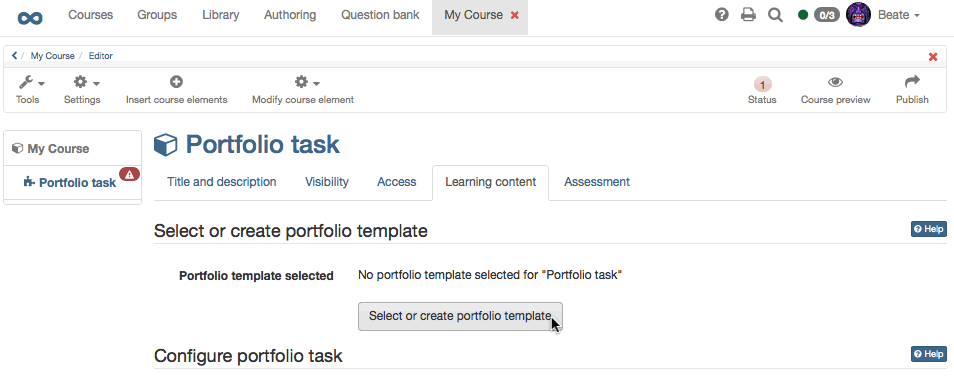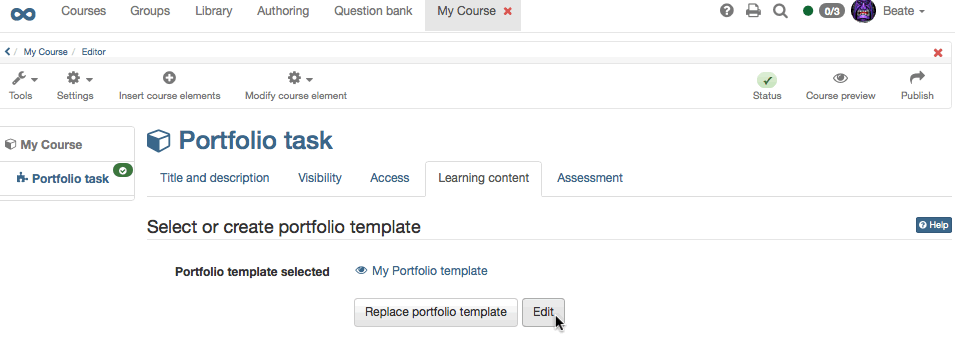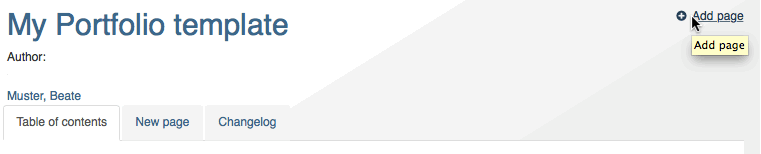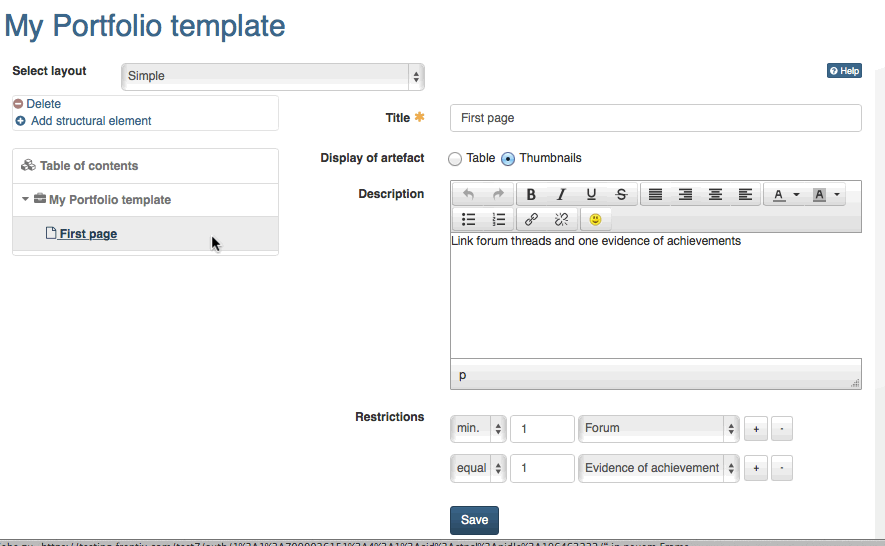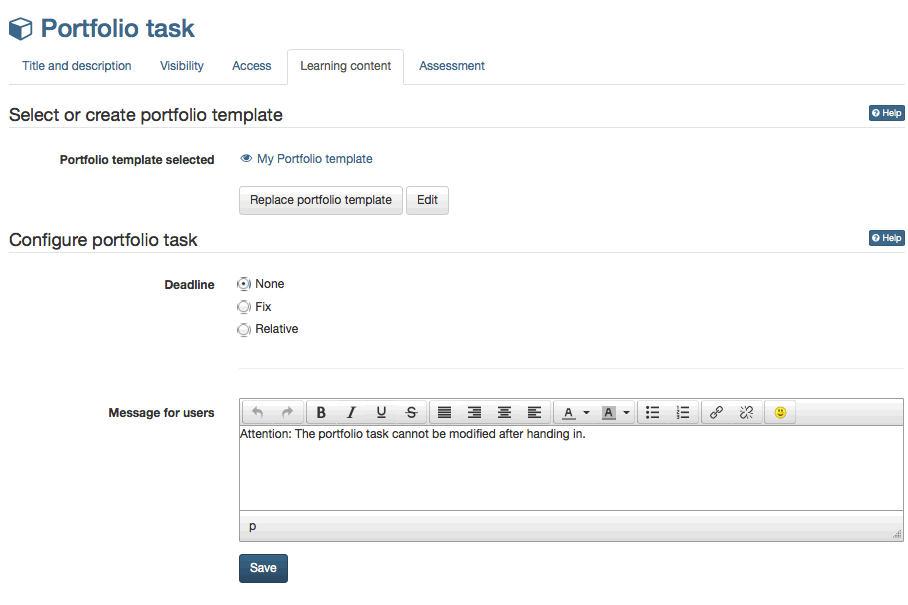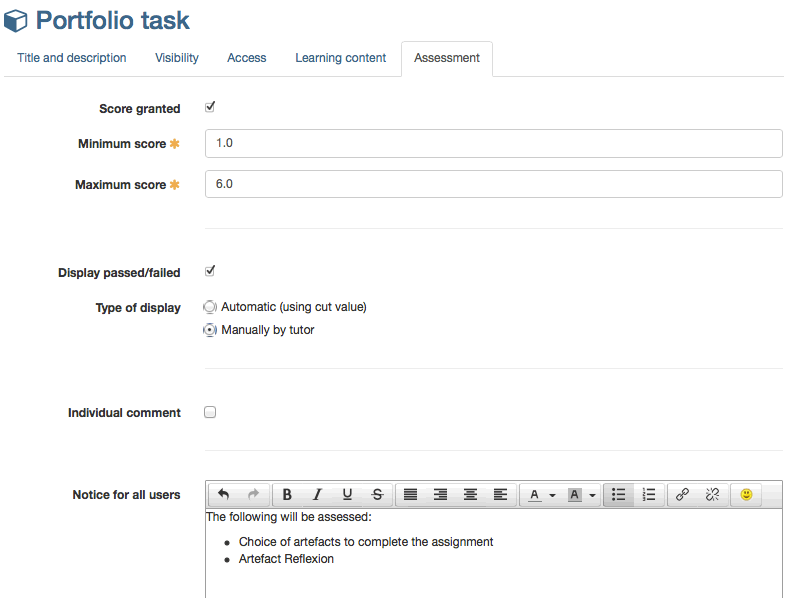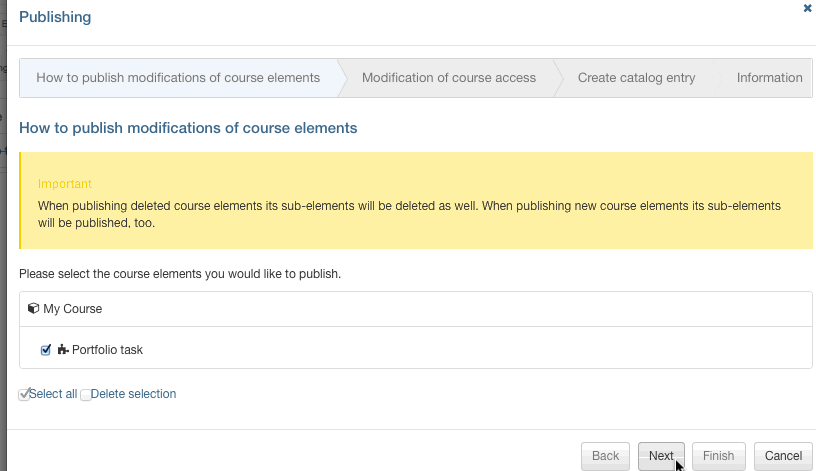The following guidelines will help you to add portfolio tasks to your course in no time.
Requirements
Please consider before adding a portfolio task what kind of learning evidence and how much you plan to demand from your course participants. Additionally you should think about how to reasonably structure your portfolio tasks.
In case you haven't created a course yet the chapter "Creating courses" will tell you how to do so. Then the following guide will help you to create portfolio tasks.
Course participants have to be registered in groups in order to assess their submitted portfolio taks in the assessment tool.
Create Portfolio Task
| Step 1: Open course editor and insert a portfolio element | ||
|---|---|---|
| 1 | Search for your course in "Authoring", section "My entries," and open it. | |
| 2 | Click on "Course editor" in the drop-down menu "Tools" in the toolbar. | |
| 3 | Select position at which your portfolio task should be inserted by clicking on it. | |
| 4 | Select "Portfolio task" in the pop-up "Insert course elements" in the toolbar. | |
| 5 | Indicate a short title in the tab "Title and Description" and save your settings. | |
| Step 2: Create portfolio task | ||
|---|---|---|
| 1 | Click on "Select or create portfolio template" in the tab "Learning content." | |
| 2 | Click on "Create." | |
| 3 | Indicate the title and click on "Create". | |
| 4 | Click on "Next." | |
| Step 3: Design portfolio task | ||
|---|---|---|
| 1 | Click on "Edit." | |
| 2 | Just click on the "Plus" icon to add a new page. The portfolio editor opens. Such pages can then be supplemented by structural elements. | |
| 3 | Choose appropriate titles for your pages and structural elements before writing all necessary directions for your course participants in the description box. Pages and structural elements can be moved via "Drag&Drop" later on. | |
| 4 | Determine in the section "Restrictions" what kind of artefacts course participants should be allowed to upload and to what extent. | |
| Step 4: Configure portfolio task | ||
|---|---|---|
| 1 | Optionally you can define a deadline in the tab "Learning content" of the course editor and provide a message for course participants. | |
| 2 | Select your assessment options in the tab "Assessment" and save your settings. You can choose between: "Score granted" (incl. min./max.), "Passed/failed" with option "Type of display" (automatically or manually), and "Individual comment." Important: In order to assess portfolio tasks your course participants have to be registered in a group. | |
| Step 5: Publish course | ||
|---|---|---|
| 1 | Select "Publish" in the toolbar on top. | |
| 2 | Check course element before clicking on "Next." | |
| 3 | Select "All registered OpenOLAT users" from the pull-down in the section "Modification of course access." | |
| 4 | Click on "Finish." | |
Now this portfolio task is embedded in your course. Course participants will be able to collect that task before embedding artefacts in their folder. Course authors as well as tutors can see all portfolio tasks submitted before assessing them by means of the assessment tool.