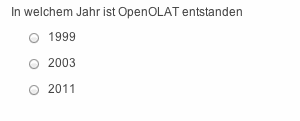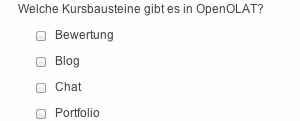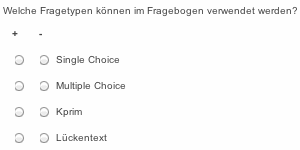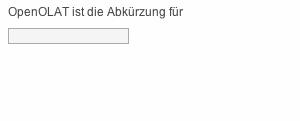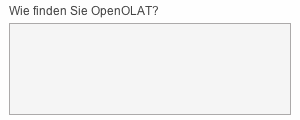Format und Standardisierung
Tests und Fragebögen werden in einem standardisierten Format abgespeichert, im IMS-QTI-Format (Version 1.2). Eine detaillierte Beschreibung dieser QTI-Spezifikation finden Sie auf der Webseite von IMS.
Das Erstellen und Abspeichern der Tests und Fragebögen in einem Standardformat ermöglicht es, diese einerseits als Kursbausteine in verschiedenen OpenOLAT-Kursen zu verwenden, und sie andererseits in verschiedenen LMS einzusetzen, welche dieselbe Version des IMS-QTI-Formats unterstützen.
In Tests oder Fragebögen können Sie auch Multimedia-Dateien einbinden.
Fragetypen
Es gibt fünf verschiedene Fragetypen, die im Folgenden kurz erklärt werden:
| Fragetyp | Beschreibung | Beispiel |
|---|---|---|
| Single Choice | Eine Single-Choice-Frage besteht aus einer Frage und mindestens zwei Antworten, von denen nur eine ausgewählt werden kann. Im Test ist nur eine Antwort richtig. | |
| Multiple Choice | Eine Multiple-Choice-Frage besteht aus einer Frage und mindestens zwei Antworten, wobei mehrere Antworten ausgewählt werden können. Im Test können mehrere Antworten richtig sein. | |
| Kprim | Eine Kprim-Frage kann nur im Test verwendet werden. Sie besteht immer aus einer Frage und genau vier Antworten. Für jede dieser vier Antworten muss die Testperson entscheiden, ob sie zutrifft oder nicht. Es können 0-4 Antworten richtig sein. | |
| Lückentext | In einer Lückentext-Frage werden die gesuchten Begriffe durch leere Felder ersetzt, welche der Test- oder Fragebogenteilnehmer ausfüllt. Im Test geben Sie den richtigen Lückentext vor (Synonyme mit Semikolon getrennt) und bestimmen gleichzeitig, ob Gross- und Kleinschreibung berücksichtigt werden soll. | |
| Freitext | Die Antwort auf die Freitext-Frage füllen Test- oder Fragebogenteilnehmer frei formuliert in ein Textfeld beliebiger Grösse ein. Im Test muss die Freitext-Frage gesondert manuell bewertet werden. |
Strukturierung und Organisation
Jeder Test und jeder Fragebogen muss aus mindestens einer Sektion und einer Frage bestehen. Deshalb finden Sie beim Erstellen eines neuen Tests oder Fragebogens bereits eine Sektion („Neue Sektion“) und eine Single-Choice-Frage („Neue Frage“). Falls in Ihrem Test keine Single-Choice Frage vorkommt, können Sie die standardmässig angelegte Single-Choice-Frage löschen, sobald Sie eine andere Frage hinzugefügt haben. Klicken Sie links auf den Titel der Sektion oder der Frage, um den Titel zu ändern.
Sektionen werden zur Gliederung Ihres Tests oder Fragebogens verwendet. Häufig werden zum Beispiel zuerst einleitende Fragen gestellt und dafür eine Sektion „Allgemeines“ erstellt. Ihr Test oder Fragebogen kann aus beliebig vielen Sektionen bestehen.
Wenn Sie eine neue Sektion oder eine neue Frage hinzufügen möchten, wählen Sie in der Box „Hinzufügen“ auf der rechten Seite das neue Element und fügen Sie es an der gewünschten Position ein. Sie können Sektionen und Fragen jederzeit löschen oder verschieben. Fragen können auch kopiert werden.
Das Kopieren von Fragen empfiehlt sich dann, wenn Sie mehrere Fragen mit denselben Antwortmöglichkeiten haben, wenn man beispielsweise mehrere Fragen mit einem Wert aus einer Skala von 1-5 beantworten muss.
Darstellungsmöglichkeiten und Konfigurationen
Die weiteren Optionen von Tests und Fragebögen werden auf verschiedenen Ebenen eingestellt:
Auf Ebene des Tests bestimmen Sie, ob alle im Test vorhandenen Sektionen angezeigt werden soll, oder nur eine Auswahl. Zusätzlich können Sie festlegen, ob die Sektionen in beliebiger Reihenfolge angezeigt werden sollen, oder in der im Test festgelegten.
Ebenso können Sie die Antwortzeit für das Lösen eines Tests einschränken. Ob ein Test eine Zeitbeschränkung hat, sieht die Testperson am Sanduhr-Icon und der Anzeige der Gesamt- und Endzeit.
Optionen zu Feedback und Lösungen werden unter „Lösungshinweise und Feedback im Test" erklärt. Informationen zur Punktzahl für bestanden finden Sie unter „Punktevergabe im Test".
Auf der Ebene der Sektion bestimmen Sie, ob es eine Zeitbeschränkung für das Lösen der Sektion geben soll, wie viele Fragen aus der Sektion im Test oder im Fragebogen gestellt werden sollen und ob die Reihenfolge der Fragen fest oder zufällig sein soll.
Auf Ebene der Frage finden Sie im Tab „Metadaten“ weitere Möglichkeiten zur Darstellung und Konfiguration jeder einzelnen Frage. Hier geben Sie auch Lösungshinweise und/oder die korrekte Lösung ein, was unter „Lösungshinweise und Feedback im Test" beschrieben ist.
Auf Ebene des Kurses gibt es eine weitere Reihe von Darstellungsoptionen. Wenn Sie den Test oder den Fragebogen in den Kurs einbinden, finden Sie diese Optionen im Tab „Test-Konfiguration“ bzw. „Fragebogen-Konfiguration“. Sie können die Anzahl Lösungsversuche einschränken und angeben, wie oft ein Test von einem Benutzer gelöst werden darf. Der Höchstwert, den Sie eingeben können, ist 20. Wenn Sie festlegen dass bereits der erste bestandene Lösungsversuch zählt, kann ein Benutzer nicht versuchen ein Testergebnis mit weiteren Tests zu verbessern. Solange der Benutzer den Test nicht besteht, steht ihm die vorab festgelegte Anzahl Lösungsversuche zur Verfügung. Um zu verhindern dass ein Benutzer während eines Tests auf andere OpenOLAT-Funktionen Zugriff hat, wählen Sie die Option "Nur Modul anzeigen, LMS ausblenden". OpenOLAT wird dann ausgeblendet und erst wieder nach Beenden des Testes angezeigt. Wenn Sie die Menu-Navigation nicht erlauben, erscheint nach dem Abschicken einer Antwort automatisch die nächste Frage und die Testperson kann nicht zu anderen Fragen navigieren. Die Anzeige der Menu-Navigation ist trotzdem möglich mit der Option „Menu-Navigation anzeigen“. Sie können den Benutzern erlauben, während des Tests persönliche Notizen zu erstellen, die nach Abschluss des Tests nicht mehr zur Verfügung stehen. Beim Abbrechen von Tests werden keine Antworten gespeichert, beim Unterbrechen die bereits abgeschickten Antworten gespeichert.
Wenn ein Test mit Zeitbeschränkung unterbrochen wird, läuft die Zeit weiter, d.h. wenn die Unterbrechung zu lange dauert, können die Fragen nicht mehr beantwortet werden.
Wenn Testpersonen ihre Resultate direkt nach Testabschluss sehen sollen, wählen Sie die Option „Resultate nach Testabschluss anzeigen“. Die Resultate können auch auf der Startseite des Tests angezeigt werden. Wenn Sie diese Option wählen, können Sie zudem angeben, zu welchem Zeitpunkt die Resultate angezeigt werden. Den Detaillierungsgrad der Resultateübersicht können Sie ebenfalls bestimmen.
Punktevergabe im Test
Die Mindestpunktzahl, damit ein Test als bestanden gilt, legen Sie im Testeditor auf der obersten Ebene fest. Diese Punktzahl ist nur relevant, wenn der Test in einen Kurs mit dem Kursbaustein „Test“ eingebunden wird.
Auf Fragenebene legen Sie jeweils fest, wie viele Punkte mit jeder Frage erzielt werden können. Eine richtige Antwort auf eine Single-Choice-Frage wird mit der gesamten Punktzahl bewertet, eine falsche Antwort gibt keine Punkte. Geben Sie im Tab „Frage/Antworten“ im Feld „Punkte“ die Punktzahl für die Frage ein.
Bei einer Multiple-Choice-Frage können Sie entweder nur Punkte vergeben, wenn alle korrekten Antworten angekreuzt wurden, oder Punkte pro richtig gewählter Antwort vergeben. Entscheiden Sie sich zuerst im Tab „Frage/Antworten“ für eine Bewertungsmethode und speichern Sie Ihre Eingabe. Geben Sie dann entweder die Punktzahl für alle korrekten Antworten oder die Punktzahl für jede Antwort (hinter den Antworten) ein.
Die Bewertung von Kprim-Fragen ist vorgegeben. Drei richtig beurteilte Antworten ergeben immer die halbe, vier die volle Punktzahl. Geben Sie im Tab „Frage/Antworten“ im Feld die maximal erreichbare Punktzahl ein.
Wenn es bei der Lückentext-Frage mehrere mögliche Antworten gibt, geben Sie diese getrennt durch ein Semikolon in die Lücke ein. Auch bei den Lückentext-Fragen gibt es zwei Bewertungsmethoden, entweder Punkte für alle korrekten Antworten oder Punkte pro Antwort. Entscheiden Sie sich zuerst im Tab „Frage/Antworten“ für eine Methode und speichern Sie Ihre Eingabe. Geben Sie dann entweder die Punktzahl für alle korrekten Antworten oder die Punktzahl für jede Antwort (hinter den Lücken) ein.
Freitext-Fragen können nur manuell bewertet werden. Nutzen Sie dazu das Bewertungswerkzeug.
Lösungshinweise und Feedback im Test
Sie können Testpersonen unmittelbar nach dem Abschicken einer Antwort eine Rückmeldung geben. Lösungshinweise und/oder die korrekte Lösung werden angezeigt, wenn die Frage nicht korrekt beantwortet wurde. Sie legen im Tab „Metadaten“ fest, ob Lösungshinweise und/oder die korrekte Lösung angezeigt werden und geben in die darunter stehenden Textfelder die Lösungshinweise und/oder korrekte Lösungen ein.
Die korrekte Lösung einer Freitextfrage wird nie in OpenOLAT angezeigt. Sie ist nur für den Word-Export gedacht, und wird wie andere Testlösungen in der Datei mit den korrekten Antworten angezeigt. Dateien werden mit dem Namen des Kursbausteins sowie dem Datum versehen.
Mit der Anzeige von Feedback können Sie für jede Antwortmöglichkeit eine separate Rückmeldung geben, die ebenfalls nach dem Abschicken einer Antwort angezeigt wird. Feedback geben Sie für jede Frage im Tab „Feedback“ ein.
Die Option „Feedback bei Wahl einer falschen Antwort“ wird nicht wirksam, wenn in einer Multiple-Choice-Frage zwar keine falschen, aber nicht alle richtigen Antworten angekreuzt werden.
Meistens werden Feedback und Lösungshinweise/korrekte Lösung beim Selbsttest verwendet, um Testpersonen bei falschen Antworten Tipps zu geben, wie sie auf die richtige Antwort kommen.
Quellcode von Tests
Testpersonen können im Quellcode des Tests oder Selbsttests nicht nachlesen, welche Lösungen richtig und welche falsch sind, da die Antworten an den OpenOLAT-Server geschickt und erst dort ausgewertet werden.
Export zu Word
In OpenOLAT erstellte Tests und Fragebögen können als Word-Datei exportiert werden. Klicken Sie dazu im Testeditor unter den Editorwerkzeugen auf "Als Worddatei exportieren". Der Test oder Fragebogen wird dann im Zip-Format mit zwei Word-Dateien heruntergeladen, von denen eine Datei nur die Fragen, die andere zusätzlich noch die Lösungen enthält. Die exportierte Datei enthält alle wichtigen Informationen zum Test inklusive der Punktzahl, so dass Sie das Dokument direkt für Offline-Tests weiter verwenden können.
Änderungen an eingebundenen Tests oder Fragebögen
Sobald ein Test oder ein Fragebogen in einen Kurs eingebunden wird, können nur beschränkt Änderungen vorgenommen werden. Wie Sie Änderungen an eingebundenen Tests vornehmen können, erfahren Sie im Kapitel „Kursbetrieb“ unter dem Punkt „Verwendung der Editoren während des Kursbetriebs".