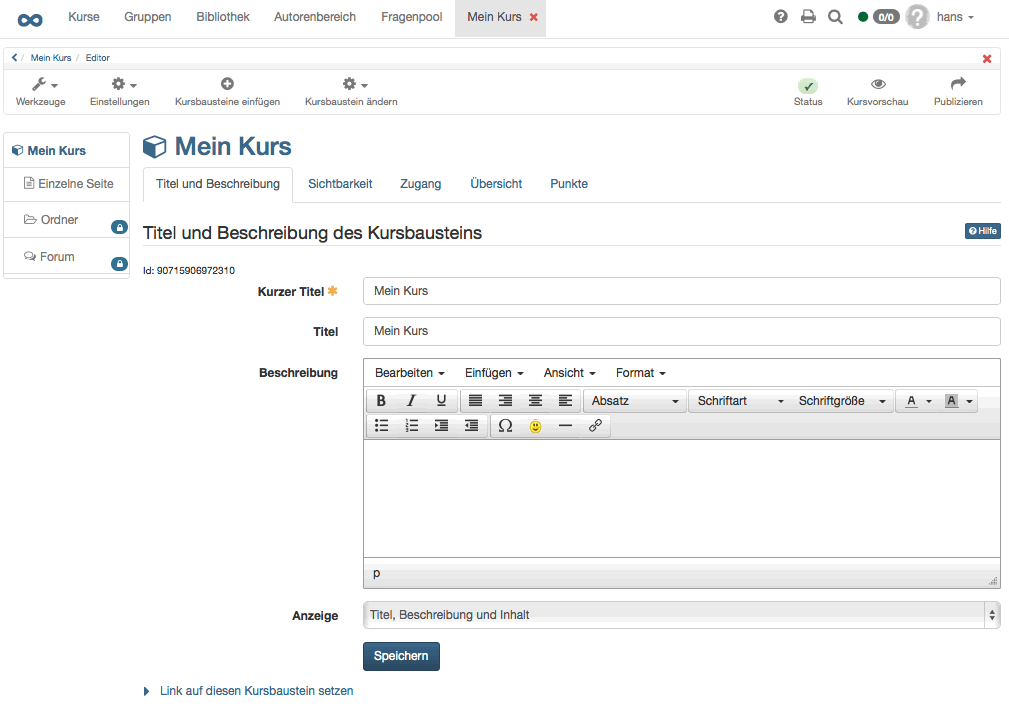Öffnen des Kurseditors
Änderungen an Ihrem Kurs nehmen Sie im Kurseditor vor. Öffnen Sie den Kurseditor, indem Sie Autorenbereich in der Tabelle auf das Icon „Editieren“ klicken. Wenn Sie sich bereits auf der Kursansicht befinden, wählen Sie oben in der Toolbar im Pulldown-Menü "Werkzeuge" den Link „Kurseditor“. Sie erkennen an den zusätzlichen Werkzeugen in der Toolbar, dass Sie sich im Kurseditor befinden.
Oben in der Toolbar finden Sie das Pulldown-Menü "Werkzeuge" mit den Links zu den acht Kurswerkzeugen sowie das Pulldown-Menü "Einstellungen". Über die Funktion "Kursbausteine einfügen" öffnet sich ein Auswahlfenster mit allen verfügbaren Kursbausteinen. Im Pulldown-Menü "Kursbausteine ändern" sind die möglichen Aktionen (z.B. Löschen) mit Kursbausteinen aufgeführt. Die Statusanzeige sowie die Editorwerkzeuge Kursvorschau und Publizieren finden Sie rechts in der Toolbar.
Hinzufügen von Kursbausteinen
Ein Kurs kann aus beliebig vielen Kursbausteinen bestehen. In einem Kurs können mehrere Kursbausteine desselben Typs verwendet und beliebig verschachtelt werden.
Wählen Sie das Kurselement an, unter dem der neue Baustein eingefügt werden soll. Klicken Sie oben im Pulldown-Menü „Kursbausteine einfügen“ auf den gewünschten Kursbaustein. Der Kursbaustein wird unterhalb des ausgewählten Elementes eingefügt. Ist das oberste Element des Kurses ausgewählt, wird der neue Kursbaustein automatisch am Ende des Kurses eingefügt. Nun können Sie die Konfiguration des neuen Kursbausteins vornehmen.
Sie können Kursbausteine jederzeit mit „Drag&Drop“ an den gewünschten Ort verschieben.
In der Kursnavigation wird hinter jedem Kursbaustein gegebenenfalls ein Symbol angezeigt, welches Sie auf Eigenschaften und eventuell fehlende oder falsche Einstellungen hinweist. In der Toolbar finden Sie die Statusanzeige mit der entsprechende Legende zu diesen Symbolen.
Konfiguration von „Titel und Beschreibung“
Jeder Kursbaustein beinhaltet stets die Tabs „Titel und Beschreibung“, „Sichtbarkeit“ und „Zugang“. Daneben gibt es einen oder mehrere Tabs zur individuellen Konfiguration des Kursbausteins.
Im Tab „Titel und Beschreibung“ beschreiben Sie den Kursbaustein genauer. Das Feld „Kurzer Titel“ muss ausgefüllt werden. Der kurze Titel dient der Beschriftung des Kursbausteins in der Kursnavigation und ist in der Eingabe auf 25 Zeichen beschränkt.
Der Eintrag im Feld „Titel“ dient der genaueren Beschreibung des Kursbausteins und erscheint auf der Startseite des Kurses als Untertitel, wenn auf dem obersten Kursbaustein im Tab „Übersicht“ „automatische Übersicht“ gewählt ist. Der Titel wird auch angezeigt, wenn man in der Kursnavigation mit der Maus über den kurzen Titel fährt.
Verwenden Sie für die Felder „Kurzer Titel“ und „Titel“ keine Schrägstriche und Punkte. Die Verwendung solcher Sonderzeichen kann beim Archivieren von Kursen zu Problemen führen.
Im Feld „Beschreibung“ können Sie ausführliche Informationen zum Kursbaustein eingeben. Die Beschreibung erscheint ebenfalls auf der Startseite des Kurses, wenn auf dem obersten Kursbaustein im Tab „Übersicht“ „automatische Übersicht“ gewählt ist.
Unter „Anzeige “ bestimmen Sie, was beim Klick auf den Kursbaustein den Kursteilnehmern angezeigt wird. Bei den Kursbausteinen „Einzelne Seite“, „Externe Seite“, „CP-Lerninhalt“ und „SCORM-Lerninhalt“ ist die Standardkonfiguration „nur Inhalt“, bei allen anderen Kursbausteinen ist standardmässig „Titel, Beschreibung und Inhalt“ eingestellt.
Weiter haben Sie die Möglichkeit, Links auf jeden einzelnen Kursbaustein zu setzen. Klicken Sie auf „Link auf diesen Kursbaustein setzen“, um sich jeweils den externen und internen Link auf einen Kursbaustein anzeigen zu lassen.
Um von ausserhalb des Kurses auf einen Kursbaustein zu verweisen, verwenden Sie den externen Link. Um innerhalb des Kurses Links zu setzen, verwenden Sie den internen Link.
Konfiguration der Tabs „Sichtbarkeit“ und „Zugang“
Der Zugriff auf Kursbausteine kann auf drei Arten eingeschränkt werden. Wenn Sie die Sichtbarkeit eines Kursbausteins einschränken, erscheint dieser nicht mehr in der Kursnavigation. Wenn Sie den Zugang einschränken, erscheint er zwar in der Kursnavigation, doch wenn man darauf klickt, erscheint eine Meldung, dass der Kursbaustein nicht zugänglich ist. Zusätzlich kann Kursbaustein „Struktur“ im Tab Zugang mit einem Passwort geschützt werden.
Im Tab „Sichtbarkeit“ definieren Sie in Abhängigkeit der vier Optionen "Für Lernende gesperrt", „Datumsabhängig“, „Gruppenabhängig“ und „Bewertungsabhängig“, welchem Kursteilnehmer zu welchem Zeitpunkt und unter welchen Bedingungen der jeweilige Kursbaustein in der Kursnavigation angezeigt wird. Für alle durch die definierten Regeln ausgeschlossenen OpenOLAT-Benutzer ist der Kursbaustein nicht sichtbar. Beispielsweise können Sie die Einschreibung nur während einer Woche anbieten (Option „Datumsabhängig“), einen Ordner mit Materialien nur für eingeschriebene Kursteilnehmer verfügbar machen (Option „Gruppenabhängig“) oder einen Evaluationsfragebogen nur für diejenigen Kursteilnehmer aufschalten, welche den Test bestanden haben (Option „Bewertungsabhängig“). Um Kursautoren und Gruppenbetreuer in diesen Regeln einzuschliessen, aktivieren Sie die Option „Regeln auch bei Besitzern und Betreuern anwenden“. Mit der Option "Für Lernende gesperrt" wird der Kursbaustein-Inhalt ausschliesslich für Betreuer und Administratoren des Kurses zugänglich gemacht.
Im Tab „Zugang“ definieren Sie in Abhängigkeit der vier Optionen „Für Lernende gesperrt“ „Datumsabhängig“, „Gruppenabhängig“ und „Bewertungsabhängig“, welchem Kursteilnehmer zu welchem Zeitpunkt und unter welchen Bedingungen der Inhalt des jeweiligen Kursbausteins zugänglich ist. Für alle durch die definierten Regeln ausgeschlossenen OpenOLAT-Benutzer ist der Kursbaustein zwar sichtbar, kann jedoch nicht geöffnet werden. Um Kursautoren und Gruppenbetreuer in diesen Regeln einzuschliessen, aktivieren Sie die Option „Regeln auch bei Besitzern und Betreuern anwenden“.
Des weiteren aktivieren Sie hier im Kursbaustein "Struktur" den Passwortschutz und legen das Passwort fest.
Ist ein Kursbaustein für einen Kursteilnehmer bzw. OpenOLAT-Benutzer sichtbar aber nicht zugänglich, so können Sie im Tab Sichtbarkeit eine entsprechende Erklärung formulieren, die allen ausgeschlossenen OpenOLAT-Benutzern die Hintergründe des gesperrten Zugangs deutlich machen.
Alle Beschränkungen auf Kursbausteine vererben sich auf untergeordnete Kursbausteine. Wenn Sie also beispielsweise auf dem obersten Kursbaustein eine Sichtbarkeitsbeschränkung oder einen Passwortschutz festlegen, gilt dies für alle Kursbausteine Ihres Kurses.