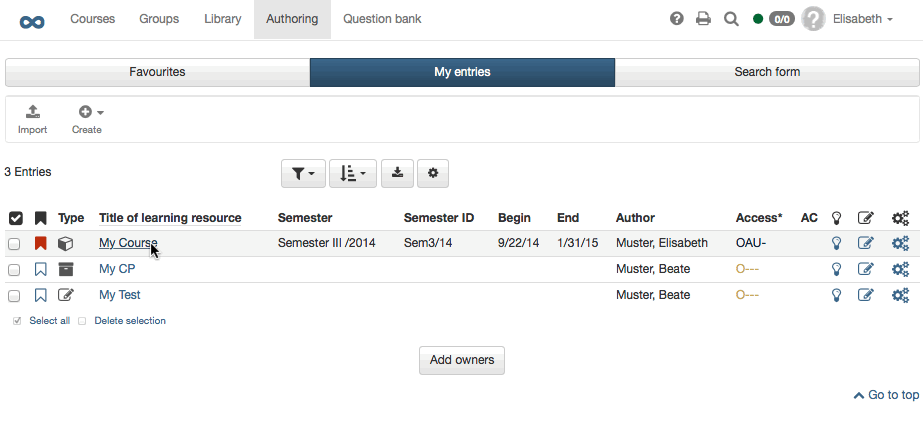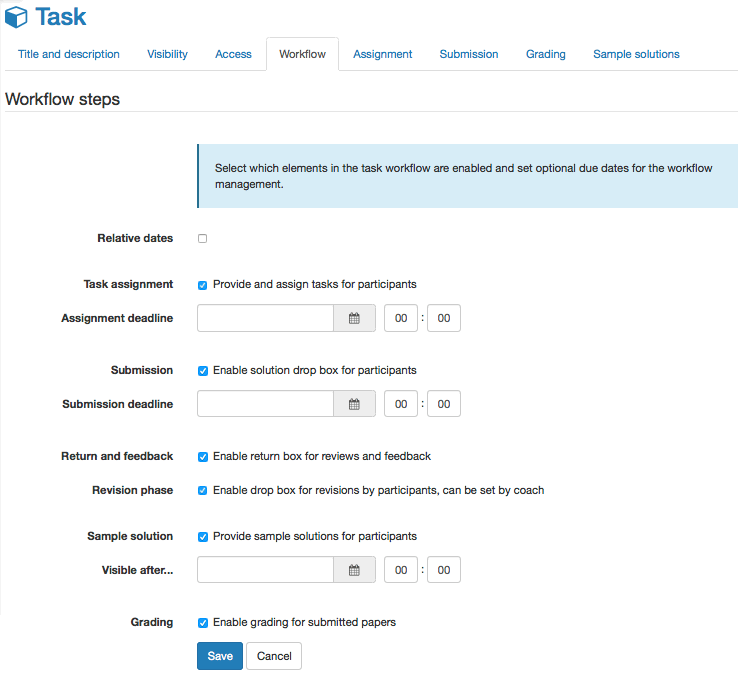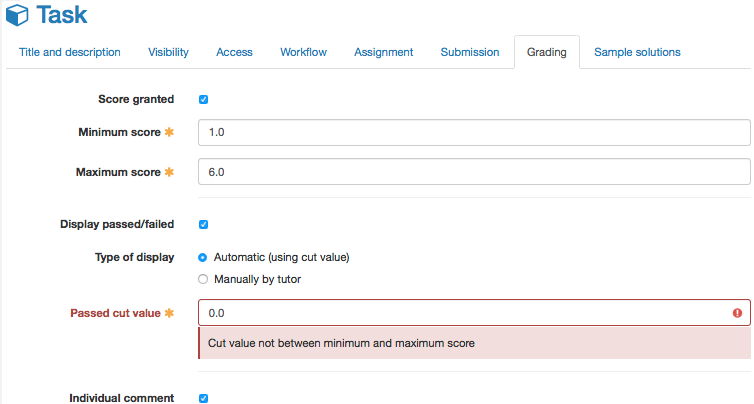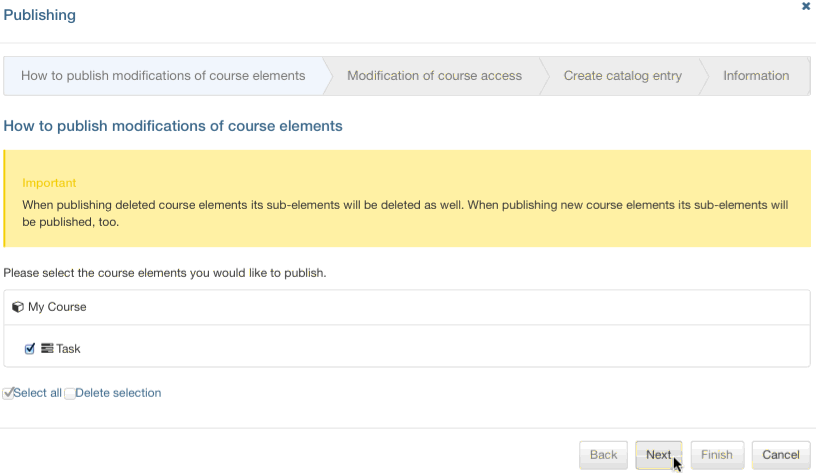By following this guideline you will have created a task for your course in no time.
| Step 1: Open course editor and insert task course element | ||
|---|---|---|
| 1 | Search for your course in "Authoring", section "My entries," and open it. | |
| 2 | Click on "Course editor" in the drop-down menu "Tools" in the toolbar. | |
| 3 | Select position at which your task course element should be inserted by clicking on it. | |
| 4 | Select "Task" in the pop-up "Insert course elements" in the toolbar. | |
| 5 | Indicate a short title for your course element in the tab "Title and description" and save your settings. | |
| Step 2: Configure task | ||
|---|---|---|
| 1 | Select your favored sub-elements in the tab "Sub-elements". Only sub-elements selected can be configured in the next tab. | |
| 2 | Click on "Open task folder" in the tab "Assignment." Upload your task file(s) created before. Optionally write a message for users in the section "Assign task" and configure your allocation according to your needs. | |
| 3 | Optionally adapt confirmation text in the tab "Handing in" and configure e-mail settings. | |
| 4 | Select assessment option in the tab "Assessment." Available are: "Score granted" (incl. minimum/maximum score), "Display passed/failed" incl. option "Type of display" (manually or automatically), and "Individual comment." Save your settings. | |
| 5 | Click on "Open folder of sample solution" in the tab "Sample solution" before uploading your sample solutions. | |
| Step 3: Publish and activate your course | ||
|---|---|---|
| 1 | Select "Publish" in the toolbar on top. | |
| 2 | Check course element before clicking "Next." | |
| 3 | Select "All registered OpenOLAT users" from the pull-down menu in "Modification of course access." | |
| 4 | Click on "Finish." | |
Your task is now embedded in your course. Depending on the configuration of your task element course participants will be able to select a task and submit their solution. Course authors and coaches can then assess and return all submitted and corrected files by means of the assessment tool.
Subscribe to your drop box in the course view. Whenever a course participant submits a file you will receive a corresponding e-mail or a notification in your personal menu, section "Subscriptions."