Arbeiten mit Kursbausteinen
Im Folgenden finden Sie eine Liste mit den wichtigsten Kursbausteinen, aus denen Ihr Kurs aufgebaut sein kann. Wahrscheinlich werden in Ihrem Kurs nicht alle Bausteine verwendet, da es zur didaktischen Erstellung von Lernumgebungen und Kursen gehört, die Funktionalitäten und Kursbausteine gezielt auszuwählen. Möglicherweise werden in Ihrem Kurs auch mehrere Kursbausteine desselben Typs angeboten oder die Kursbausteine sind anders benannt als in dieser Aufstellung.
Bei herkömmlichen Kursen können Sie sich an den abgebildeten Icons orientieren, um den Kursbausteintyp zu erkennen. Bei Lernpfad Kursen werden keine Icons angezeigt.
Umfangreichere Beschreibungen zur Funktionsweise der folgenden Bausteine finden Sie auf separaten Seiten:
- Aufgabe
- Forum
- Gruppenaufgabe
- Selbsttest
- Test
- Themenvergabe
-
1Bewertung
- 2Blog
- 3 Checkliste
- 4Einschreibung
- 5E-Mail
- 6Fragebogen, Umfrage
- 7Kalender
- 8Ordner
- 9 Podcast
- 10Terminplanung
- 11Teilnehmer Ordner
- 12Teilnehmerliste
- 13Video
- 14Virtuelle Räume
Bewertung

Hier erhalten Sie Punkte oder ein "bestanden" bzw. "nicht bestanden" von Ihrem Dozenten. Auch Kommentare und Feedbackdokumente sowie ein Rubrik-Feedback können Sie auf diesem Weg erhalten. Der Baustein wird häufig verwendet, wenn Aktionen bewertet werden, die nicht zuvor online in OpenOlat eingereicht wurden z.B. Präsenz-Referate oder reale Produkte.
Blog

Ähnlich wie der Podcast dient auch der Blog dazu, neue Inhalte zur Verfügung zu stellen. In den Beiträgen können neben Text auch Bilder oder Filme eingebunden sein.
Jeder OpenOlat-Benutzer darf Blogeinträge mit 1-5 Sternen bewerten und kommentieren. Um einen Kommentar zu verfassen oder bestehende Kommentare zu lesen, klicken Sie auf den Link „Kommentare“. Sie sehen zudem die Bewertungen der anderen Blogleser.
Blogeinträge erstellen können Sie nur, wenn der Kursbesitzer Sie dazu berechtigt hat. Klicken Sie auf „Neuen Eintrag erstellen“ und verfassen Sie den Blogeintrag.
Blogeintrag erstellen und editieren
Titel: Geben Sie einen Titel ein, der den Blogeintrag beschreibt. Dieses Feld ist obligatorisch.
Beschreibung: Die Beschreibung ist fakultativ und wird als Vorschau eines Artikels oder Eintrags verwendet. Es kann sich somit auch um eine kurze Einleitung oder Zusammenfassung handeln.
Inhalt: Der Inhalt ist der eigentliche Blogeintrag. Dieses Feld sollte also unbedingt ausgefüllt werden. Formatierungen und Bilder sind erlaubt.
Datum und Zeit der Veröffentlichung: Das Datum und die Zeit der Veröffentlichung werden dafür verwendet, den Eintrag für andere Benutzer sichtbar zu machen oder zu verbergen. Liegt der Zeitpunkt der Veröffentlichung in der Vergangenheit, so wird der Eintrag sichtbar. Liegt er hingegen in der Zukunft, so handelt es sich um eine geplante Veröffentlichung des Eintrags.
Sie können den Eintrag durch Klicken auf "Veröffentlichen" für andere zugänglich machen (ab dem angegebenen Datum). Wenn Sie an Ihrem Eintrag zu einem späteren Zeitpunkt weiterschreiben wollen, klicken Sie auf "Entwurf speichern". "Abbrechen" verwirft Ihre Änderungen und schliesst das Formularfenster. Entwürfe erscheinen in der Liste der Einträge gelb hinterlegt. Geplante Veröffentlichungen sind grün gekennzeichnet. Alle anderen Einträge sind öffentlich und für andere sichtbar.
Sie können den neuen Eintrag entweder direkt veröffentlichen, das Datum der Veröffentlichung wählen oder den Eintrag als Entwurf speichern.
Abonnieren Sie den RSS-Feed des Blogs, um keine neuen Einträge zu verpassen.
Checkliste
Erreichte Ziele, fehlende Aufgaben, richtige oder falsche Lösungen - Checklisten machen dies sichtbar und dadurch für den Betreuer auch bewertbar.
Als informationelle Arbeitshilfe, die Benutzer dabei unterstützt z.B. kleinere Aufgaben zu erledigen oder Informationen gesichert zu behalten, erlaubt die Checkliste das Führen von z.B. To Do- oder Prüflisten. So können z.B. auch Aufgaben ausserhalb von OpenOlat dokumentiert werden. Sollte dies der Fall sein, finden Sie eventuell Informationen zur Bewertung auf der Startseite der Checkliste.
Wenn eine Checkliste mit einem Abgabedatum versehen wurde, kann diese im Anschluss nicht mehr bearbeitet werden. Unterhalb des Abgabedatums und der Bewertungsinformation befindet sich die tatsächliche Liste mit allen Checkboxen, inklusive eventueller Informationen und Dateien zum Download. Erscheint eine Checkbox ausgegraut, so kann sie entweder nur vom Betreuer abgehakt werden, oder das Abgabedatum ist bereits abgelaufen.
Einschreibung

Mit Hilfe des Kursbausteins "Einschreibung" können Sie sich in eine oder mehrere Gruppen eines Kurses eintragen. Gruppen können in OLAT für unterschiedliche Zwecke verwendet werden, z.B. für Arbeitsgruppen oder zur Verteilung von Kursteilnehmenden.
Wählen Sie den Link „Einschreiben“, um Mitglied einer Gruppe zu werden. Abhängig von der Konfiguration können Sie sich entweder nur in eine Gruppe einschreiben, oder in mehrere gleichzeitig. Die Einschreibung bewirkt, dass nun rechts im Dropdown-Menü "Mein Kurs" die Links zu den entsprechenden Kurs-Gruppen in denen Sie Mitglied sind, sichtbar werden.
Bei einigen Gruppen ist die Anzahl Mitglieder limitiert. Ist die Gruppe voll, gibt eventuell eine Warteliste. Je nach Konfiguration. Wenn der Gruppenadministrator das so eingestellt hat, rücken Sie automatisch nach, sobald sich ein Gruppenmitglied aus der Gruppe austrägt.
Oft können Sie sich am selben Ort, wo Sie sich eingeschrieben haben, wieder aus der Gruppe austragen. Sollte dies nicht der Fall sein, so hat der Gruppenadministrator das Austragen untersagt und Sie müssen Ihn kontaktieren, wenn Sie sich aus Versehen eingeschrieben haben.

Diese Funktion ist eine Art Kontaktformular. Je nach Konfiguration können hier E-Mails an alle Kursbesitzer, alle Betreuer alle Teilnehmenden oder Teilnehmende aus bestimmten Gruppen verschickt werden. Füllen Sie die Felder „Betreff“ und „Nachricht“ aus und senden Sie die E-Mail über OpenOlat.
Fragebogen, Umfrage

Fragebögen werden für Evaluationen oder Meinungsumfragen verwendet. Jede Umfrage kann nur einmal ausgefüllt werden. Die Resultate werden normalerweise anonymisiert gespeichert. Der Fragebogen erscheint direkt beim Aufruf des entsprechenden Kursbausteins. Sie können einen Fragebogen bzw. eine Umfrage auch zwischenspeichern. Füllen Sie einfach die bereitgestellten Felder aus.
Kalender

Der Kursbaustein „Kalender“ bietet eine alternative Sicht auf den Kurskalender, welcher, wenn aktiviert, oben in der Kurstoolbar aufgerufen werden kann. Das Startdatum z.B. die jeweilige Semesterwoche kann vom Lehrenden bei Bedarf vorgegeben werden.
Ordner

Im Kursbaustein "Ordner" können Lehrende Dateien zum Download bereitstellen. Standardmässig sind Ordner Kursbausteine so konfiguriert, dass nur Besitzer und Betreuer Dateien hochladen dürfen und Kursteilnehmer lediglich das Recht haben, Dateien zu lesen bzw. herunterzuladen.
Abonnieren Sie den Ordner, um bei neuen Dokumenten benachrichtigt zu werden. Änderungen erfahren Sie per E-Mail oder unter „Abonnements“ in OpenOlat.
Wenn der Ordner dazu eingesetzt wird, dass Kursteilnehmer ebenfalls Dateien hochladen dürfen, finden Sie in der Leiste über den Dateien, die entsprechenden Funktionen. Sie können dann auch Dateien löschen, Unterordner einrichten. Wenn Sie verhindern möchten, dass jemand Ihre Dateien löscht, können Sie in der Tabellenansicht auf das Icon „Metadaten“ klicken und die Datei sperren. Gesperrte Dateien sind mit einem Schloss gekennzeichnet.
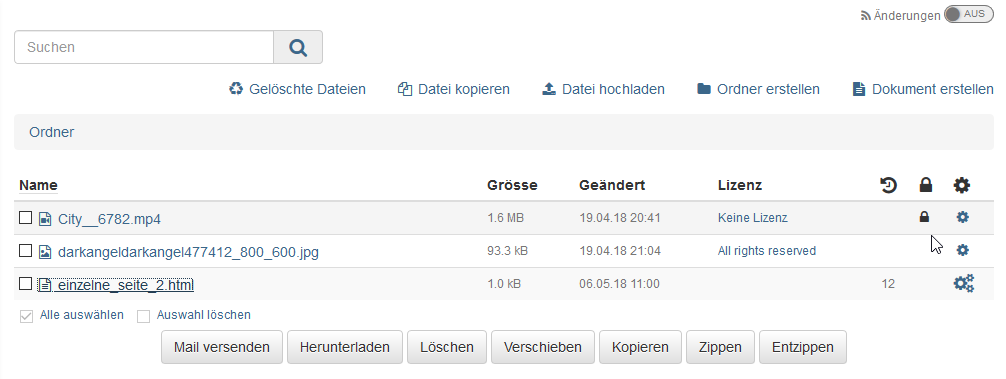
Achtung nicht verwechseln: Neben den Download Ordnern in Kursen stehen Lernenden auch Persönliche Ordner zur Verfügung, die kursunabhängig für das individuelle Lernen genutzt werden können. Ferner gibt es den Kursbaustein "Teilnehmer Ordner" (siehe unten).
Podcast

Ein Podcast stellt Informationen in Form von Audio- oder Videodateien bereit. Diese so genannten Episoden können Sie einerseits direkt in OpenOlat anhören oder betrachten, andererseits können Sie Podcasts abonnieren, die Episoden in lokale Portale wie iTunes laden und auf Ihr mobiles Endgerät kopieren.
Um neue Episoden zu erstellen, müssen Sie vom Lehrenden dazu berechtigt werden. Klicken Sie dann auf "Episode hinzufügen" und erstellen Sie den neuen Podcast.
Episode erstellen oder bearbeiten
Geben Sie einen Titel ein, der die Episode möglichst präzise beschreibt. Dieses Feld ist obligatorisch. Die Beschreibung ist fakultativ. Bedarf die Mediadatei zusätzlicher Bemerkungen, können diese hier angegeben werden.
Eine Episode enthält immer genau eine Audio- oder Video-Datei. Wählen Sie diese auf ihrem Computer aus, damit sie danach hochgeladen werden kann. Dies kann je nach Grösse der Datei eine gewisse Zeit dauern. Beachten Sie, dass nur Flash-kompatible Formate erlaubt sind (d.h. FLV, MP3, MP4, M4V, M4A und AAC).
Durch Klicken auf Veröffentlichen wird die Episode dem Podcast hinzugefügt und ist für andere zugänglich.
Jeder OpenOlat-Benutzer darf jedoch Episoden kommentieren und mit 1-5 Sternen bewerten. Um einen Kommentar zu verfassen oder bestehende Kommentare zu lesen, klicken Sie auf den Link „Kommentare“.
Abonnieren Sie den RSS-Feed des Podcasts, um keine neuen Episoden zu verpassen.
Portfolioaufgabe

Stellt Ihnen Ihr Dozent ein vorstrukturiertes Portfolio mit Aufgabenstellungen bzw. Aktionsaufforderungen bereit, können Sie sich diese hier abholen. Klicken Sie auf „Portfolioaufgabe abholen“, um die Aufgabe anzusehen und die geforderten Aufgaben in der vordefinierten Mappe zu lösen. Wenn der Lehrende kaum Strukturierungen und Einschränkungen festgelegt hat, können Sie die Mappe nach Belieben gestalten, ansonsten bildet die vorgegebene Strukturierung den Rahmen für die weitere Bearbeitung. Möglicherweise hat der Lehrende einen Abgabetermin definiert, den Sie beachten sollten.
In der Portfolioaufgabe können Sie beispielsweise Ihren Lernprozess dokumentieren und reflektieren bzw. Bearbeitungen über einen längeren Zeitraum vornehmen.
Sobald Sie die Portfolioaufgabe im Kurs abgeholt haben, finden Sie diese auch in Ihrem persönlichen Menü unter „Portfolio 2.0“ - „Meine Portfolio Mappen“.
Um die fertige Bearbeitung einzureichen, publizieren Sie die Aufgaben und geben Sie den Bereich frei. Weitere Informationen zur Bearbeitung einer Portfolioaufgabe finden Sie hier.
Terminplanung

Auf diesem Weg kann Ihnen Ihre Lehrperson diverse Termine zur Auswahl oder direkt zur Einschreibung bereitstellen. Sie können den oder die für Sie passenden Termine auswählen indem Sie auf das ? klicken. Je nach Konfiguration kann es eine Deadline für den Eintrag geben.
Teilnehmer Ordner

Hier können Lernende den Dozenten Dateien zur Verfügung stellen und auch über den Rückgabeordner individuelle Rückmeldungen vom Lehrenden erhalten. Sofern vom Administrator ein entsprechender Dokumenteneditor aktiviert wurde, ist auch die Erstellung von unterschiedlichen Dateiformaten wie Word, Excel oder PowerPoint Dateien direkt in OpenOlat möglich. Jeder Kursteilnehmer sieht hier nur seinen eigenen individuellen Ordner. Einreichungen von anderen Lernenden sind im Teilnehmer Ordner, im Gegensatz zum Kursbaustein "Ordner" (siehe oben), nicht sichtbar.
Punkte oder bestanden/nicht bestanden werden hierüber nicht abgewickelt.
Teilnehmerliste

Die Teilnehmerliste gibt einen Überblick über die Personen, die Zugang zum Kurs haben. Je nach Einstellung werden die Kursbesitzer (Kursadministratoren), Betreuer und oder die Teilnehmer angezeigt. Über die Teilnehmerliste hat man auch Zugriff auf die Visitenkarte der angezeigten Personen. Je nachdem welche Informationen die OpenOlat Mitglieder dort hinterlegt haben, erhält man weitere Informationen und kann auch per synchronen Chat Kontakt aufnehmen. Je nach Einstellung können Sie auch allen oder ausgewählten Teilnehmenden E-Mails schicken oder die gesamte Teilnehmerliste herunterladen bzw. drucken.
Video

Über den Kursbaustein Video erhalten Sie Zugriff auf ein Video und können je nach Einstellung dieses Video auch kommentieren und per Sternchen bewerten. Handelt es sich um ein interaktives Video, sind auch weitere Aktionen wie die Beantwortung von Quizfragen oder der Aufruf von Verlinkungen möglich.
Virtuelle Räume

Mit den Kursbausteinen Adobe Connect, GoToMeeting, Vitero BigBlueButton und OpenMeetings können in OpenOlat unterschiedliche Virtuelle Klassenzimmer für synchrone Meetings, Video-Konferenzen oder Webinare zum Einsatz kommen. Welcher Kursbaustein eingebunden wird, und welche Funktionalitäten damit zur Verfügung stehen, hängt davon ab welche Konfiguration ihr OpenOlat Systemadministrator ausgewählt hat.
Ein virtueller Raum ermöglicht Ihnen, gleichzeitig (synchron) online mit mehreren Personen zusammen zu arbeiten, die geographisch von Ihnen getrennt sind. Funktionen von virtuellen Räumen sind unter anderem Live Chat, Audio und Video, Desktop- und Dokumentsharing. Wird ein virtueller Raum mittels eines Kursbausteins betreten, öffnet sich ein neues Browserfenster, in dem die virtuelle Sitzung stattfindet.
Damit Sie alle Funktionalitäten benutzen können, benötigen Sie ein Headset und eine angeschlossene Kamera. Unter Umständen muss, abhängig vom eingesetzten System, noch weitere Software temporär heruntergeladen werden.