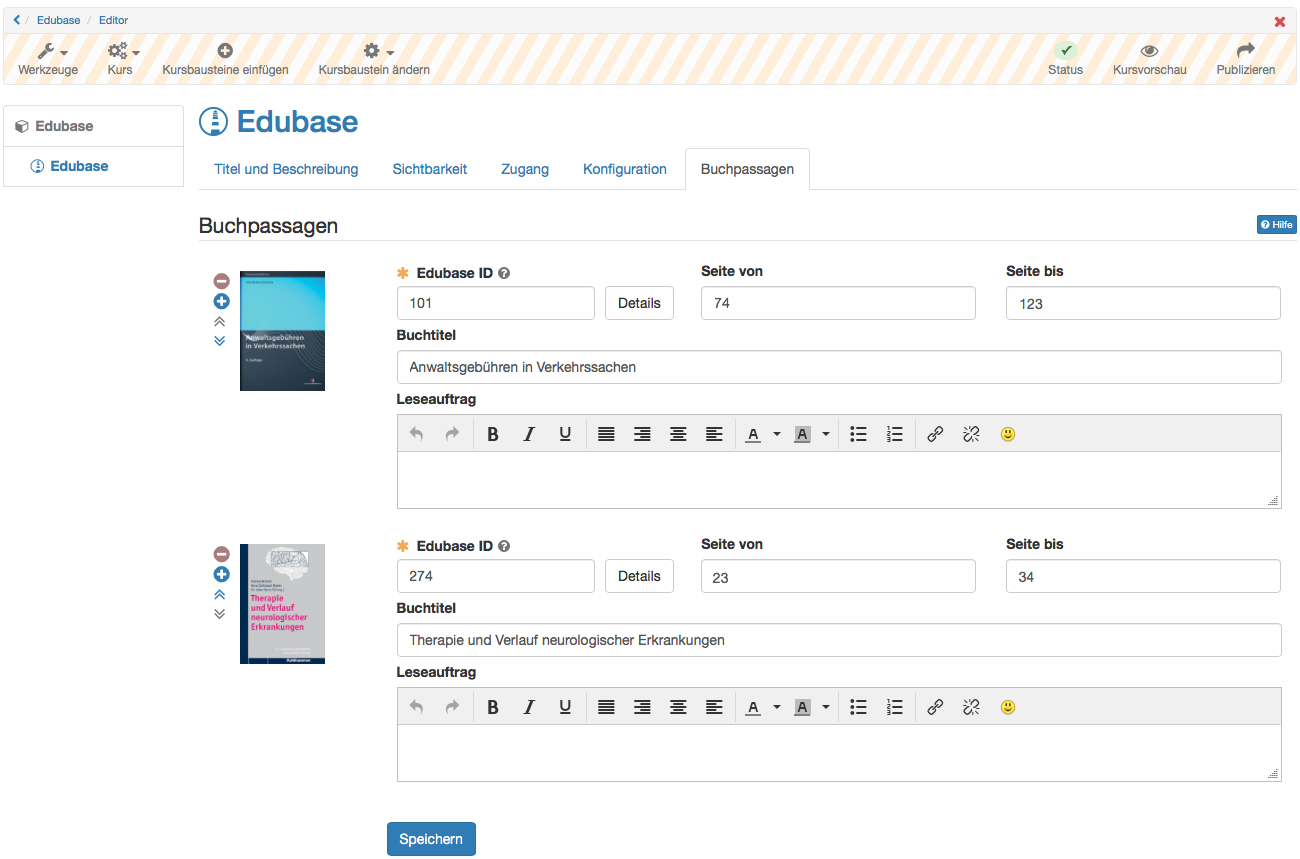Wissensvermittlung
- 1 Wissensvermittlung
- 1.1 Kursbaustein „Struktur“
- 1.2 Kursbaustein "Einzelne Seite"
- 1.3 Kursbaustein "Externe Seite"
- 1.4Kursbaustein „CP-Lerninhalt“
- 1.5 Kursbaustein „SCORM-Lerninhalt“
- 1.6Kursbaustein "Dokument"
- 1.7 Kursbaustein „Ordner“
- 1.8Kursbaustein „Podcast“
- 1.9Kursbaustein "Blog"
- 1.10Kursbaustein „Video“
- 1.11 Kursbaustein "Video Livestream"
- 1.12 Kursbaustein "Opencast"
- 1.13 Kursbaustein "edu-sharing"
- 1.14 Kursbaustein "card2brain"
- 1.15 Kursbaustein "Edubase"
Kursbaustein „Struktur“

Der Kursbaustein „Struktur“ dient der Gliederung des Kurses und bietet standardmässig eine automatische Übersicht über alle ihm untergeordneten Kursbausteine mit deren Kurztitel, Titel und Beschreibungen. Verwenden Sie diesen Kursbaustein, um Ihre Kursinhalte zu gliedern und/oder Module klar zu trennen. Weitere Informationen finden Sie hier.
Kursbaustein "Einzelne Seite"

Im Kursbaustein „Einzelne Seite“ können Sie verschiedene Dateien direkt in die Kursstruktur eingebunden werden. Diese webspezifischen Dateien (pdf, html) können bereits im Ablageordner des Kurses oder einem verknüpften Ressourcenordner vorliegen oder direkt mit dem Kurseditor als HTML-Seite erstellt werden. Die so verknüpften Web-Dateien werden im Gegensatz zu einer Bereitstellung über den Kursbaustein "Ordner" direkt in der Kursstruktur angezeigt. Der Kursbaustein "Einzelne Seite" eignet sich besonders für die Bereitstellung von schnell sichtbaren Informationen und hypertextbasierten Inhalten. Weitere Informationen zu den Kursbausteinen "Einzelne Seite" und "Mehrere Einzelseiten" finden Sie hier.
Kursbaustein "Externe Seite"

Mit Hilfe des Kursbausteins „Externe Seite“ können Sie eine externe Internetseite aufrufen. Geben Sie einfach die gewünschte URL in der Konfiguration im Tab "Seiteninhalt" ein um die externe Seite in Ihre Kursnavigation zu integrieren. Für die Anzeige der verlinkten Seite werden Ihnen die Varianten
- „Eingebettet (Quelle verborgen)“,
- „Eingebettet (Quelle sichtbar)“,
- „Neues Browserfenster“ (Quelle sichtbar) und
- „Vollständig integriert“ (Quelle verborgen)
angeboten. Für Seiten, die eine Authentifizierung erfordern und deren Quelle verborgen ist, können Sie "Seite Passwort geschützt" aktivieren und die notwendigen Zugangsdaten eintragen.
Der Einsatz dieses Kursbausteins empfiehlt sich, wenn Sie beispielsweise Seiten mit Datenbankabfragen (Literaturrecherche-Tool, Online-Übungen aus dem Web, etc.) einbinden möchten. Es lassen sich nur externe Seiten über die Protokolle HTTP und HTTPS verlinken.
Tab "Seiteninhalt" konfigurieren
URL: Dieses Eingabefeld müssen Sie ausfüllen. Hier geben Sie die Webseite an, auf der die gewünschten externen Inhalte liegen (im Format: http://www.musterseite.com)
Darstellung konfigurieren: Sie können zwischen vier Optionen wählen:
- Vollständig integriert (Quelle verborgen): Dies bedeutet, dass die externe HTML-Seite geparst und vollständig in die OpenOlat-Seite eingebaut wird. Die HTML-Seiten dürfen ausschliesslich Ressourcen wie Bilder, Flash, Videos oder Links mit relativen Pfaden enthalten. Absolute Pfade wie "http://..." sowie relativ absolute Pfade wie "/public" (relativ zu einem Basis URI) sind nicht erlaubt.
- Eingebettet (Quelle verborgen): Hier wird die externe HTML-Seite in ein sog. «iframe» eingebaut. Die Internet-Adresse der externen Seite ist für den Benutzer nicht sichtbar. Die HTML-Seiten dürfen ausschliesslich Ressourcen wie Bilder, Flash, Videos oder Links mit relativen Pfaden enthalten. Absolute Pfade wie "http://..." sowie relativ absolute Pfade wie "/public" (relativ zu einem Basis URI) sind nicht erlaubt.
- Eingebettet (Quelle sichtbar): Hier wird die externe HTML-Seite ebenfalls in ein «iframe» eingebaut. Im Quellcode der OLAT-Seite kann die Internet-Adresse der externen Seite eingesehen werden.
- Neues Browser-Fenster (Quelle sichtbar): Als weitere Option können Sie die externe Seite auch in einem eigenen Browserfenster anzeigen lassen.
Eingebettete Frames («iframe») verhalten sich wie eigene Browser-Fenster, die
jedoch Bestandteil der HTML-Seite des Ursprungsfensters sind.
Vorteil von «iframe»: Sie können beliebige Inhalte (komplexe Webseiten in
verschachtelten Frames, mathML etc.) in OLAT anzeigen lassen.
Nachteil von «iframe»: Die Inhalte erscheinen unter Umständen mit eigenen
Scroll-Balken.
Sollten Sie sich nicht sicher sein, welche Variante in Ihrem Fall die Richtige ist, dann beginnen Sie mit der Option „Vollständig integriert“ und testen die anderen Darstellungsmöglichkeiten, bis die verlinkte Seite wie gewünscht angezeigt wird.
Kursbaustein „CP-Lerninhalt“

Nutzen Sie den Kursbaustein „CP-Lerninhalt“, um einen Lerninhalt im IMS-CP- Format (IMS-CP Version 1.1.2) in Ihren Kurs einzubinden. Das CP können Sie entweder direkt in OpenOlat erstellen, was im Kapitel "Fünf Schritte zu Ihrem Content-Packaging" erklärt wird. Oder Sie erstellen das CP extern, beispielsweise mit eLML.
Weitere Infos zum CP finden Sie hier.
Kursbaustein „SCORM-Lerninhalt“

Über den Kursbaustein "SCORM Lerninhalt" können extern erstellte SCORM-Pakete in OpenOlat Kurse eingebunden werden. SCORM ist ein Standard mit dem Inhalte aber auch interaktive E-Learning Module gekapselt und in unterschiedlichen Systemen eingebunden werden können. Weitere Informationen zur Konfiguration des Kursbausteins SCORM finden Sie im Kapitel "Kursbaustein "SCORM- Lerninhalt".
Kursbaustein "Dokument"
![]()
Mit dem Kursbaustein „Dokument“ können verschieden Dokumentformate direkt sichtbar in den Kurs eingebunden werden. Der Kursbaustein ist besonders für Office-Dokumente, PDF oder auch die Anzeige von Grafik-Dateien geeignet. Dabei kann sowohl auf bereits vorliegende Dateien zurückgegriffen oder Dateien neu hochgeladen oder erstellt werden. Textverarbeitungsdokumente und PDF werden über den integrierten Dokument Viewer direkt angezeigt.
Verwendet werden können Dateien, die sich im Ablageordner des Kurses befinden oder als separate Lernressource hochgeladen wurden. Welche Dateiformate neu erstellt werden können ist abhängig von den Einstellungen in der Administration der jeweiligen OpenOlat Instanz.
Die eingebundenen Dokumente können bei Bedarf später auch bearbeitet, ausgetauscht oder als separate Lernressource gespeichert werden. Je nach Dateityp sind noch weitere Optionen wie die Bearbeitung von Metadaten möglich. Eine Bearbeitung der Textdokumente ist bei Aktivierung entsprechender Lizenzen in der OpenOlat Administration ebenfalls möglich, der Editor öffnet sich dann in einem separaten Fenster.
Ferner können im Kurseditor die Benutzerberechtigungen für den Kursbaustein eingestellt werden und so z.B. definiert werden welche Rollen das jeweilige Dokument (sofern möglich) bearbeiten und herunterladen dürfen. Auch die Höhe der Anzeigefläche kann definiert werden.
Nach dem Download eines entsprechenden Dokuments wird in den Metadaten angezeigt, wer das Dokument als letztes bearbeitet hat.
Für Video-Dateien sollte der Kursbaustein „Video“ und für HTML-Seiten der Kursbaustein „Einzelseite“ anstatt des Kursbaustein "Dokument" verwendet werden
Kursbaustein „Ordner“

Im Kursbaustein „Ordner“ können Sie Dateien zum Download anbieten. Vielfach wird der Kursbaustein Ordner dazu verwendet, Kursmaterialien wie Folien oder Skripte zur Verfügung zu stellen. Darüber hinaus kann der Kursbaustein "Ordner" auch als kollaboratives Werkzeug für den Dateiupload der Lernenden konfiguriert werden.
Weitere Informationen zur Konfiguration und Verwendung des Kursbausteins "Ordner" finden Sie hier.
Kursbaustein „Podcast“

Den Kursbaustein „Podcast“ können Sie entweder dazu benutzen, Ihre eigenen Audio- und Videodateien oder externe Podcast-Episoden einfach in OpenOlat bereitzustellen. Kursteilnehmer können sich Episoden direkt in OpenOlat anzeigen lassen oder den Podcast abonnieren, die Episoden in Portale wie iTunes laden und auf ihre mobilen Endgeräte kopieren.
Wie Sie einen Podcast erstellen und konfigurieren erfahren Sie in separaten Kapiteln.
Kursbaustein "Blog"

Über den „Blog“ können Sie die Teilnehmer des Kurses über aktuelle Themen in Form von Text, Bild oder Video informieren. Sie können sowohl externe Blogs einbinden als auch einen neue OLAT Lernressource „Blog“ erstellen und verwenden. Kursbesitzer können in einem Blog beispielsweise mehr oder weniger regelmäßig einen inhaltlichen Blog führen und so die Kursteilnehmenden über neue aktuelle Inhalte zum Veranstaltungsthema informieren. Die Teilnehmenden können diese Beiträge dann kommentieren und auch mit 1-5 Sternen bewerten. Ferner ist es möglich, den Kursteilnehmenden das Schreibrecht für einen Blog zu geben, so dass sie gemeinsam einen Kursblog führen können.
Wie Sie einen Blog erstellen und konfigurieren erfahren Sie auf separaten Seiten.
Kursbaustein „Video“

Mit dem Kursbaustein "Video" können Sie selbst erstellte Videos oder über eine URL importierte Videos, die als Lernressource Video in OLAT vorliegen, Ihrem Kurs hinzufügen. Es wird jeweils ein Video pro Kursbaustein verlinkt. Das Video kann mit einer Kommentierung und Bewertung versehen und so optimal in das Lehr-Lerngeschehen eines Kurses eingebunden werden.
Weitere Informationen zum Kursbaustein Video finden Sie hier. Informationen zur Nachbearbeitung des Videos mit OLAT Quiz und Sprungmarken finden Sie im Kapitel "Lernressource: Video".
Kursbaustein "Video Livestream"
Kursbaustein "Opencast"
Mit dem Kursbaustein Opencast können Aufzeichnungen von Meetings und Lehrveranstaltungen, die auf einem Opencast-Server abgelegt sind, in OpenOlat- Kurse eingebunden werden. Die Konfiguration und Anbindung des Opencast-Servers erfolgt in der Administration. Im Kursbaustein können entweder einzelne Videos oder ganze Serien eingebunden werden.
Kursbaustein "edu-sharing"
Kursbaustein "card2brain"

Der Baustein card2brain ermöglicht das Lernen mit Lernkarten. Um diesen Baustein zu nutzen, müssen Sie zwingend ein Entreprise-Account von card2brain besitzen. Kunden von frentix wenden Sie dafür bitte an card2brain@frentix.com, Nichtkunden kontaktieren direkt card2brain.
Weitere Informationen zum Kursbaustein finden Sie hier.
Kursbaustein "Edubase"
![]()
Mit diesem Kursbaustein können e-Books von Edubase verlinkt und direkt in OpenOlat aufgerufen werden.
Um diesen Baustein zu nutzen, ist zwingend ein Account bei Edubase sowie entsprechende Berechtigungen zur Nutzung der jeweiligen eBooks notwendig. Kunden von frentix wenden Sie dafür bitte an edubase@frentix.com, Nichtkunden kontaktieren direkt Edubase.
Der Baustein muss zunächst in der Administration freigeschalten und konfiguriert werden, ebenso werden Berechtigungsschlüssel für die eBooks benötigt. Sind die Voreinstellungen abgeschlossen, kann der Baustein zu einem Kurs hinzugefügt werden. Für die eingebundenen eBooks ist es im Editor möglich, Leseaufträge zu bestimmten Buchpassagen für Kursteilnehmer zu erstellen.