Kursbaustein BigBlueButton
Art der Software| OpenSource GNU Lesser General Public License (LGPL),
Serverhosting erforderlich
---|---
Funktionen der Software
|
BigBlueButton ermöglicht virtuelle Klassenräume mit folgenden Funktionalitäten:
- Webcam- und Audio-Unterstützung
- Folienpräsentation z.B. PDF
- Screensharing
- Multi-User Whiteboard
- Umfrage-Funktionen
- Gruppenräume
- Gruppenchat, privater Chat und gemeinsame Notizen
Systemvoraussetzungen|
BigBlueButton ist eine browserbasierte Software-Lösung und benötigt keine
zusätzlichen Plugins.
Für den vollen Funktionsumfang (für Betreuer und Teilnehmende) wird Google
Chrome oder Mozilla Firefox empfohlen. Unter Windows kann die neue
Version von Edge mit Chromium Engine ebenfalls verwendet werden. Für
das Teilen des eigenen Bildschirms empfiehlt sich die Verwendung von Google
Chrome.
Konfiguration im Kurseditor|
Bei der Einbindung von BigBlueButton im Kurs kann entschieden werden, ob ein geplantes Online-Meeting nur durch den Moderator oder auch durch Teilnehmer gestartet werden kann. Bei aktivierter Option können Teilnehmer das Meeting erst betreten, wenn der Moderator das Meeting gestartet hat.
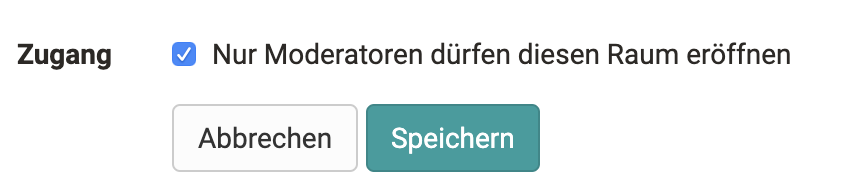
Raum erstellen
(Konfiguration im Kursrun für Betreuer und Besitzer)
|
Im Kurs können Kursbesitzer und Betreuer im BigBlueButton-Baustein in der "Terminverwaltung" über "Online-Termin hinzufügen" neue Termine anlegen. Auch können bereits angelegte Termine kopiert oder gelöscht werden.
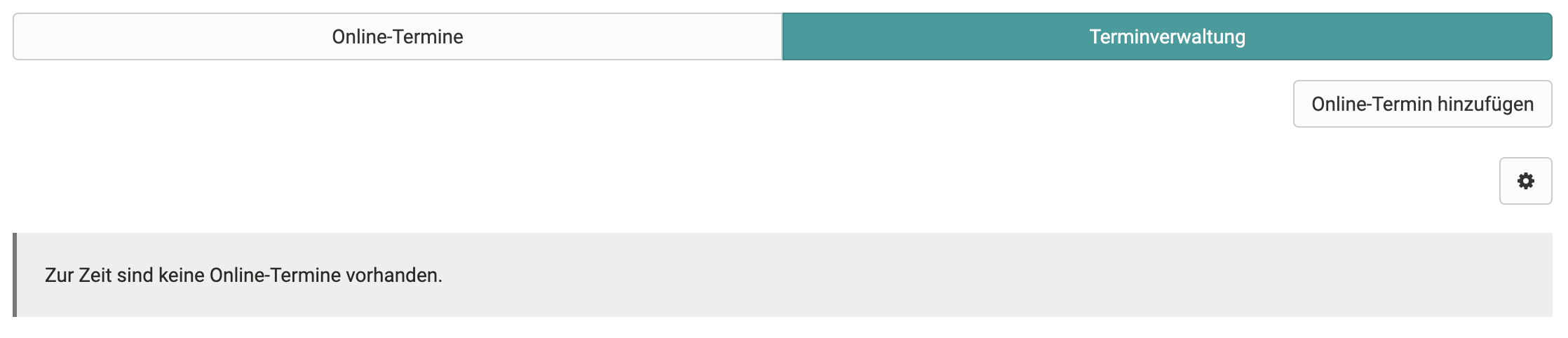
Folgende Varianten bei der Erstellung von Online-Terminen werden unterschieden:
- Einzelnen Online-Termin hinzufügen
- Permanente Reservierung hinzufügen
- Täglich wiederkehrende Online-Termine hinzufügen
- Wöchentlich wiederkehrende Online-Termine hinzufügen
Die Varianten unterscheiden sich nur in der Erstellung der Termine. Es werden separate Online-Termine/Reservierungen erstellt, welche anschliessend separat bearbeitet werden können. Je nach Konfiguration des Servers können hier auch unterschiedliche Auswahlmöglichkeiten bereitstehen.

Online-Termin hinzufügen: Die Einstellungen im Detail
Konfiguration Online-Termin
- Name : Bezeichnung des Termins
- Erstellt durch: Der Name des Erstellers wird automatisch angezeigt.
- Beschreibung : Beschreibung des Termins, was ist der Inhalt bzw. das Thema der synchronen Session?
- Begrüssungstext : Der Text wird im BigBlueButton-Raum als Willkommensnachricht im Chatbereich für alle Teilnehmenden angezeigt
- Hauptmoderator: Hier kann der Name einer Person eingetragen werden.
- Präsentationsfolien hochladen: Laden Sie Ihre Folien bereits im Vorfeld des Meetings hier hoch oder löschen Sie bereits hochgeladene Folien.
- Rau mvorlage : Auswahl der konfigurierten Raumvorlagen (bestimmt Anzahl Teilnehmende und diverse Voreinstellungen im Online-Meeting). Die Details hängen von der Konfiguration des BigBlueButton Servers ab.
- Bevorzugter Server: Wird in der Regel automatisch gewählt.
- Aufzeichnungen des Online-Termins zulassen: ja oder nein
- Aufnahme automatisch veröffentlichen für: Wählen Sie hier die Benutzergruppen denen Sie die die Aufzeichnung später bereitstellen möchten.
- Benutzer bei Eintritt akzeptieren (Warteraum): Hier kann entschieden werden ob Personen zunächst in einem Warteraum landen und nicht sofort in den Meeting-Raum gelangen. Wählt man "abgeschaltet" gelangen alle Personen direkt im Meeting-Raum. Alternativ kann hier auch konfiguriert werden, dass jeder (alle Benutzer) im Warteraum landet oder nur Gäste und externe Personen und die Kursteilnehmenden dagegen direkt in den Meeting-Raum gelangen können.
- Darstellung: Standard oder Webcam Termin (abhängig von der Konfiguration durch den BBB Administrator)
- Zugang externe Benutzer: Sofern dieses Option vom Administrator erlaubt wurde kann hier die URL angepasst werden, die Sie an die externen Benutzer versenden können. Der Link erscheint anschließend auch für Kursbesitzer und Betreuer bevor der Raum betreten wird. Teilnehmer sehen den Link nicht.
- Passwort für externe Benutzer: Hinterlegen Sie hier ein Passwort, das Gäste, also Personen ohne OpenOlat Account eingeben müssen um in den Raum zu gelangen.
- Raumbuchungen anzeigen : Kalenderansicht zur Prüfung von belegten Online-Meetings
Nur bei termingebundenen Räumen:
- Beginn : Geben Sie den Starttermin ein.
- Vorlaufzeit (Min.) : 0 bis 15 Minuten konfigurierbare Vorlaufzeit, in der das Meeting bereits von den Kursbetreuern und Besitzern, nicht aber von Teilnehmenden, gestartet werden kann z.B. um eine Präsentation bereitzustellen.
- Ende : Ende des Meetings - die maximale Laufzeit eines Meetings ist abhängig von der gewählten Raumvorlage
- Nachlaufzeit (Min.) : 0 bis 15 Minuten konfigurierbare Nachlaufzeit. Das Meeting wird nach Erreichen der Endzeit automatisch für alle Personen um die Nachlaufzeit verlängert, es erscheint eine Anzeige mit der verbleibenden Konferenzzeit.
Nur bei wiederkehrenden Terminen:
- Start wiederkehrendes Datum: 1. Online-Termin (bei wöchentlicher Wiederholung entspricht dies dem Wochentag der Serie)
- Ende wiederkehrendes Datum: Ende der wiederkehrenden Termine
Bei wiederkehrenden Terminen können im zweiten Prozessschritt "Datum" die Termine vor der Erstellung bearbeitet/gelöscht oder mit freien Daten ergänzt werden.
BigBlueButton für Gäste (OpenOlat Gastzugang, externe Teilnehmende):
Je nach Konfiguration der BigBlueButton Vorlage kann der Konferenz-Raum auch nicht registrierten Personen ohne Zugang zu OpenOlat, also Externen (siehe Gastzugang), zugänglich gemacht werden. Voraussetzung dafür ist, dass es sich um einen herkömmlichen, keinen Lernpfad Kurs handelt und der Kurs selbst auch für Gäste freigeschaltet wurde. Gäste können bei der Einwahl einen beliebigen Namen eingeben.
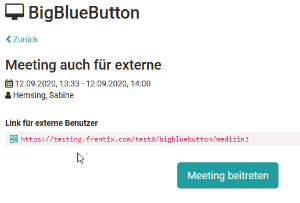
Sobald ein BigBlueButton-Meeting gestartet, d.h. der Online-Raum geöffnet wurde, können die Einstellungen am Meeting-Termin nicht mehr bearbeitet werden!
Die erfassten Online-Termine sind bei aktiviertem Kurskalender ebenfalls als Termin vorhanden und können von Teilnehmenden im persönlichen Kalender abonniert werden.
Über den Tab "Online-Termine" erhält man Zugang zu einem bestimmten Termin bzw. Raum.
Kursbesitzer und Kursbetreuer können bereits im Vorfeld ihre Präsentation(en) hochladen, so dass sie bei Beginn des Meetings zur Verfügung stehen. Direkt angezeigt wird das oberste Dokument der Liste.

Kalender Anzeige|
In der Konfiguration eines Raums kann sowohl während der Erstellung als auch später beim editieren über den Link "Raumbuchungen anzeigen", eine Übersicht über alle gebuchten BigBlueButton Räume der Instanz eingesehen werden. Das erleichtert es zeitliche Engpässe bzw. eine starke Auslastung des Systems frühzeitig zu erkennen und gegebenenfalls einen anderen Termin zu wählen.
Zusätzlich werden die in BigBlueButton erstellten Online-Termine automatisch in den kursspezifischen Kalender eingetragen. Von hier aus gelangen alle Kursmitglieder rasch in den entsprechend verlinkten BigBlueButton Raum.

Aufzeichnungen|
Die Aufzeichnungen eines Meetings findet man im Tab "Online-Termine" → "Aufzeichnungen". Wählen sie hier das passende Meeting aus. Automatisch bereitgestellte Meetings sind hier direkt wählbar. Erfolgt die Bereitstellung manuell, können Besitzer und Betreuer nun definieren, für welche Zielgruppe die Aufzeichnung bereitgestellt werden soll. Je nach Server Konfiguration kann auch ein Download einer Aufzeichnung angeboten werden.
Achtung: Die vorgenommenen Einstellungen unter "publizieren" als auch unter "löschen" gelten grundsätzlich sowohl für die Aufzeichnung als auch den Download! Löscht man also einen Eintrag wird die gesamte Aufzeichnung gelöscht.
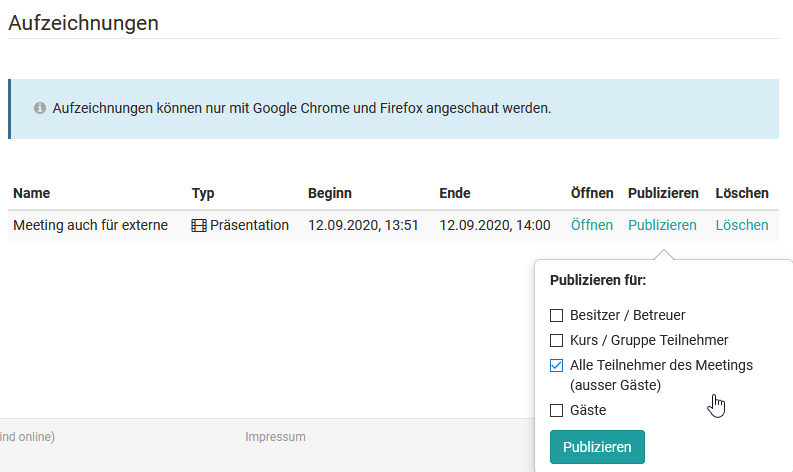
Teilnehmerperspektive|
Ruft ein Kursteilnehmer einen BigBlueButton Kursbaustein auf, sieht er eine Übersicht der aktuellen, der abgelaufenen und der permanenten Räume, sofern vorhanden. Ein Klick auf "Auswählen" führt zum Login-Bereich des jeweiligen Raums.
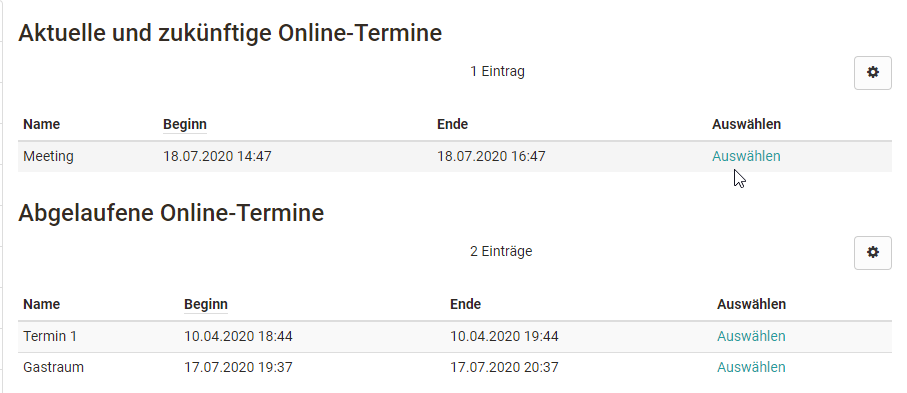
Aktuelle Sessions können durch "Meeting beitreten" gestartet und der konkrete BigBlueButton Raum aufgerufen werden.

Bei abgelaufenen Meetings können die Räume nicht mehr betreten werden, aber man erhält hier Zugriff auf eventuelle Aufzeichnungen des Meetings. Betreuer und Kursbesitzer können hier auch Aufzeichnungen löschen.
BigBlueButton Meeting Raum|
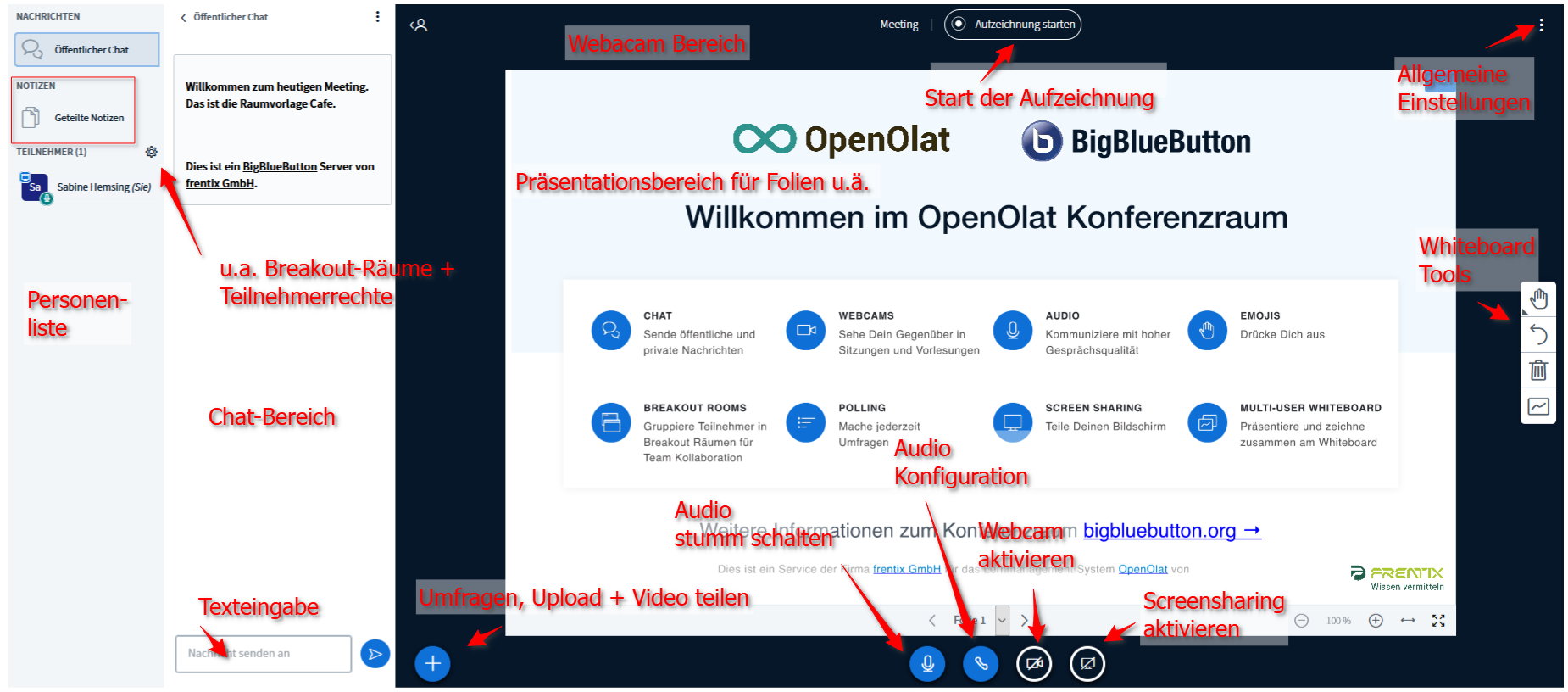
Der angezeigte Willkommen Text kann bei der Einrichtung des Raums angepasst werden. Sofern die User ein Profilbild hinterlegt haben, wird dieses auch in der Personenliste angezeigt.
Je nach Raumeinstellung stehen unterschiedliche Möglichkeiten im Raum zur Verfügung.
Link zu weiteren Infos|
BigBlueButton Anbieter-Webseite: https://bigbluebutton.org/