Verwaltung und Organisation
- 1 Verwaltung und Organisation
- 1.1Kursbaustein „Einschreibung“
- 1.2Kursbaustein „Mitteilungen“
- 1.3Kursbaustein „E-Mail“
- 1.4 Kursbaustein „Kalender“
- 1.5 Kursbaustein "Terminplanung"
Kursbaustein „Einschreibung“

Der Kursbaustein „Einschreibung“ wird verwendet, damit sich Kursteilnehmer in eine oder mehrere OpenOlat Gruppen eintragen können. Definieren Sie dazu im Tab „Konfiguration“, in welche und wie viele Gruppen sich Kursteilnehmende einschreiben können. Sie können auch die Reihenfolge der Gruppen in der Auswahlliste definieren. Sollten Sie noch keine Gruppen erstellt haben oder weitere benötigen, so können Sie dies mit einem Klick auf „Auswählen“ und „Erstellen“ direkt im Tab „Konfiguration“ tun. Bestehende und neu erstellte Gruppen können in der Mitgliederverwaltung bearbeitet werden.
Mittels " Mehrere Eintragungen erlauben " legen Sie optional fest, ob Kursteilnehmer sich in mehrere Gruppen eintragen dürfen, und falls ja, in wie viele.
Im Feld „ Austragen erlaubt “ bestimmen Sie optional, ob ein einmal eingeschriebener Kursteilnehmer die Möglichkeit hat, sich wieder aus einer Gruppe auszutragen. In der Gruppenverwaltung können Sie beim Editieren der Gruppe festlegen, ob es eine Warteliste und ob es ein automatisches Nachrücken geben soll.
Sofern Sie zuvor einen oder mehrere Lernbereiche in der Administration angelegt und hier Gruppen zugeordnet haben, können Sie auf diese Lernbereiche auch im Tab "Konfiguration" des Einschreibebausteins zugreifen.
Kursbaustein „Mitteilungen“

Der Kursbaustein bietet die Möglichkeit, Mitteilungen in der Kursstruktur einzubetten. Diese Mitteilungen sind sowohl im Kurs als auch bei den Benachrichtigungen der einzelnen Benutzer sichtbar. Bei der Mitteilung kann es sich sowohl um einen kurzen Infotext handeln, als auch um umfangreiche Infos, die per Datei-Anhang (max. 5 MB) beigefügt werden. Während der Erstellung einer Mitteilung kann definiert werden, ob die Mitteilung zusätzlich per Mail an bestimmte Nutzergruppen des Kurses (Abonnierte, Kursbesitzer, Betreuer, Mitglieder oder Gruppen) erfolgen soll.
Anzeige: Die maximale Anzahl Tage legt fest, wie lange (in Tagen) die Mitteilungen im Kurs angezeigt werden. Die maximale Anzahl Mitteilungen legt fest, wie viele Mitteilungen gleichzeitig im Kurs angezeigt werden.
Automatisch abonnieren: Standardmässig wird der Kursbaustein automatisch von Kursbesuchern abonniert. Diese Option können Sie hier ausschalten, so dass Kursbesucher Mitteilungen manuell abonnieren können.
Mitteilungen können im persönlichen Menü unter "Abonnements" eingesehen werden. Die Anzahl angezeigter Mitteilungen kann im Kurseditor eingestellt werden.
Standardmässig dürfen nur Betreuer und Besitzer Mitteilungen erstellen. Alle Kursteilnehmer dürfen jedoch Mitteilungen lesen. Im Tab „Mitteilungs- Konfiguration“ können Sie diese Einstellung Ihren Wünschen entsprechend anpassen.
Die Anzahl der Zeichen für die Mitteilung ist auf 32.000 Zeichen begrenzt. Sie erhalten eine entsprechende Information über die bereits verbrauchte Zeichenzahl rechts unten im Mitteilungseditor. Wird die erlaubte Zeichenzahl überschritten, erfolgt ein entsprechender Hinweis. Achtung: Die Anzahl der angegebenen tatsächlichen Zeichen weicht von der Anzahl der sichtbaren Zeichen ab, da für die tatsächliche Anzahl der HTML Code verwendet wird.
Ein Element mit ähnlichen Funktionen, jedoch ohne spezifische Konfiguration, findet man auch in der Toolbar. Es handelt sich um die "Teilnehmer Infos".
Kursbaustein „E-Mail“

Über den Kursbaustein „E-Mail“ geben Sie Ihren Kursteilnehmern die Möglichkeit, eine E-Mail an einen von Ihnen definierten Empfängerkreis zu senden.
Sie haben zwei Möglichkeiten, um Nachrichten zu versenden. Entweder geben Sie im Tab „Empfänger“ direkt die E-Mail-Adresse von bestimmten Personen ein, oder sie wählen die Personengruppen aus, an die eine Nachricht versendet werden soll. Sie können differenziert festlegen ob die Nachricht an Kursbesitzer, Betreuer und / oder Teilnehmer von Kurs und / oder Gruppen geschickt wird.
Um im Feld „E-Mailadressen“ mehrere Empfängeradressen einzutragen, müssen Sie diese durch einen Zeilenumbruch trennen, d.h. jede E-Mailadresse muss auf einer eigenen Zeile stehen.
Versand an Kurseigentümer/Betreuer/Teilnehmer: Markieren Sie die gewünschten Checkboxen, um die Mitgliedergruppen zu definieren, die Sie anschreiben möchten. Markieren Sie bei Betreuern und Teilnehmern in einem zweiten Schritt, ob Sie jeweils alle anschreiben möchten, oder nach Kurs und Gruppen unterscheiden. Klicken Sie keine Checkbox an, wird keine Mail verschickt.
In den Feldern „Betreff (Vorlage)“ und „Nachricht (Vorlage)“ können Sie optional Standardwerte vorgeben, die jedoch von den Kursteilnehmern beim Versand einer E-Mail editiert werden können.
Zudem kann die Nachricht / der Betreff mit dem Einsatz von Variablen persönlicher und kursbezogen gestaltet werden.
Einsatz von Variablen
Folgende Variablen können im Betreff und im Text der E-Mail verwendet werden:
$firstname
| Der Vorname des Benutzers
---|---
$lastname
| Der Nachname des Benutzers
$fullName
| Der volle Name des Benutzers
$username
| Der Benutzername
$email
| Die E-Mailadresse des Benutzers
$courseurl
| Die Internetadresse des Kurses
$coursename
| Der Name des Kurses wie auf der Infoseite
$coursedescription
| Die Beschreibung des Kurses wie auf der Infoseite
Die Benutzervariablen beziehen sich auf denjenigen, der die E-Mail über den "Senden"-Button auslöst und verschickt.
Geben Sie durch einen geeigneten Kurztitel des Kursbausteins „E-Mail“ Ihren Kursteilnehmern einen Hinweis darauf, an welchen Empfängerkreis diese Nachricht versendet wird. Im E-Mailformular selbst werden die Empfängeradressen aus Gründen des Datenschutzes nicht angezeigt.
Ein Element "E-Mail" mit ähnlichen Funktionen, jedoch ohne spezifische Konfiguration, findet man auch in der Toolbar.
Kursbaustein „Kalender“

Mit dem Kursbaustein „Kalender“ können Sie den Kurskalender in die Kursstruktur einbetten. Es ist auch möglich mehrere Instanzen desselben Kalenders dem Kurs hinzuzufügen.
Diese Einbindung ist eine Alternative gegenüber der Einbindung des Kalenders in der Kurstoolbar (vergl. "Einsatz weiterer Kursfunktionen der Toolbar").
Standardmässig dürfen nur Besitzer und Betreuer Termine erstellen. Alle Kursteilnehmer dürfen jedoch Kalendereinträge lesen. Im Tab „Kalender- Konfiguration“ können Sie definieren, ob neben den Kursbesitzern auch Teilnehmer und Betreuer des Kurses Kalendereinträge einstellen und bearbeiten dürfen. Ferner können Sie hier konfigurieren, welches Datum angezeigt wird, wenn der Kurskalender aus der Kursstruktur aufgerufen wird. Kurskalender werden automatisch den persönlichen Kalendern der Kursteilnehmer hinzugefügt.
Wenn Sie im Kalender jeweils eine Semesterwoche anzeigen und Links auf Kursbausteine einfügen, dient der Kalender als Übersichtsseite auf die Termine und Aufgaben der Woche.
Prüfen Sie, ob der Kursbaustein "Kalender" wirklich für Sie die optimale Wahl darstellt. In vielen Fällen, insbesondere bei Lernpfad Kursen, ist es sinnvoller in den Einstellungen den Kalender in der Toolbar zu aktivieren.
Wenn Sie in Ihrer OpenOlat Instanz keinen Kursbaustein "Kalender" finden können, so wurde dies systemweit von einem Administrator ausgeschaltet.
Kursbaustein "Terminplanung"

Mit dem Kursbaustein Terminplanung können sowohl Einschreibungen für bestimmte Termine als auch Terminfindungen organisiert werden. Generell kann konfiguriert werden, ob mehrere Termine ausgewählt werden können, ob es eine Begrenzung der Teilnehmerzahl gibt, ob die Teilnehmenden sehen wer sich eingetragen hat und ob ein BigBlueButton Raum zugeordnet werden soll.
Im Kurseditor wird der Kursbaustein hinzugefügt und es kann festgelegt werden, ob Betreuer Themen und Termine ebenfalls bearbeiten dürfen oder ob dies nur durch die Kursbesitzer möglich ist. Soll die Terminwahl nur innerhalb eines bestimmten Zeitfensters möglich sein, müssen die Zeitangaben im Kurseditor im Tab "Lernpfad" entsprechend angegeben werden bzw. bei herkömmlichen Kursen die Sichtbarkeit oder der Zugang passend konfiguriert werden.
Die eigentliche Konfiguration und Einrichtung der Termine erfolgt jedoch im Kursrun bei geschlossenem Editor. Dafür werden zunächst über den Button "Anlass erstellen" eine neue Einschreibung oder Terminfindung angelegt und die Basiskonfiguration vorgenommen sowie Termine eingetragen.
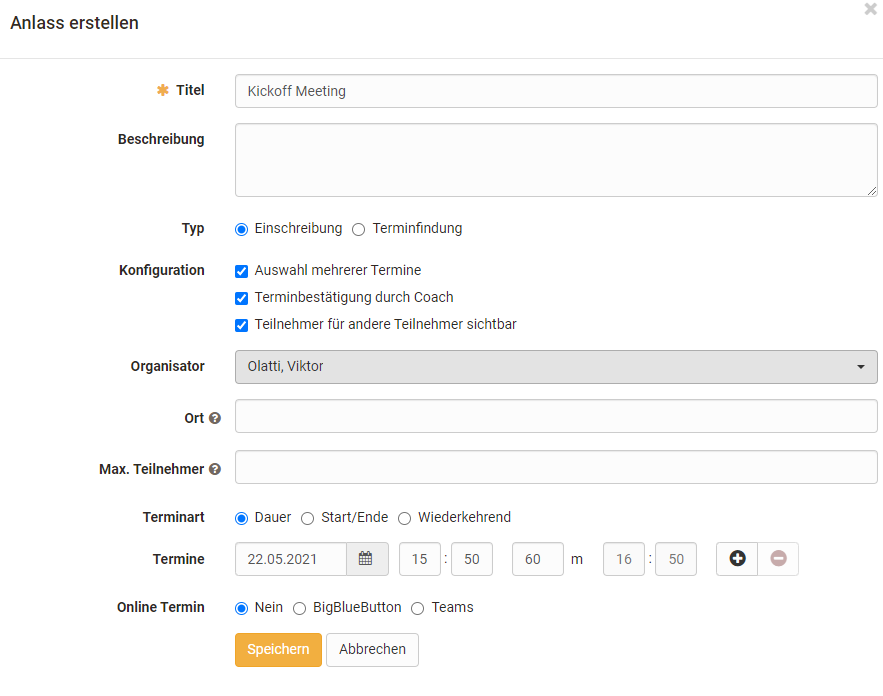
Über den Button "Termin hinzufügen" können Sie auch später noch weitere Termine dieser Abstimmung hinzufügen. Auch können bereits angelegte Termine über den Drei-Punkte-Link wieder überarbeitet werden.
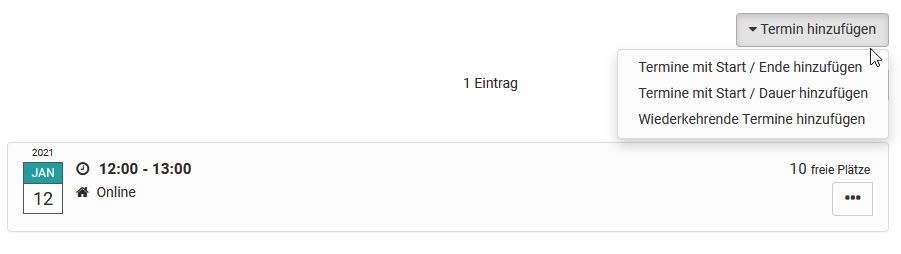
Termine: erstellen & bearbeiten
Menü "Anlass erstellen"
So konfigurieren Sie eine Einschreibung oder Terminfindung:
Titel: Geben Sie hier die Bezeichnung des Termins an, z.B. "Abstimmung Abschlussmeeting", "Kick-Off-Meeting" usw.. Die Eingabe ist notwendig (Pflichtfeld).
Beschreibung: Erläutern Sie die Terminwahl näher.
Typ : Entscheiden Sie ob es sich um eine Terminfindung für einen gemeinsamen Termin oder um die Einschreibung für einen oder mehrere Termine aus einer Auswahl, z.B. Labortermine handelt.
Konfiguration : Entscheiden sie ob die Teilnehmenden nur einen oder mehrere Termine auswählen dürfen und ob die Namen der Teilnehmenden für andere Teilnehmende sichtbar sein sollen. Bei der "Einschreibung" kann ergänzend noch definiert werden ob der Coach (Betreuer) den Termin noch bestätigen muss.
Organisator : Definieren Sie hier, wer als Organisator der Terminplanung angezeigt wird.
Ort : Geben Sie hier den Veranstaltungsort ein.
Max. Teilnehmer: Sie können die Mitgliederzahl für einen Termin begrenzen (nur bei "Einschreibung")
Terminart: Sie können Termine basierend auf der Dauer, basierend auf einem Start- und Enddatum oder wiederkehrend nach bestimmten Wochentagen anlegen. Die Auswahl erleichtert Ihnen die Erstellung von weiteren Terminen.
Wird "Dauer" gewählt, werden beim Hinzufügen von weiteren Terminen die Termine am gleichen Tag vorkonfiguriert und die Uhrzeiten entsprechend der Dauer angepasst.
Wird Start/Ende gewählt bleiben die gewählten Uhrzeiten erhalten und man braucht bei neuen Einträgen nur das Datum anzupassen.
Termine : Hier werden die konkreten Wahltermine eingetragen. Durch Klick auf das „+ Zeichen“ werden neue Termine hinzugefügt. Durch Klick auf das „- Zeichen“ werden Termine wieder gelöscht.
Online Termin: Die Optionen sind: Nein, kein Online-Termin oder man wählt direkt das gewünschte Tool BigBlueButton oder Teams aus, sofern vom Administrator die Virtuellen Klassenzimmer aktiviert wurden.
Wird BigBlueButton oder Teams aktiviert, kann für die gewählten Termine jeweils ein BigBlueButton bzw. Teams Raum hinzugefügt und weiter konfiguriert werden. Beim Ort wird in diesem Fall automatisch "online" angezeigt.
Ein erstellter "Anlass" kann später mit Klick auf das Zahnrad bearbeitet, dupliziert oder gelöscht werden. Auch kann der Teilnehmerkreis für den Anlass auf bestimmte Gruppen eingeschränkt werden. Ein Export der Teilnehmenden für einen Anlass ist ebenfalls möglich.

Die konkreten Termine von bereits angelegten Terminplanungen können über den Link "Termine anzeigen" näher betrachtet und vom Kursbesitzer bzw. Betreuer editiert werden. Sie können hier Teilnehmende hinzufügen, löschen, umbuchen, die Beschreibung anpassen, Termine ändern oder Termine bestätigen.

Teilnehmende können über den Link "Termine auswählen" bzw. "Eintragen" die gewünschten Termine sehen und auswählen. Wurde ein Termin bestätigt, ist das ebenfalls sichtbar.
