Übersicht
Kursbausteinen](Allgemeine+Konfiguration+von+Kursbausteinen.html)
Hinzufügen von Kursbausteinen
Ist ein Kurs erstellt, kann man beliebig viele Kursbausteine einfügen. Dabei können auch mehrere Kursbausteine desselben Typs verwendet und beliebig verschachtelt werden. Jedoch sollte der Aufbau eines Online-Kurses immer sinnvoll und didaktisch durchdacht erfolgen und die Usability für den Lernenden im Blick behalten.
Um einen Kursbaustein dem Kurs hinzuzufügen wählen Sie im Kurseditor "Kursbaustein einfügen" und klicken auf den gewünschten Kursbaustein. Der gewählte Kursbaustein wird in der linken Navigation hinzugefügt. Dabei wird der ausgewählte Baustein grundsätzlich unterhalb des im Vorfeld ausgewählten bzw. angeklickten Bausteins hinzugefügt. Ist das oberste Element des Kurses ausgewählt, wird der neue Kursbaustein automatisch am Ende des Kurses eingefügt. Sie können Kursbausteine jederzeit mit „Drag&Drop“ an den gewünschten Ort verschieben.
Platzieren Sie den Cursor vor dem Hinzufügen des Bausteins bereits an die gewünschte Stelle, dann brauchen Sie den neuen Baustein nicht noch einmal zu verschieben.
Ist der Kursbaustein hinzugefügt, kann er weiter konfiguriert werden.
Löschen, verschieben und duplizieren von Kursbausteinen
Ist ein Kursbaustein im Kurseditor ausgewählt kann er über die Schaltfläche "Löschen" oben rechts gelöscht werden. Über das 3-Punkte-Menü daneben kann der Kursbaustein auch innerhalb des Kurses verschoben oder dupliziert werden.

Konfigurationstabs von Kursbausteinen
Jeder Kursbaustein beinhaltet die Tabs "Titel und Beschreibung" sowie "Layout". Alle Kursbausteine eines herkömmlichen Kurses verfügen zusätzlich über die Tabs "Sichtbarkeit" und "Zugang". Dagegen verfügen die Lernpfad Kurse zusätzlich über den Tab "Lernpfad".
Daneben gibt es einen oder mehrere Tabs zur individuellen Konfiguration des jeweiligen Kursbausteins.
Tab „Titel und Beschreibung“
Im Tab „Titel und Beschreibung“ beschreiben Sie den Kursbaustein genauer. Das Feld „ Titel “ ist ein Pflichtfeld und muss ausgefüllt werden. Der " Titel im Kursmenü " entspricht dem Anzeigenamen in der linken Kursnavigation und ist in der Eingabe auf 25 Zeichen beschränkt. Verwenden Sie für die Titel Felder keine Schrägstriche und Punkte. Die Verwendung solcher Sonderzeichen kann beim Archivieren von Kursen zu Problemen führen.
Der Eintrag im Feld „Titel“ dient der genaueren Beschreibung des Kursbausteins und ist auf eine bestimmte Zeichenzahl beschränkt. Der Titel wird auch angezeigt, wenn man in der Kursnavigation mit der Maus über den kurzen Titel fährt und wenn man im Tab "Layout" die Anzeige des Titels gewählt hat.
Im Feld „ Beschreibung “ können Sie weitere Informationen zum Kursbaustein eingeben, z.B. wofür er gedacht ist.
Sie können auch noch weitere Informationen in vorgebene Felder eingeben, wenn Sie den entsprechenden Bereich (erweiterete Informationen eingeben) aufklappen.
Im Feld " Lernziele " können Sie konkrete Lernziele für einen einzelnen Baustein mitteilen. Das ist besonders sinnvoll, wenn es sich um Kursbausteine handelt, die mit komplexeren Aktionen verbunden sind oder bei Strukturbausteinen, die mehrere weitere Kursbausteine und Aktivitäten bündeln.
Im Feld " Anweisungen " können Sie den Teilnehmenden Informationen bereitstellen, wie diese den jeweiligen Kursbaustein nutzen sollen.
Darüber hinaus können auch noch Hinweise für alle Kursbetreuer bereitgestellt werden, die von den Teilnehmenden nicht gesehen werden.
Verwenden Sie für den "Titel im Kursmenü" einen möglichst kurzen Text (1-2 Wörter), da ansonsten die linke Navigation zu breit und unübersichtlich wird.
Die "Beschreibung" ist nicht für umfangreiche Inhalte, Aufgabenstellungen oder sonstige Informationen gedacht. In der Beschreibung sollte lediglich die Funktion des Aufgabenbausteins näher erläutert werden. 3-4 Sätze sind hier in der Regel passend.
Im Tab "Titel und Beschreibung" finden Sie auch die ID des jeweiligen Kursbausteins sowie Information, die Sie benötigen, wenn Sie einen Link zu diesem Kursbaustein setzen möchten.
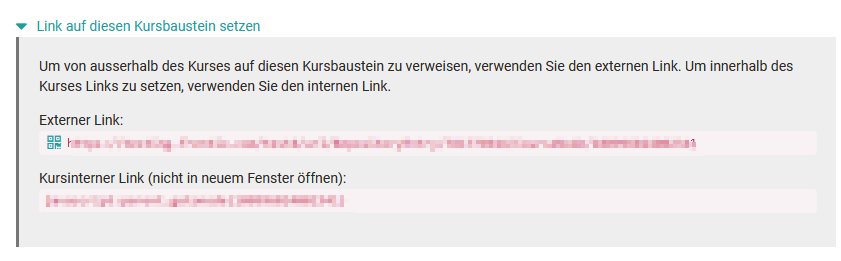
Externer Link: Um von einem anderen OpenOlat-Kurs oder ausserhalb von OpenOlat auf diesen Kursbaustein zu verlinken, nutzen Sie einfach den externen Link. Sie können den Link auch per E-Mail verschicken oder in HTML-Seiten integrieren.
Interner Link (nicht in neuem Fenster öffnen): Um von einem Kursbaustein innerhalb des OpenOlat-Kurses auf diesen Kursbaustein zu verlinken, können Sie den internen Link als href-Attribut in der gewünschten HTML-Seite setzen.
Die ID-Nummer links oben im Feld brauchen Sie, um in den Vorbedingungen (z.B. Sichtbarkeit) eines anderen Kursbausteins auf diesen zu verweisen. Jeder Kursbaustein hat eine eigene ID-Nummer.

Tab Layout
Im Tab Layout wird definiert welche der Komponenten, die im Tab "Titel und Beschreibung" eingetragen wurden in der Anzeige des Kurses erscheinen. Hierzu zählen ob ein Titel angezeigt werden soll und wenn ja, welcher der beiden Titeltypen gewählt werden soll. Ferner kann hier ein Hintergrundbild für den Header des Kursbausteins festgelegt werden. Dabei hat man die Wahl zwischen einem Kurs Standardbild, das in den Einstellungen des Kurses im Tab Layout definiert wird, einem vererbten Bild und einem Baustein spezifischen Hintergrundbild. Gleiches gilt für den Stil des Hintergrundbildes und die Farbkategorie. Das Hintergrundbild kann rechts oder links sowie vollflächig oder mit einem Verlauf dargestellt werden. Unter Farbkategorie kann eine Farbe ausgewählt oder die Farbkennzeichnung generell abgeschaltet werden.
Mit Hilfe der Vorschau kann man sich die Auswirkungen der Einstellungen rasch anzeigen lassen und erkennt wie sich die Überschriften des konfigurierten Kursbausteins im Kurs darstellen werden und wie die Übersicht-Struktur des Kursbausteins aussehen wird.
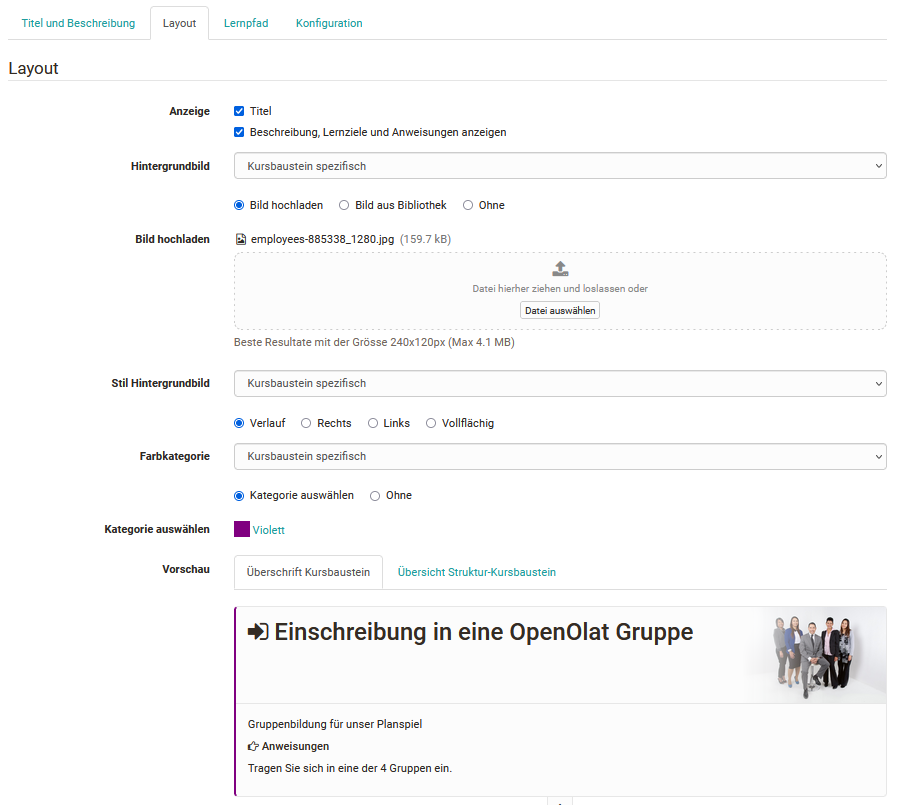
Tab „Sichtbarkeit“ und „Zugang“ der herkömmlichen Kurse
Über die Tabs Sichtbarkeit und Zugang kann der Zugriff auf einen Kursbaustein und aller untergeordneten Kursbausteine eingeschränkt werden, so dass nur bestimmte Personen Zugriff auf diesen Baustein erhalten. Setzt man die Einschränkung auf den Zugang, ist der Baustein zwar für alle Kursmitglieder sichtbar, aber nur bestimmte Personen haben Zugriff auf den Baustein. Wird die Sichtbarkeit eingeschränkt, ist der Baustein für bestimmte Personen weder sichtbar noch zugänglich.
Ist ein Kursbaustein für einen Kursteilnehmer bzw. OpenOlat-Benutzer sichtbar aber nicht zugänglich, so ist es empfehlenswert im Tab Sichtbarkeit eine entsprechende Erläuterung zu ergänzen, die allen ausgeschlossenen Personen des Kurses die Hintergründe des gesperrten Zugangs erklärt.
In den meisten Fällen reicht eine Beschränkung auf entweder die Sichtbarkeit oder den Zugang zu setzen.
Folgende Einstellungen bzw. Einschränkungen sind in beiden Tabs möglich:
- Für Lernende gesperrt
- Datumsabhängig
- Gruppenabhängig
- Bewertungsabhängig
- Nur im Prüfungsmodus
Für Lernende gesperrt: Alle Personen die ausschließlich als Kurs- oder Gruppenteilnehmer eingetragen sind, haben keinen Zugriff auf diesen Baustein. Dies kann beispielsweise genutzt werden, wenn bestimmte Bereiche (zunächst) nur für die Lehrenden sichtbar sein sollen.
Datumsabhängig : Hier kann ein Start- und/oder Enddatum inkl. Uhrzeit für die Sichtbarkeit bzw. den Zugang zum Baustein definiert werden. So können Sie z.B. einen Fragebogen erst zum Ende des Kurses frei schalten oder Lehrmaterialien wöchentlich getaktet zur Verfügung stellen.
Gruppenabhängig : Auf diesen Weg kann ein Baustein nur für eine bestimmte Gruppe zur Verfügung gestellt werden. Häufig ist es sinnvoll die Gruppenabhängigkeit auf einen Strukturbaustein anzuwenden und alle für diese Gruppe relevanten Bausteine dort unterzuordnen.
Bewertungsabhängig : Auf diesen Weg können bestimmte Kursbausteine oder Bereiche in Abhängigkeit von anderen bewertbaren Kursbausteinen wie Tests, Aufgaben, Portfolioaufgabe, Checkliste oder Bewertungen bereitgestellt werden. Dabei kann sowohl auf eine bestimmte Mindestpunktzahl oder auf ein „bestanden“ eines anderen Kursbausteins geprüft werden. Beispielsweise können bestimmte Bereiche des Kurses erst frei geschaltet werden, wenn ein bestimmter Test bestanden wurde.
Nur im Prüfungsmodus : Sollen bestimmte Kursbaustein nur während einer OpenOlat Prüfungssituation angezeigt werden bzw. zugänglich sein, wählen Sie diese Einstellung. Weitere Informationen finden Sie im Abschnitt Prüfungsmodus.
Damit eine vorgenommene Einschränkung auch für die Kursbesitzer und Gruppenbetreuer gilt, muss die Option „ Regeln auch bei Besitzern und Betreuern anwenden “ ausgewählt werden. Wenn Sie diese Checkbox nicht ankreuzen, können Betreuer und Administrator den Kursbaustein immer sehen - unabhängig davon, welche Sichtbarkeits-Regeln Sie gesetzt haben.
Über die Schaltfläche "Expertenmodus anzeigen" gelangen Sie zu einem Eingabefeld, wo Sie eine komplexere Konfiguration Ihren Bedürfnissen entsprechend vornehmen können. Es ist auch möglich erst eine Grundeinstellung über die generellen Einstellungen vorzunehmen und dann die Syntax im Expertenmodus zu erweitern. Der Expertenmodus bietet sehr differenzierte Möglichkeiten verschiedene Einschränkungen miteinander zu verknüpfen. Beispielsweise kann konfiguriert werden, dass ein bestimmter Kursbaustein erst ab einem bestimmten Datum frei geschaltet wird und nur wenn zwei Tests bestanden wurden oder wenn in einer Checkliste mindestens 10 Punkte erreicht wurden oder wenn die Person Mitglied einer bestimmten Gruppe ist.
Alle Beschränkungen auf Kursbausteine vererben sich auf untergeordnete Kursbausteine.
Darüber hinaus bietet der Kursbaustein „ Struktur “ noch die Möglichkeit ein Passwort zu hinterlegen. Alle untergeordneten Kursbausteine sind dann nur für Personen sichtbar die über das passende Passwort verfügen. So können Sie z.B. innerhalb eines Kurses weitere Inhalte integrieren, die nur Personen erhalten, die für diesen zusätzlichen Content bezahlt haben, oder Kursbausteine für bestimmte Level im Rahmen von gamebased learning frei schalten.
Bei Lernpfad Kursen sind diese Einschränkungen nicht möglich. Benötigen Sie diese spezifischen selektiven Freigaben, müssen Sie einen herkömmlichen Kurs verwenden.
Informationen zum Tab "Lernpfad" von Lernpfad Kursen finden Sie hier.