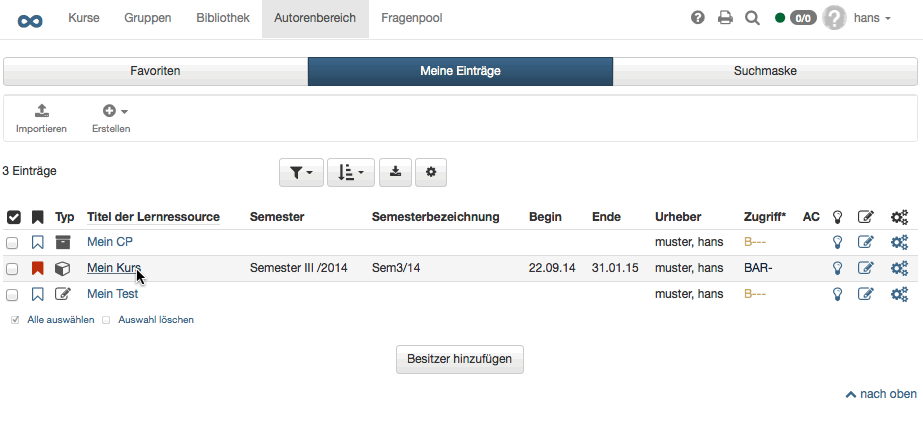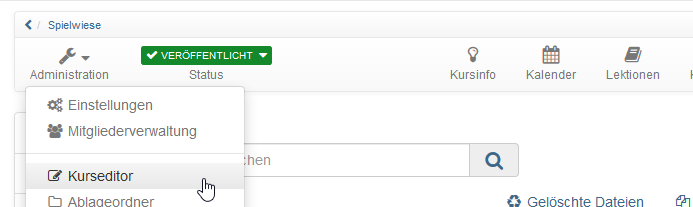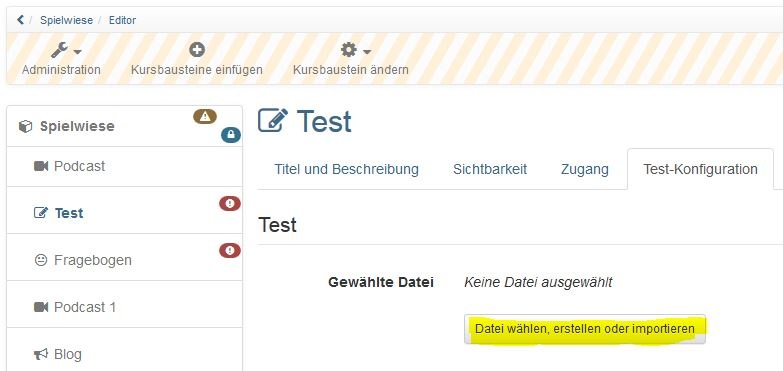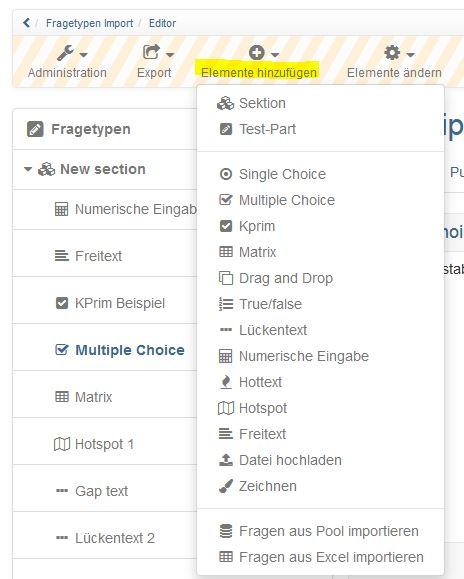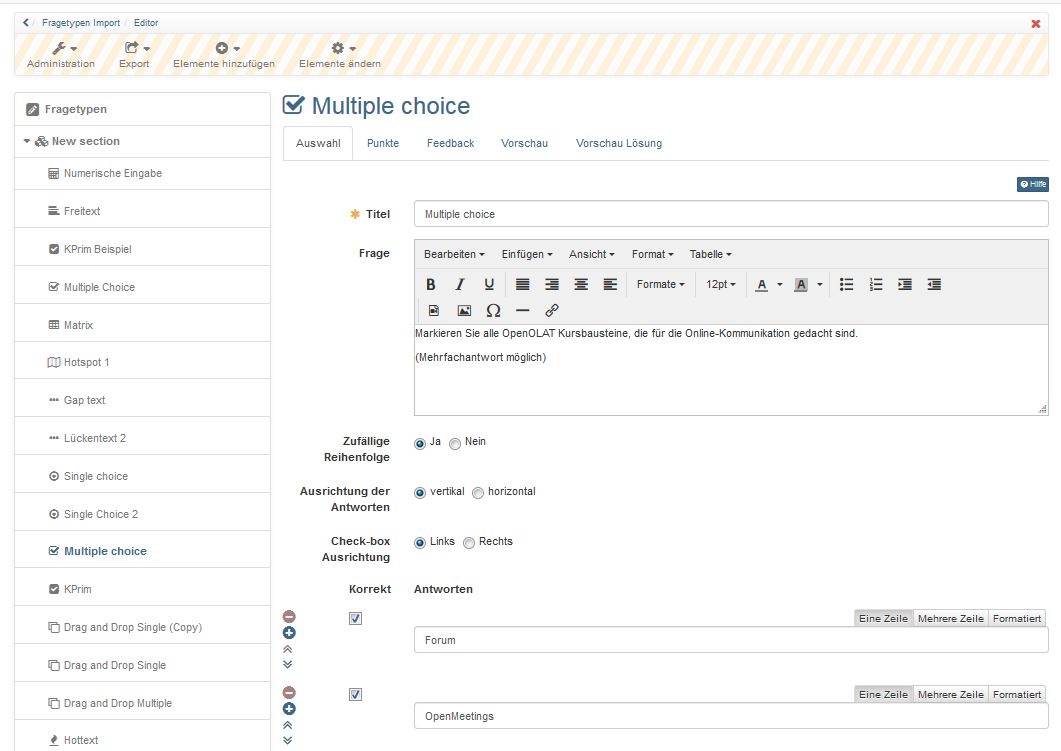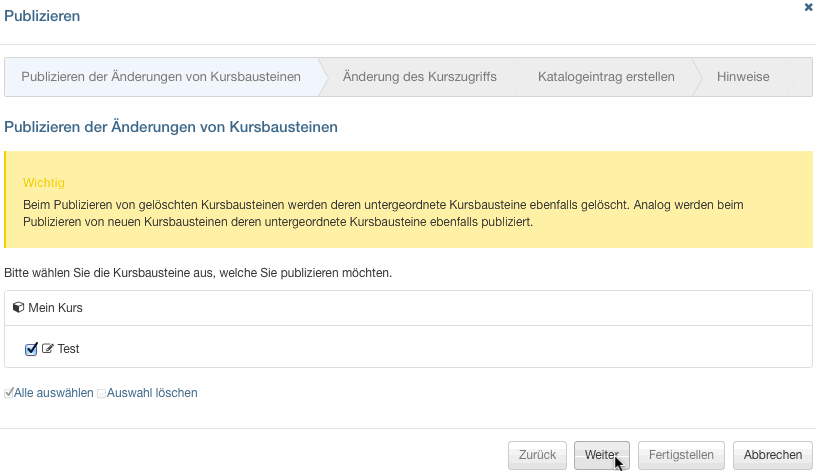Mit dieser Anleitung haben Sie in kurzer Zeit einen einfachen Test oder Selbsttest in Ihren Kurs eingebunden und den Kurs für Ihre Teilnehmer freigeschaltet.
Ab Version OpenOLAT 13 können Fragebögen, die mit dem Fragebogeneditor bis OpenOLAT Version 12.x erstellt wurden nur noch importiert werden. Für die Erstellung von neuen Fragebögen steht ab sofort der neue Fragebogen Editor zur Verfügung, der sich von dem QTI 2.1 Editor unterscheidt. Die folgenden Ausführungen beziehen sich deshalb auf die Erstellung von Tests und Selbsttests.
| Schritt 1: Kurseditor öffnen und Kursbaustein einfügen | ||
|---|---|---|
| 1 | Im Autorenbereich unter „Meine Einträge“ Kurs suchen und öffnen. | |
| 2 | Oben im Dropdown-Menü „Administration“ auf „Kurseditor“ klicken. | |
| 3 | Kurselement, unter dem der Test, Selbsttest oder Fragebogen eingefügt werden soll, durch Klicken auswählen. | |
| 4 | Oben im Pop-Up „Kursbausteine einfügen“ „Test“, „Selbsttest“ oder „Fragebogen“ wählen. | |
| 5 | Im Tab „Titel und Beschreibung“ kurzen Titel des Kursbausteins eingeben und speichern. | |
| Schritt 2: Test erstellen | ||
|---|---|---|
| 1 | Im Tab „Test-/Selbsttest -Konfiguration“ auf „Datei wählen, erstellen oder importieren“ klicken. | |
| 2 | „Erstellen“ klicken. | |
| 3 | Titel des Tests eingeben und auf "Erstellen" klicken. | |
Die Datei ist nun erstellt worden und besteht standardmässig aus einer Sektion und einer Single-Choice-Frage. Falls in Ihrem Test keine Single-Choice Frage vorkommt, können Sie die standardmässig angelegte Single-Choice-Frage löschen, sobald Sie eine andere Frage hinzugefügt haben.
| Schritt 3: Test editieren und neue Frage hinzufügen (z.B. vom Typ ‚Multiple Choice‘) | ||
|---|---|---|
| 1 | Im Kurs im Tab "Test Konfiguration" auf „Editieren“ klicken und so direkt in die Lernressource "Test" wechseln. | |
| 2 | Oben im Dropdown-Menü „Elemente hinzufügen“ den entsprechenden Fragetyp auswählen (z.B. Multiple Choice, Matrix ...). | |
| 3 | Im ersten Tab den Titel der Frage eingeben(verbindliches Feld) | |
| 4 | Anschließend die Fragestellung und die möglichen Antworten eingeben. Je nach Fragetyp können auch weitere Einstellungen vorgenommen werden. | |
| 5 | Bei MC, SC und Matrix Fragen können abhängig von der Anzahl Antwortmöglichkeiten mehrmals neue Antworten bzw. Zeilen hinzufügt werden. | |
| 6 | Nun die vorgenommenen Einträge und Einstellungen über den entsprechenden Button "speichern". Das gilt auch für weitere Änderungen in den Tabs "Punkte" und "Feedback" | |
| 7 | im Tab "Punkte" die Punkteverteilung einrichten. | |
| 8 | Bei Bedarf kann im Tab "Feedback" noch ein Feedback hinzugefügt werden, dass unter bestimmten Bedingungen erscheint. | |
| 9 | Über die Tabs "Vorschau" bzw. "Vorschau mit Lösung" kann man sich die Darstellung einer Frage anschauen. | |
| 10 | Schließen Sie den Testeditor in dem Sie den Test Editor verlassen. Klicken Sie z. B. auf den Titel des Tests in der Krümelnavigation. | |
Fügen Sie nun weitere Fragen des gewünschten Typs nach demselben Prinzip ein. Verwenden Sie Sektionen, um Ihre Fragen zu gliedern.
Tipp: Überlegen Sie sich unbedingt im Vorfeld welcher Fragetyp für Ihre jeweilige Zwecke am geeignetsten ist, da der Fragetyp im Nachhinein nicht mehr geändert werden kann.
| Schritt 4: Kurs publizieren und freischalten | ||
|---|---|---|
| 1 | Zurück zum Kurseditor navigieren. | |
| 2 | Oben in der Toolbar „Publizieren“ wählen. | |
| 3 | Kursbaustein überprüfen und „Weiter“ klicken. | |
| 4 | Unter „Änderung des Kurszugriffs“ „veröffentlicht“ auswählen und bei Bedarf noch den "Zugang für Teilnehmer der Organisation" einrichten. | |
| 5 | „Fertigstellen“ klicken. | |
Der Test bzw. Selbsttest ist nun eingebunden und kann von Kursteilnehmern gelöst bzw. ausgefüllt werden.