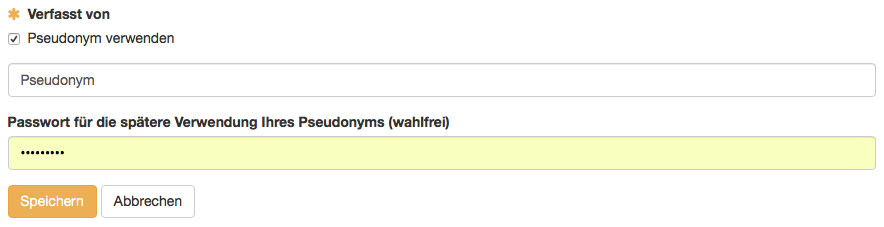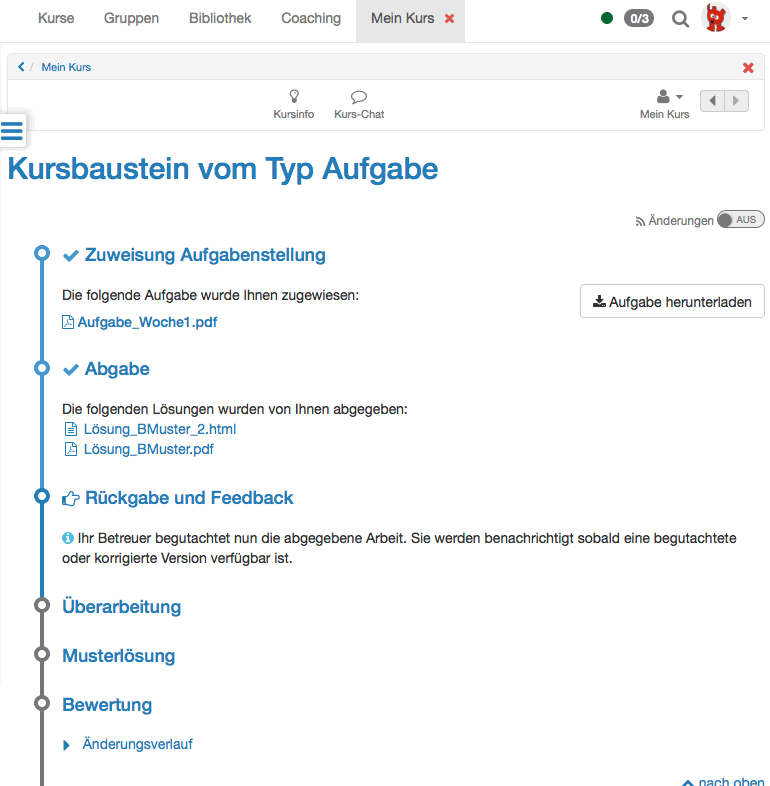Forum
Das Forum wird für den Austausch zwischen den Kursteilnehmern, für organisatorische Absprachen oder die fachlichen Diskussion mit dem Lehrenden verwendet. Einige Online-Methoden verwenden auch gezielt Foren für die asynchrone Kommunikation.
Laden Sie im "Profil" ein Foto hoch, damit neben Ihren Forumsbeiträgen anstelle des Standard-Profilbildes Ihr Foto erscheint.
Diskussionsthema eröffnen
Wenn Sie im Forum eine neue Nachricht verfassen möchten, wählen Sie „Diskussionsthema eröffnen“. Titel und Beitrag sind obligatorische Angaben. Sie können Ihrem Beitrag eine Datei anhängen. Sie können Ihre Nachricht zu einem späteren Zeitpunkt wieder editieren oder löschen, sofern noch niemand auf Ihren Beitrag geantwortet hat.
Themen wie auch Forenbeiträge können mit einem Pseudonym erstellt werden, wenn dies vom Kursautor konfiguriert wurde. Für jedes Thema und jeden Beitrag können Sie damit separat festlegen ob es unter Ihrem Namen oder unter einem von Ihnen gewählten Pseudonym erstellt werden soll. Ein einmal erstelltes Pseudonym ist für das gewählte Forum aktiviert und gesetzt, kann aber jederzeit nach Wunsch geändert oder deaktiviert werden. Falls Sie vermeiden möchten, dass ein anderer Benutzer dasselbe Pseudonym verwendet, können Sie Ihr Pseudonym mit einem Passwort schützen. Das Passwort zurücksetzen oder ein Pseudonym löschen und wieder freigeben ist nur durch den Administrator möglich.
Forumsbeitrag beantworten
Wenn Sie einen bestehenden Forumsbeitrag beantworten möchten, öffnen Sie das Diskussionsthema, indem Sie auf den Titel des Themas klicken. Wählen Sie dann „Antwort mit Zitat“, wenn der Anfangsbeitrag unter Ihrer Antwort erscheinen soll, „Antwort ohne Zitat“, um den Anfangsbeitrag nicht nochmals aufzuführen. Sie können Ihrem Beitrag eine Datei anhängen. Sie können Ihre Nachricht zu einem späteren Zeitpunkt wieder editieren oder löschen.
Forumsbeitrag markieren
Einzelne Forumsbeiträge können markiert werden. Klicken Sie dazu in der Detailansicht eines Themas auf die kleine Flagge in der rechten oberen Ecke eines Beitrags. In der Forumsübersicht sehen Sie wie viele Beiträge pro Thema markiert wurden. Auf diese Weise können einzelne Beiträge leichter wieder gefunden werden.
Forum moderieren
Es ist möglich, dass Ihnen der Lehrende weitergehende Moderationrechte einrichtet. Wenn Sie Moderationsrechte im Forum haben, erfahren Sie im Kapitel „Kommunikation und Kollaboration“ mehr zu diesem Aspekt.
Forum archivieren
Wenn Sie das Forum archivieren, werden Forumsbeiträge und angefügte Dateien in eine ZIP-Datei verpackt und in Ihrem persönlichen Ordner gespeichert.
Forum abonnieren
Um bei neuen Forumsbeiträgen benachrichtigt zu werden, wählen Sie in der Übersicht der Diskussionsthemen „Abonnieren“. Dann erhalten Sie per E-Mail oder unter „Abonnements“ im Bereich "Persönliche Werkzeuge" eine Benachrichtigung. Dabei ist es egal ob ein neuer Beitrag von einem registrierten OLAT Benutzer oder einem Gast eingestellt wurde.
Dateidiskussion
In der Dateidiskussion besprechen Kursteilnehmer ein bestimmtes Dokument, z.B. einen Entwurf einer Seminararbeit, ein Bild oder ein Konzept. Zu jedem hochgeladenen Dokument gibt es ein Forum.
Datei hochladen
Standardmäßig können Kursteilnehmer keine Dateien hochladen. Diese Option kann aber vom Kursbesitzer aktiviert werden. Wenn Sie über diese Möglichkeit verfügen, wählen Sie „Datei hochladen“, um eine eigene Datei hochzuladen. Wer wann welche Datei hochgeladen hat ist über die Spalten Vorname, Nachname bzw. Datum erkennbar. Um die hochgeladenen Dateien zu betrachten, klicken Sie auf den Dateinamen. Die Datei öffnet sich in einem neuen Fenster.
Diskussionsthema eröffnen und Forumsbeitrag beantworten
Um an einer Diskussion teilzunehmen, klicken Sie auf den Link „Anzeigen“ neben dem Dateinamen. Nun haben Sie dieselben Möglichkeiten, Diskussionsthemen zu eröffnen oder Beiträge zu beantworten wie im Forum.
Dateidiskussion abonnieren
Bei der Dateidiskussion können Sie einerseits auf der Übersichtsseite auf „Abonnieren“ klicken, um benachrichtigt zu werden, wenn neue Dokumente hochgeladen wurden. Andererseits können Sie jede Diskussion zu den jeweiligen Dokumenten abonnieren, um bei neuen Diskussionsbeiträgen benachrichtigt zu werden. Änderungen erfahren Sie per E-Mail oder unter „Abonnements“.
Test
Der Test dient der Leistungsüberprüfung im Kurs. Ihre Resultate werden gespeichert und können vom Kursautor Ihrer Person zugeordnet werden.
Drücken Sie auf „Start“, um mit dem Test zu beginnen. Je nach Konfiguration dürfen Sie den Test unterbrechen und zu einem späteren Zeitpunkt fortfahren. Weiter hängt es von der Konfiguration ab, ob Sie den Test abbrechen dürfen, ohne dass Resultate gespeichert werden. Drücken Sie am Schluss „Test beenden“, damit Ihre Resultate gespeichert werden. Alle diese Möglichkeiten werden Ihnen als Schaltflächen rechts oben angeboten.
Der Kursautor bestimmt, wie oft Sie den gesamten Test und wie oft Sie die einzelnen Testfragen lösen dürfen. Je nach Konfiguration ist die Navigation im Test erlaubt oder nicht erlaubt. Im zweiten Fall gelangen Sie nach jeder gespeicherten Antwort zur nächsten Frage.
Der Kursautor stellt ein, wann und wie detailliert Sie über Ihre Testresultate informiert werden.
Wenn Sie den Test beenden oder abbrechen, klicken Sie anschliessend „Schliessen“ oben rechts, um auf die Startseite des Tests zurück zu gelangen.
Selbsttest
Im Gegensatz zum Test werden im Selbsttest die Testresultate anonymisiert gespeichert. Selbsttests eignen sich für Übungszwecke und können unlimitiert absolviert werden.
Drücken Sie auf „Start“, um mit dem Selbsttest zu beginnen. Wie auch beim Test stellt der Kursautor die weitere Konfiguration des Selbsttests ein.
Wenn Sie den Selbsttest beenden oder abbrechen, klicken Sie anschliessend auf „Schliessen“ oben rechts, um auf die Startseite des Tests zurück zu gelangen.
Fragebogen
Fragebögen werden für Evaluationen oder Meinungsumfragen verwendet. Jeder Fragebogen kann nur einmal ausgefüllt werden. Die Fragebogenresultate werden immer anonymisiert gespeichert.
Drücken Sie auf „Start“, um mit dem Fragebogen zu beginnen. Wie auch beim Test stellt der Kursautor die weitere Konfiguration des Fragebogens ein.
Wenn Sie den Fragebogen abbrechen, klicken Sie anschliessend auf „Schliessen“ oben rechts, um auf die Startseite des Fragebogens zurück zu gelangen.
Wiki
Wikis eignen sich gut dafür, auf einfache Weise gemeinsam Inhalte zu erstellen. Jedes Wiki hat eine Startseite, genannt Index, eine Wiki-Navigation, und oberhalb des Inhaltsbereichs die Tabs „Artikel“, „Diskussion“, „Seite bearbeiten“ und „Version/Autoren“. Weitere Informationen zum Wiki finden Sie unter "Arbeiten mit Wiki".
Podcast
Ein Podcast stellt Informationen in Form von Audio- oder Videodateien bereit. Diese so genannten Episoden können Sie einerseits direkt in OpenOLAT anhören oder betrachten, andererseits können Sie Podcasts abonnieren, die Episoden in lokale Portale wie iTunes laden und auf Ihr mobiles Endgerät kopieren.
Um neue Episoden zu erstellen, müssen Sie vom Kursautor dazu berechtigt werden. Klicken Sie dann auf "Episode hinzufügen" und erstellen Sie den neuen Podcast.
Jeder OpenOLAT-Benutzer darf jedoch Episoden kommentieren und mit 1-5 Sternen bewerten. Um einen Kommentar zu verfassen oder bestehende Kommentare zu lesen, klicken Sie auf den Link „Kommentare“.
Blog
Gleich wie der Podcast dient auch der Blog dazu, neue Inhalte zur Verfügung zu stellen. In den Beiträgen können neben Text auch Bilder oder Filme eingebunden sein.
Jeder OpenOLAT-Benutzer darf Blogeinträge bewerten und kommentieren. Blogeinträge können mit 1-5 Sternen bewertet werden. Sie sehen zudem die Bewertung der anderen Blogleser. Um einen Kommentar zu verfassen oder bestehende Kommentare zu lesen, klicken Sie auf den Link „Kommentare“.
Blogeinträge erstellen können Sie nur, wenn der Kursautor Sie dazu berechtigt hat. Klicken Sie auf „Neuen Eintrag erstellen“ und verfassen Sie den Blogeintrag.
Sie können den neuen Eintrag entweder direkt veröffentlichen, das Datum der Veröffentlichung wählen oder den Eintrag als Entwurf speichern.
Ordner
Im Kursbaustein "Ordner" können Lehrende Dateien zum download bereitstellen. Standardmässig sind Ordner Kursbausteine so konfiguriert, dass nur Kursautoren Dateien hochladen dürfen und Kursteilnehmer lediglich das Recht haben, Dateien zu lesen. Abonnieren Sie den Ordner, um bei neuen Dokumenten benachrichtigt zu werden. Änderungen erfahren Sie per E-Mail oder unter „Abonnements“.
Wenn der Ordner dazu eingesetzt wird, dass Kursteilnehmer ebenfalls Dateien hochladen dürfen, finden Sie rechts oben einen Link zum Hinzufügen von Dateien. Um die Dateien strukturiert abzulegen, können Sie auch Unterordner einrichten. Wenn Sie Dateien hochladen dürfen, haben Sie auch die Berechtigung, Dateien im Ordner zu löschen. Wenn Sie verhindern möchten, dass jemand Ihre Dateien löscht, können Sie in der Tabellenansicht auf das Icon „Metadaten“ klicken und die Datei sperren. Gesperrte Dateien sind mit einem Schloss gekennzeichnet.
Bewertung
Die Bewertung eignet sich, um Leistungen zu bewerten, welche nicht elektronisch abgegeben werden. Der Kursautor oder Betreuer wird beispielsweise Ihr Referat mit bestanden/nicht bestanden, mit Punkten oder mit einem individuellen Kommentar bewerten.
Aufgabe & Gruppenaufgabe
Über die Kursbausteine Aufgabe und Gruppenaufgabe werden Übungsaufgaben gestellt, die Sie elektronisch abgeben können und die von einem Betreuer bewertet werden. Möglicherweise sehen Sie nicht alle der unten erwähnten Abschnitte, da nicht alle Schritte für Ihre Aufgabe verwendet werden. Die Ansicht für Aufgabe und Gruppenaufgabe ist dieselbe. In der Gruppenaufgabe werden Aufgabenzuweisung, Abgabe sowie die Bewertung für die Gruppe vorgenommen Ein Gruppenteilnehmer wählt dann nach Absprache mit der Gruppe stellvertretend für die ganze Gruppe die Ausgabe aus und gibt die Lösung sowie eventuelle Überarbeitungen ab.
Zugewiesene Aufgabe herunterladen
Je nach Konfiguration stehen im Schritt „Aufgabenstellung“ eine oder mehrere Aufgaben zur Auswahl oder eine Aufgabe wird Ihnen automatisch zugewiesen. Wenn bei mehreren Aufgaben der Titel der Aufgabendatei verlinkt ist, können Sie die Aufgabe zuerst ansehen, bevor Sie eine Aufgabe wählen. Wenn Sie nur die Schaltfläche „Wählen“ haben, können Sie die Aufgabe zuvor nicht ansehen. Wenn Sie eine Aufgabe gewählt haben oder Ihnen eine Aufgabe automatisch zugewiesen wurde, klicken Sie auf „Aufgabe herunterladen“, um die Aufgabenstellung anzuzeigen.
Damit Ihnen eine Aufgabe automatisch zugewiesen werden kann, müssen Sie das entsprechende Aufgaben-Kurselement in OpenOLAT einmal vor Ablauf der Deadline geöffnet haben, falls eine festgelegt wurde. Die Aufgabe können Sie dann jederzeit herunterladen.
Lösung abgeben
Wenn Sie Ihre Aufgabe gelöst haben und diese als PDF Datei vorliegt, laden Sie diese im Schritt „Abgabe“ hoch. Falls von ihrem Betreuer so konfiguriert, ist es jedoch ebenso auch möglich die Lösung direkt in OpenOLAT mit dem internen Editor zu erstellen. Klicken Sie dazu, falls vorhanden, auf die Schaltfläche „Lösung erstellen“. Geben Sie einen Namen an, und erstellen Sie dann den Inhalt. Das Dokument kann zwischengespeichert werden, und bleibt solange für Sie bearbeitbar bis Sie über die Schaltfläche „Endgültige Abgabe“ Ihre Aufgabe einreichen. Sie erhalten eine Bestätigung, dass Sie Dokumente abgegeben haben.
Im Abgabe-Schritt, der nun als erledigt markiert wird, sehen Sie wie viele Dateien Sie abgegeben haben. Sie können alle Dateien einsehen, aber keine bereits abgegebenen Dateien löschen.
Wenn die Aufgabenzuweisung als Schritt konfiguriert wurde, müssen Sie zwingend eine Aufgabe - entweder manuell oder automatisch - zugewiesen bekommen, damit Sie eine Lösung abgeben können.
Beurteilung herunterladen
Im Schritt „Rückgabe und Feedback“ finden Sie die Dateien, die Ihr Betreuer Ihnen zurückgegeben hat. Eventuell fordert er eine Überarbeitung von Ihnen ein, womit der Schritt Überarbeitung aktiviert wurde.
Falls nicht, müssen Sie nur noch auf die Bewertung warten.
Aufgabe überarbeiten
Wenn Ihre überarbeitete Aufgabe vorliegt, können Sie wie im Abgabeschritt vorgehen. Im Abschnitt "Überarbeitung" kann es sein dass Ihr Betreuer Ihnen Ihre Arbeit mehrfach zur Korrektur zurück gibt. Sobald er die Aufgabe als gelöst ansieht, wird er die Überarbeitungsperiode schliessen. Zu jedem Zeitpunkt sehen Sie welche Dokumente von Ihnen und Ihrem Betreuer abgegeben wurden, und können diese einsehen.
Musterlösung betrachten
Ihr Kursautor kann der Aufgabe eine Musterlösung anfügen, welche zu einem von ihm festgelegten Zeitpunkt sichtbar wird, aber immer erst nachdem ihre Lösung vom Betreuer akzeptiert wurde. Klicken Sie auf den Dateinamen, um die Musterlösung im Schritt „Lösungen“ herunterzuladen.
Bewertung vom Betreuer lesen
Die Bewertung kann verschieden aussehen. Sie können mit bestanden/nicht bestanden, mit Punkten oder mit einem individuellen Kommentar bewertet werden.
Checkliste
Als informationelle Arbeitshilfe, die Benutzer dabei unterstützt z.B. kleinere Aufgaben zu erledigen oder Informationen gesichert zu behalten, erlaubt die Checkliste das Führen von z.B. Anwesenheits-, To Do- oder Prüflisten.
Erreichte Ziele, fehlende Aufgaben, richtige oder falsche Lösungen - Checklisten machen dies sichtbar und dadurch für den Betreuer bewertbar.
So können auch z.B. Aufgaben ausserhalb von OpenOLAT dokumentiert werden, und werden dadurch bewertbar. Sollte dies der Fall sein, finden Sie eventuell Informationen zur Bewertung auf der Startseite der Checkliste.
Wenn eine Checkliste mit einem Abgabedatum versehen wurde, kann diese im Anschluss nicht mehr bearbeitet werden. Unterhalb des Abgabedatums und der Bewertungsinformation befindet sich die tatsächliche Liste mit allen Checkboxen, inklusive eventueller Informationen und Dateien zum Downlaod. Erscheint eine Checkbox ausgegraut, so kann sie entweder nur von Ihrem Betreuer abgehakt werden, oder das Abgabedatum ist bereits abgelaufen.
Portfolioaufgabe
Im Kursbaustein „Portfolioaufgabe“ können Sie die vom Kursautor zugewiesene Aufgabe abholen und anschliessend die bereitgestellte Vorlage bearbeiten und entsprechend mit Artefakten (Texten, Bildern, Reflexionen usw.) befüllen. Auf diese Weise können Lernende z.B. ihren Lernprozess dokumentieren und reflektieren bzw. Bearbeitungen über einen längeren Zeitraum vornehmen.
Klicken Sie auf „Portfolioaufgabe abholen“, um die Aufgabe anzusehen und die geforderten Aufgaben in der vordefinierte Mappe zu lösen. Wenn der Lehrende kaum Strukturierungen und Einschränkungen festgelegt hat, können Sie die Mappe nach Belieben gestalten, ansonsten bildet die vorgegebene Strukturierung den Rahmen für die weitere Bearbeitung. Möglicherweise hat der Lehrende einen Abgabetermin definiert, den Sie beachten sollten.
Um die fertige Bearbeitung einzureichen, publizieren Sie die Aufgabe und geben Sie den Bereich frei. Weitere Informationen zur Bearbeitung einer Portfolioaufgabe finden Sie hier.
Themenvergabe
In der Themenvergabe stellen Themenverantwortliche Themen von beispielsweise Semesterarbeiten zur Verfügung. Je nach Konfiguration können Sie eines oder mehrere Themen auswählen, Dateien hochladen und die zurückgegebenen Dateien vom Themenverantwortlichen einsehen. Möglicherweise sehen Sie nicht alle der unten erwähnten Abschnitte, da in der Themenvergabe nicht alle Funktionen verwendet werden.
Thema auswählen
Als Kursteilnehmer sehen Sie in der Tabelle die ausgeschriebenen Themen. Wenn Sie auf den Titel des Themas klicken, finden Sie dort weitere Angaben zum Thema, zu Terminen und Links zu angefügten Dateien.
Je nach Konfiguration können Sie eines oder mehrere Themen auswählen. Der Kursautor bestimmt vorgängig, ob Ihre Wahl gleich gilt oder zuerst vom Themenverantwortlichen akzeptiert werden muss. Sobald ihre Wahl definitiv ist, sehen Sie den entsprechenden Eintrag in der Tabelle und finden rechts oben den Link zu der Gruppe mit dem Titel Ihres Themas. Sie können ein Thema nur dann abwählen wenn der Themenverantwortliche es für das betroffene Thema gestattet. Besteht eine Einschreibefrist, können Sie sich nach Ablauf dieser Frist in jedem Fall nicht mehr austragen.
Dateien in den Abgabeordner hochladen
Klicken Sie auf den Titel des Themas. Im Tab „Ordner“ finden Sie den Abgabeordner. Je nach Konfiguration ist die Abgabe termingebunden und Sie können nur innerhalb der Abgabefrist Dateien hochladen. Genaue Information zu den Terminen finden Sie im Tab „Beschreibung“.
Dateien aus dem Rückgabeordner herunterladen
Im Tab „Ordner“ finden Sie im Abschnitt „Rückgabeordner“ die Dateien, die Ihnen der Themenverantwortliche zurückgegeben hat.
Diese Funktion ist eine Art Kontaktformular. Wenden Sie sich über die E-Mail an den Kursautor. Füllen Sie die Felder „Betreff“ und „Nachricht“ aus und senden Sie die E-Mail über OpenOLAT.
Kalender
Der Kursbaustein „Kalender“ bietet eine alternative Sicht auf den Kurskalender, welcher, wenn aktiviert, oben in der Kurstoolbar aufgerufen werden kann. Der Kursautor kann ein Datum für die Kalenderansicht vorgeben, z.B. die jeweilige Semesterwoche, und die Wochentermine dort eintragen.
Virtuelle Räume
Mit den Kursbausteinen vitero, OpenMeetings und Virtuelles Klassenzimmer stehen drei Möglichkeiten bereit, virtuelle Räume in einen Kurs einzubinden. Welcher Kursbaustein eingebunden wird, und welche Funktionalitäten damit zur Verfügung stehen, hängt davon ab welche Konfiguration ihr Systemadministrator ausgewählt hat.
Ein virtueller Raum ermöglicht Ihnen, gleichzeitig (synchron) online mit mehreren Personen zusammen zu arbeiten, die geographisch von Ihnen getrennt sind. Funktionen von virtuellen Räumen sind unter anderem Live Chat, Audio und Video, Desktop- und Dokumentsharing. Wird ein virtueller Raum mittels eines Kursbausteins betreten, öffnet sich ein neues Browserfenster, in dem die virtuelle Sitzung stattfindet. Abhängig vom eingesetzten System steht Ihnen dann entweder OpenOLAT weit ein Raum zur Verfügung, dessen Verfügbarkeit mit Hilfe der Terminverwaltung überwacht wird. Mit OpenMeetings steht pro eingesetztem Kursbaustein ein virtueller Raum zur Verfügung.
Im Kursbaustein stehen Ihnen folgende Aktionen zur Verfügung:
OpenMeetings | vitero | Virtuelles Klassenzimmer | |
|---|---|---|---|
| Benutzer | Sitzungsraum betreten & Aufzeichnungen ansehen | Raum betreten | Virtuelles Klassenzimmer betreten |
| Autor | Raum temporär schliessen, Teilnehmerverwaltung & Raumeinstellungen | Terminverwaltung | Meeting schliessen & Meeting synchronisieren |
Damit Sie alle Funktionalitäten benutzen können, benötigen Sie ein Headset und eine eine angeschlossene Kamera. Unter Umständen muss, abhängig vom eingesetzten System, noch weitere Software temporär herunter geladen werden.
Teilnehmer Ordner
Hier können Lernende den Dozenten Dateien zur Verfügung stellen und auch über den Rückgabeordner Rückmeldungen vom Lehrenden erhalten. Punkte oder bestanden/nicht bestanden werden allerdings hierüber nicht abgewickelt.