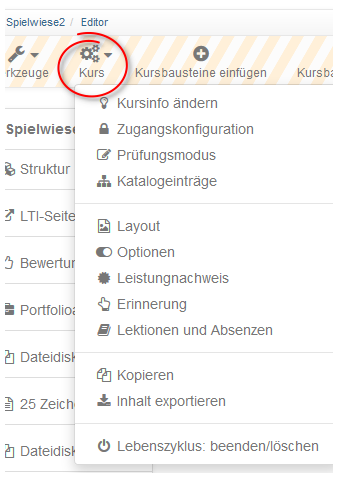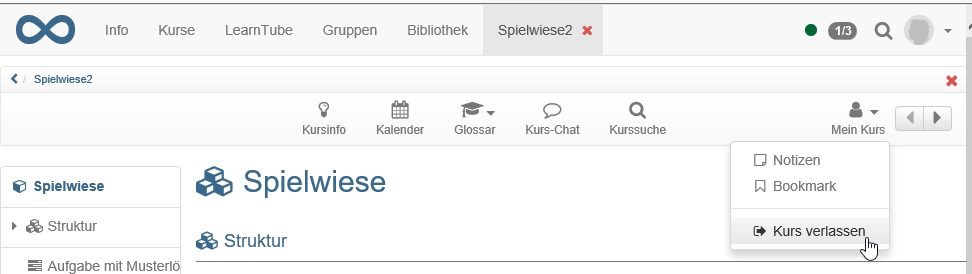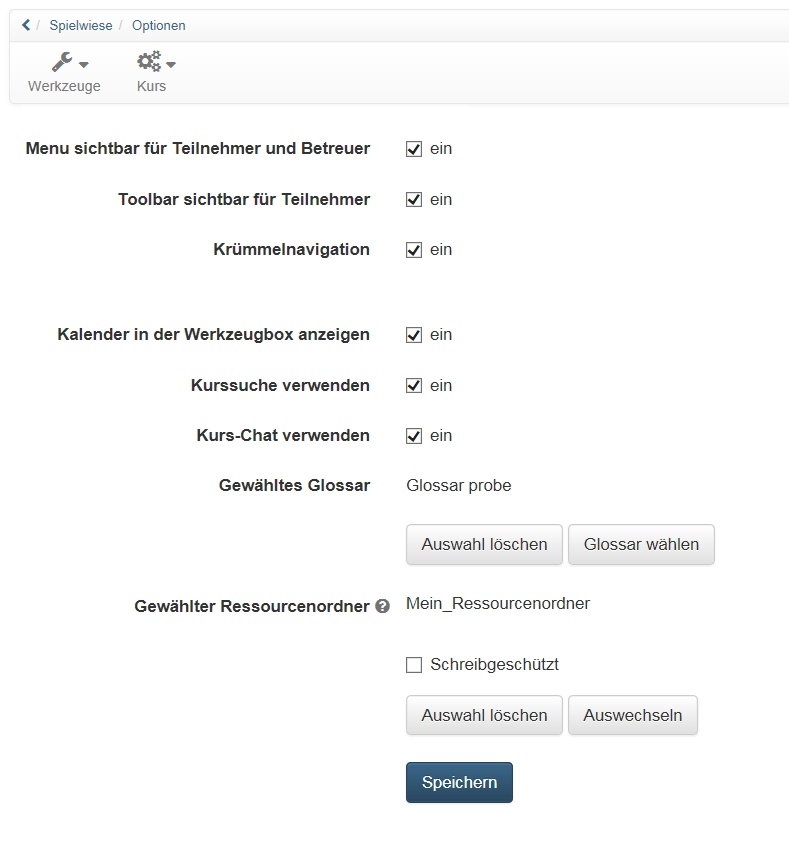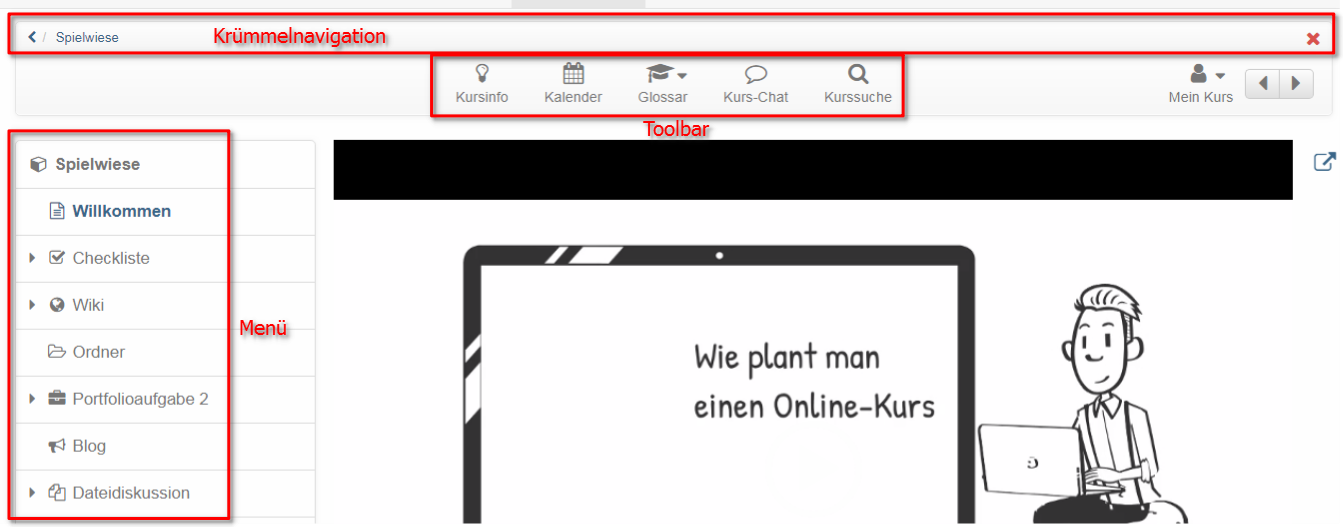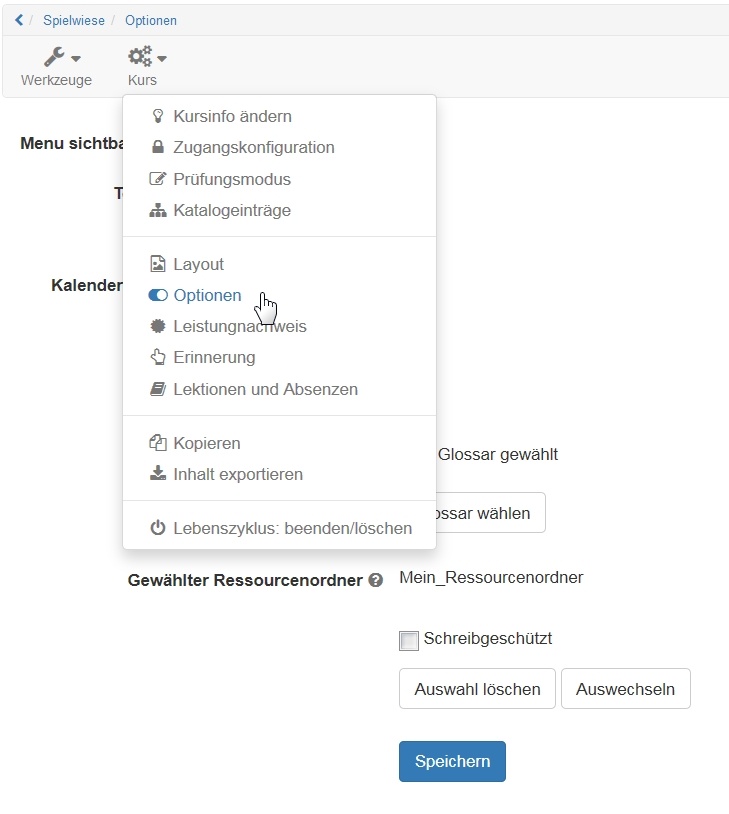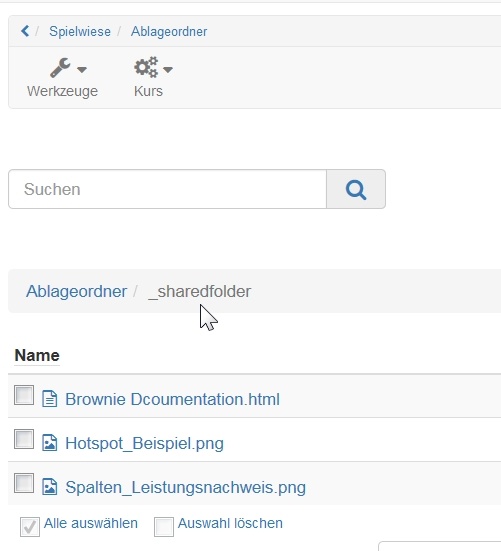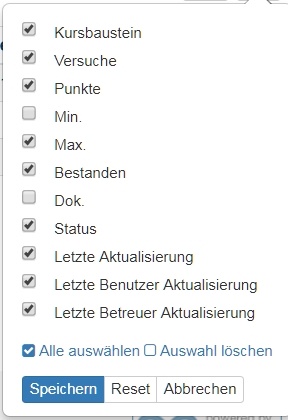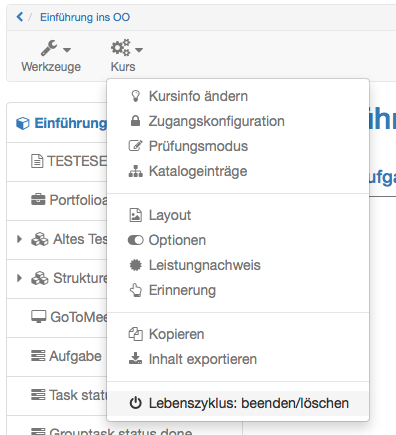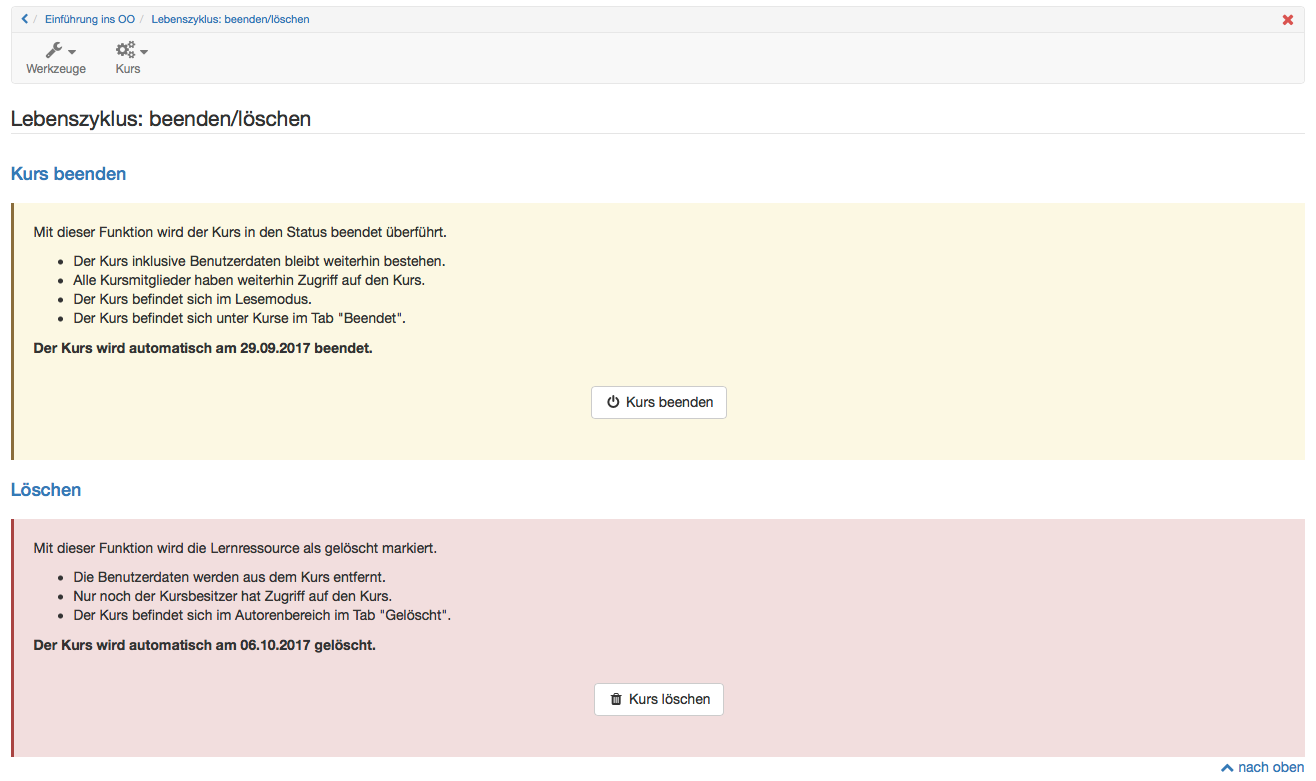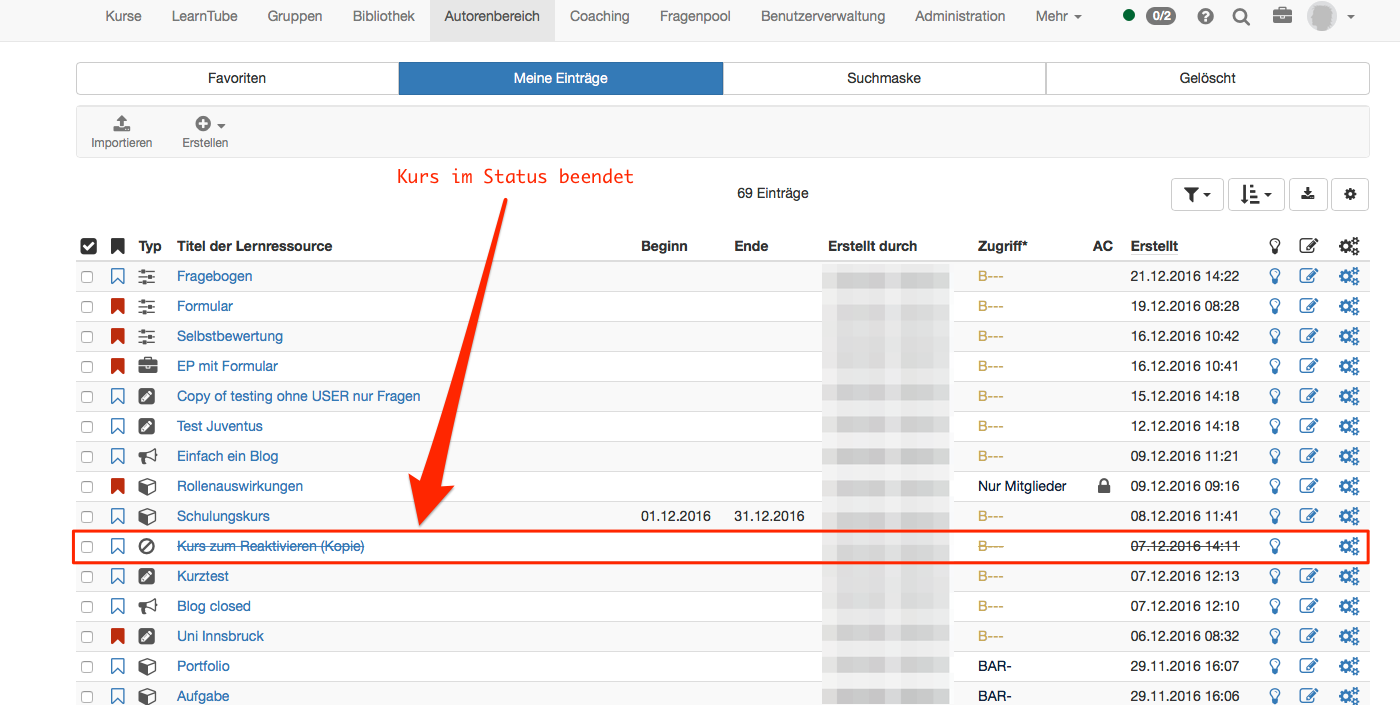In Ihrem Kurs stehen Ihnen neben dem Kurseditor und den Kurswerkzeugen weitere Funktionen und Einstellungsmöglichkeiten zur Verfügung. Im Kurs gewährt Ihnen das Dropdown-Menü „Kurs“ Zugriff auf die nachfolgenden Funktionen.
Kursinfo ändern
In der Kursinfo können zentrale Informationen zum Kurs bzw. der jeweiligen Lernressource, wie Titel, relevante Lehrende (Autoren), Beschreibung, Durchführungszeitraum, Zeitaufwand, Lernziele, Voraussetzungen, Bescheinigung, Titelbild und Teaser-Film einer Lernressource hinterlegt werden. Unter dem angegebenen Titel erscheint die Lernressource in der alphabetischen Kursliste und bei Anfragen über die Suchmaske.
Der Durchführungszeitraum kann individuell mit Beginn- und Enddatum festgelegt werden, oder Sie wählen aus dem Dropdown-Menü ein vorab vom Administrator festgelegtes Semester aus. Wurde ein Durchführungszeitraum gewählt, so ist dieser auch in der Tabellenanzeige sichtbar. Haben Sie ein (Info-)Video für die Lernressource gewählt, so wird dieser auf der Infoseite angezeigt. Falls kein Titelbild gewählt wurde, wird für die Listen- und Katalogansicht "No preview available" angezeigt. Detaillierte Informationen zu den Dateneinträgen finden Sie unter Infoseite: Metadaten hinzufügen.
Die Kursinfo steht zur Verfügung sobald die Lernressource bzw. der Kurs für Lernende frei gegeben ist (BAR, BARG, Mitglieder), unbabhängig davon ob die Lernenden bereits Zugang zum Kurs haben. So kann die Kursinfo auch als Vorabinformationen für eine Kursbuchung verwendet werden.
Zugangskonfiguration
Die Zugangskonfiguration ist der zentrale Ort um zu definieren, wer Zugang zu einem Kurs bzw. einer Lernressource erhält. Ein Kurs kann
- nur für Besitzer (B),
- für Besitzer und alle weiteren OpenOLAT Autoren (BA),
- für alle registrierten OpenOLAT User (BAR)
- für alle registrierten OpenOLAT User + Gäste (BARG)
- für bestimmte OpenOLAT User (Mitglieder) frei gegeben werden.
Wird die Option BAR (alle registrierten OpenOLAT User) gewählt, kann der Zugang zusätzlich mit einer Buchungsmethode, z.B. einem Passwort versehen werden. Auch können Sie definieren, ob andere OLAT Autoren weitere Rechte an dieser Lernressource erhalten.
Veröffentlichung
Eine neu erstellte Lernressource ist standardmässig nur für die jeweiligen Besitzer zugänglich.
Besitzer
Nur Besitzer der Lernressource: Alle Besitzer (Co-Autoren) haben dieselben Rechte wie der Urheber einer Lernressource, d.h. sie können die Lernressource editieren, kopieren, löschen und weiteren OpenOpenOLAT-Benutzern Rechte an der Lernressource erteilen und auch andere Besitzer löschen.
für Autoren
Besitzer und alle übrigen OpenOLAT-Autoren: Wenn Sie anderen Autoren z.B. die Möglichkeit geben wollen, Ihren Kurs vor dem Freischalten anzusehen, wählen Sie dieses Zugriffsrecht. Autoren können hierbei die Lernressource weder editieren, noch löschen, noch neue Besitzer ernennen.
für Benutzer
Hier können drei Varianten unterschieden werden.
- Alle registrierten OpenOLAT-Benutzer:
Wählen Sie diese Option, so können alle OpenOLAT-Benutzer die Lernressource über die Suchmaske oder in der Kursliste finden und sich anzeigen lassen. Weitere Einschränkungen sind anschließend unter "Buchungsmethode" möglich. - Registrierte OpenOLAT-Benutzer und Gäste:
Zusätzlich zu den OpenOLAT-Benutzern erhalten dann auch Gäste Zugang zur Lernressource. Gäste Gäste können Lernressourcen suchen und anzeigen lassen, haben ansonsen aber beschränkte Rechte in Ihrem Kurs. Sie können sich beispielsweise in keine Gruppen einschreiben, eventuell keine Forumsbeiträge verfassen, keine Aufgaben lösen, etc. - Nur Mitglieder dieser Lernressource (Besitzer, Betreuer, Teilnehmer):
Wenn Sie diese Option wählen, können nur noch Mitglieder diese Lernressource öffnen. Mitglieder sind Personen, die bereits in der Mitgliederliste des Kurses eingetragen sind und Zugang zum Kurs haben oder die von Ihnen in der Mitgliederverwaltung eingetragen werden. Für alle anderen OpenOLAT-Nutzer ist die Lernressource nicht mehr sichtbar. Interessenten können sich nicht mehr selbst in den Kurs einschreiben, sondern müssen durch den Besitzer in der Mitgliederverwaltung hinzugefügt werden. Administratoren erkennen Lernressourcen mit dieser Zugangsbeschränkung am Schloss-Icon.
Eine dieser drei Einstellungen muss gewählt werden, damit Benutzer Zugriff auf den Kurs erhalten können und der Kurs auch in der Kursübersicht erscheinen kann.
Mitglieder Konfiguration
Der Systemadministrator legt im Administrationsbereich fest, ob Teilnehmer standardmässig einen Kurs zu jeder Zeit verlassen können, nie, oder nach Kursende. Diese Standardeinstellung können Sie nach Wunsch ändern. Die folgenden Optionen stehen Ihnen zur Verfügung:
- Jederzeit (Standard): Benutzer können beliebig aus dem Kurs austreten
- Nach Enddatum: Wurde ein Durchführungszeitraum festgelegt, ist es Teilnehmern nach Ablauf dieses Zeitraums gestattet den Kurs zu verlassen. Wurde diese Option gewählt ohne zuvor in der Beschreibung einen Durchführungszeitraum zu wählen, wird es den Teilnehmern zu keinem Zeitpunkt gestattet sein den Kurs zu verlassen.
- Nie: Teilnehmer dürfen den Kurs zu keinem Zeitpunkt verlassen
Wenn Teilnehmer den Kurs verlassen dürfen, können sie dazu im Menü "Mein Kurs" den Eintrag "Kurs verlassen" wählen.
Buchungsmethoden konfigurieren
Abhängig davon welche Benutzergruppe zuvor unter Veröffentlichung ausgewählt wurde, erweitert sich die Ansicht um "Buchungsmethoden konfigurieren". Hier können Sie den Zugang zur Lernressource definieren und festlegen wann und unter welchen Voraussetzungen die Benutzer des Systems eine Lernressource buchen können. Buchen kann dabei als Synonym für belegen, einschreiben, einkaufen verstanden werden.
Ist eine Lernressource für alle registrierten Benutzer freigeschaltet, so können Sie hier festlegen unter welchen Bedingungen Benutzer diese Ressource aufrufen können:
- Die Ressource ist ohne jegliche Einschränkung oder Buchung aufrufbar. In dem Fall wissen Sie nicht wer die Lernressource besucht hat und Sie können keine Laufzeitdaten wie Testresultate abfragen (nur im Kurs). Dies ist der Standardmodus.
- Es ist eine Buchungsmethode konfiguriert und der Benutzer kann selbst die Buchung der Ressource vornehmen. In dem Fall haben Sie in der Mitgliederverwaltung eine Übersicht über die Nutzer Ihrer Ressourcen. Weiter unten erfahren Sie welche Buchungsmethoden Ihnen zur Verfügung stehen.
Wählen Sie die Schaltfläche "Buchungsmethode hinzufügen" um eine der folgenden Buchungsmethoden zu wählen:
- Frei verfügbar: Wählen Sie die freie Buchungsmethode wenn keine weiteren Einschränkungen gelten. Alle Benutzer können die Lernressource öffnen und benutzen. Ein Benutzer wird dadurch als Teilnehmer angelegt, jedoch nicht einer Gruppe hinzugefügt. Die "Frei verfügbar"-Buchungsmethode funktioniert auf diese Weise wie der Einschreibebaustein - die Ressource ist frei buchbar für jeden Systembenutzer. Wird die Funktion "Automatisches Buchen" eingeschaltet, werden Benutzer automatisch auf die Kursansicht geleitet, ohne die Lernressource mit Hilfe des Buchungsdialogs noch ausdrücklich buchen zu müssen. Der Vorteil ist, dass der Besitzer sieht, wer seinen Kurs gebucht hat.
- Zugangscode: Wählen Sie die Buchungsmethode Zugangscode um die Buchung auf einen bestimmten Personenkreis einzuschränken. Nur Personen die über diesen Zugangscode verfügen können die Ressource buchen. Vor dem ersten Öffnen des Kurses muss dieser Code, der beispielsweise im Vorfeld per Mail verschickt oder bei Blended-Learning Veranstaltungen an die Tafel geschrieben wurde, vom Benutzer eingegeben werden. Dies bietet sich beispielweise bei Bezahlkursen oder sonstwie limitierten Kursen an.
- PayPal und Kreditkarte (nur verfügbar wenn vom Administrator freigeschaltet): Wählen Sie die PayPal/Kreditkarten Buchungsmethode um eine Buchung gegen eine finanzielle Vergütung zu ermöglichen. Bei dieser Buchungsmethode können Sie einen Betrag definieren, der mit einem PayPal Konto oder mit einer Kreditkarte (Visa/Mastercard) bezahlt werden muss. (Diese Funktion steht nur Benutzern mit Autorenrechten zur Verfügung)
Optional kann einer Buchungskonfiguration ein Start- und Endtatum beigefügt werden. Diese Konfiguration ist dann nur zwischen dem konfigurierten Datum gültig. Sie können auch nur ein Start- oder nur ein Enddatum angeben. Möchten sie keine zeitliche Einschränkung vorgeben so lassen Sie dieses Feld leer. Buchungsmethoden können nachträglich angepasst werden.
Sie können auch mehrere Buchungsmethoden konfigurieren. Diese gelten als verschiedene Optionen, aus denen der Benutzer wählen kann. So können z.B. Kurscodes für Personen aus unterschiedlichen Kontexten kombiniert oder ein Kurs bis zu einem bestimmten Termin frei und danach nur noch mit Passwort zugänglich eingerichtet werden. Darüber hinaus kann noch definiert werden, ob die Benutzer, die sich selbst eingetragen haben eine Bestätigungsmail erhalten sollen.
Sie können die konfigurierten Buchungsmethoden jederzeit problemlos löschen. Die bereits getätigten Buchungen bleiben bestehen und sind davon nicht weiter tangiert.
Prüfungsmodus
Mit dem Prüfungsmodus erstellen Sie Prüfungskonfigurationen, in denen Tests und Prüfungen in geschütztem Modus während einer festgelegten Zeit durchgeführt werden. Dabei ist nur der Zugriff auf zuvor festgelegte Kursbausteine im betroffenen Kurs gestattet. Alle weiteren Funktionen in OpenOLAT wie andere Kurse, Gruppen, Notizen etc. werden während der Prüfungsdauer ausgeblendet. Nur ein Logout ist während der Prüfung möglich. Detaillierte Informationen zu den Einstellungen erhalten Sie unter "Online Prüfungen" im Kapitel "Prüfungen".
Katalogeinträge
Sobald eine Lernressource freigeschaltet worden ist, kann sie über die Infoseite in den Katalog eingefügt werden. Wählen Sie "Kurs" --> „Katalogeinträge“. Anschliessend wird mit Hilfe von "In Katalog einfügen" die Kategorie ausgewählt, der die Lernressource zugeordnet werden soll. Eine Lernressource kann dabei an mehreren Orten im Katalog eingefügt werden. Dazu müssen Sie den oben aufgeführten Schritt wiederholen. Alle gewählten Kategorien finden Sie unter „Katalogeinträge“, wo sie auch wieder gelöscht werden können.
Layout
Unter Layout kann eine Layoutvorlage für einen Kurs ausgewählt werden. Neben der Defaulteinstellung "Standard" gibt es je nach Einstellung durch den OLAT Administrator weitere Systemvorlagen. Ferner können vom Kursbesitzer im Ablageordner hinterlegte css Layouts hier ausgewählt werden. So lassen sich z.B. Schriften und Farben für Texte, Überschriften, Links, das Menü und die Toolbox individuell gestalten und mit einem passenden Logo versehen.
Optionen
Bei OpenOLAT-Kursen bestimmen Sie unter "Optionen" zudem, welche zusätzlichen Funktionalitäten verwendet werden sollen. Ausgewählt werden können:
- Sichtbarkeit des Menüs, der Toolbar und der Krümmelnavigation
- Kalender
- Kurssuche
- Kurs-Chat
- Glossar
- Ressourcenordner
Die aktivierten Tools werden bis auf den Ressourcenordner in der Toolbar des Kurses angezeigt. Ein verknüpfter Ressourcenordner erscheint im Ablageordner des Kurses. Zusätzlich wird in den „Optionen“ definiert ob der Ressourcenordner schreibgeschützt sein soll oder nicht.
Mehr Informationen zu den Tools finden Sie im Kapitel „Kursbetrieb“ unter dem Punkt „Einsatz weiterer Kursfunktionen“.
Leistungsnachweis
Ein Leistungsnachweis ist eine Bestätigung einer erfolgten Leistungskontrolle und zeigt beispielsweise absolvierte Tests oder abgegebene und bewertete Aufgaben an. Wenn OpenOLAT für Ihren Kurs Leistungsnachweise erstellen soll, schalten Sie diese Funktion hier ein, oder Sie öffnen im Kurs das Bewertungswerkzeug und wählen dort den Menüpunkt Leistungsnachweise. Leistungsnachweise aller seit Kursbeginn erfolgten Leistungen sind für Kursteilnehmer im persönlichen Menü unter „Leistungsnachweise“ aufrufbar.
Der Link zum Leistungsnachweis erscheint im Kurs erst dann, wenn es im Kurs mindestens einen bewertbaren Kursbaustein gibt, und der Kursteilnehmer bereits mindestens eine manuelle oder automatische Bewertung erhalten hat. Dies kann z.B. der Lösungsversuch eines Tests sein oder die Bewertung einer Aufgabe. Welche Informationen genau angezeigt werden, ist abhängig von den gewählten Anzeigespalten.
Wenn Sie keine Leistungsnachweise mehr anbieten wollen, deaktivieren Sie diese Option wie beschrieben entweder über das Dropdown-Menü "Kurs" oder im Bewertungswerkzeug.
Wenn Sie den Leistungsnachweis wieder anbieten, haben die Benutzer diesen mit den aktuellen Daten wieder zur Verfügung. Wenn Sie hingegen einen Kurs mit bestehenden Leistungsnachweisen löschen, können die Benutzer nach wie vor ihre Leistungsnachweise einsehen.
PDF Zertifikat erzeugen
Des weiteren legen Sie hier fest ob für Kursteilnehmer ein druckbares Zertifikat über den Besuch ihres Kurses ausgestellt werden soll. Dies kann auch ausgestellt werden ohne die Verwendung eines Leistungsnachweises. Sie wählen aus ob das Zertifikat manuell vom Betreuer ausgestellt wird, oder automatisch nach Bestehen des Kurses. Diese Auswahl gestattet Ihnen die Verwendung von Zertifikaten in Kursen ohne bewertbare Kurselemente.
Ob und wann ein Kursteilnehmer den Kurs bestanden hat hängt davon ab, welche Bedingungen im Kursknoten im Tab "Punkte" vorgegeben wurden. Wenn das Zertifikat manuell ausgestellt werden soll kann der Betreuer dies im Bewertungswerkzeug in der Leistungsübersicht der einzelnen Benutzer vornehmen.
Bei automatischer Ausstellung erhält der Benutzer eine E-Mail-Benachrichtigung sobald die Erstellung eines Zertifikates ausgelöst wurde.
Standardmässig wird für einen Kurs einmalig ein Zertifikat ausgestellt. Falls ein Zertifikat jedoch regelmässig erneuert werden muss, z.B. bei Sprachkursen, kann eine Rezertifizierung zugelassen werden. Sie legen die Zeitspanne in Tagen, Wochen, Monaten oder Jahren fest.
Um die Gültigkeit des Zertifikats zu überprüfen, kann der Vorlage das Attribut certificateVerificationUrl hinzugefügt werden. Dieses erlaubt es, mittels QR-Code das Zertifikat zu einem späteren Zeitpunkt nochmals zu generieren und mit der vorliegenden Version zu vergleichen. Sofern beide Versionen übereinstimmen, kann das Zertifikat als gültig erklärt werden. Der QR-Code zur Validierung ist allerdings nur bei Verwendung eines HTML-Formulars möglich.
Als Vorlage für das Zertifikat dient in der Regel eine systemweite, vom Administrator festgelegte PDF-Vorlage. Wenn Sie eine eigene Vorlage verwenden möchten, können Sie diese unter Zertifikatvorlage hochladen. Eine PDF-Vorlage ist keine gewöhnliche PDF-Datei, sondern muss entweder ein mit z.B. Acrobat Pro oder LibreOffice hergestelltes PDF-Formular sein, oder eine HTML-Formular.
Erinnerung
Mit der Erinnerungsfunktion erstellen Sie Regellisten, bei deren Erfüllung eine zuvor definierte Mail automatisch an eine in den Regeln festgelegte Benutzergruppe ihres Kurses versandt wird. Häufigkeit und Sendezeit wird von Ihrem Systemadministrator systemweit festgelegt. Erinnerungen können aber nach Bedarf ausgelöst werden, dabei werden Erinnerungen aber nur an jene Benutzer geschickt, für die alle Bedingungen als erfüllt gelten. Detaillierte Informationen zu den Einstellungen erhalten Sie unter Kursbetrieb im Kapitel „Erinnerungen“.
Lektionen und Absenzen
Unter Lektionen und Absenzen können Sie das Lektionen- und Absenzenmanagement einstellen und konfigurieren. Hier können Sie Lektionenblöcke erstellen und je nachdem die systemweiten Konfigurationen überschreiben. Weitere Informationen dazu finden Sie unter "Lektionen und Absenzen".
Kopieren
Lernressourcen werden kopiert, um beispielsweise für ein neues Semester eine alte Kursstruktur wiederverwenden zu können. Beim Kopieren eines Kurses werden die Struktur, Ordnerinhalte, HTML- Seiten und Gruppennamen (ohne Gruppenmitglieder) übernommen. Benutzerdaten wie Forumseinträge, Gruppenmitglieder, etc. werden nicht kopiert. Als Besitzer einer Lernressource können Sie (unter „Zugangskonfiguration“) bestimmen, ob Ihre Lernressource auch von anderen OpenOLAT-Autoren kopiert werden kann.
Inhalt exportieren
Exportieren Sie Ihre Lernressourcen als ZIP-Datei. Tests, Fragebögen, CP- und SCORM-Lerninhalte können Sie in andere LMS importieren, welche denselben Standard unterstützen. Kurse, Wikis und Glossare können in andere OpenOLAT-Installationen importiert werden. Als Besitzer einer Lernressource bestimmen Sie unter „Zugangskonfiguration“, ob der Inhalt exportiert werden darf.
Für PDF-Vorlagen werden die Variablennamen ohne den $-Präfix verwendet und bei HTML mit dem $-Präfix.
Lebenszyklus: beenden/löschen
Lernressource
Eine Lernressource kann nur gelöscht, nicht aber deaktiviert werden. Voraussetzung dafür ist, dass sie in keinem Kurs verwendet wird. Beim Löschen von eingebundenen Lernressourcen (z.B. einem Test) erhalten Sie eine Meldung mit der Anzeige des entsprechenden Kurses. Sie müssen also zuerst den Kursbaustein „Test“ im Kurs löschen, damit Sie den Test im Autorenbereich löschen können. Die Daten werden definitiv gelöscht und können nicht wiederhergestellt werden. Deshalb ist vor dem Löschen eine Bestätigung nötig.
Kurs
Anders verhält es sich im Kurs. Es wird zwischen Beenden und Löschen unterschieden. Der Lebenszyklus von Kursen befindet sich in den Kurseinstellungen unter "Lebenszyklus: beenden/löschen".
Wenn ein Kurs beendet wird, befindet er sich anschliessend im Lesemodus. Alle Benutzerdaten bleiben bestehen und alle Kursmitglieder haben nach wie vor Zugriff auf den Kurs. Der Kurs befindet sich jedoch nicht mehr im Tab „Meine Kurse“, sondern im Tab „Beendet“ gleich nebenan.
Im Autorenbereich wird der beendete Kurs mit einem neuen Symbol und durchgestrichen angezeigt.
Falls der Kurs wieder geöffnet werden soll, rufen Sie erneut den Lebenszyklus des Kurses auf und klicken Sie auf "Erneut öffnen".
Wenn der Kurs jedoch gelöscht wird, werden alle Benutzerdaten entfernt. Kursteilnehmer und -autoren haben keinen Zugriff mehr. Einzig der Kursbesitzer hat Zugriff und findet den Kurs im Autorenbereich unter dem Tab "Gelöscht". Dort kann der Kurs wiederhergestellt werden, jedoch ohne Benutzerdaten, diese sind endgültig gelöscht.
Wenn Sie einen Kurs löschen, werden Benutzerdaten (z.B. Testresultate) zuerst als Excel-Datei in Ihrem persönlichen Ordner archiviert und im Anschluss gelöscht.
Es ist möglich, andere Kursbesitzer via E-Mail über das Beenden oder Löschen eines Kurses zu informieren. Dies kann entweder im Beenden/Löschen-Dialog optional ausgewählt oder in der Administration systemweit eingestellt werden.
Ebenso kann ein Kurs auch automatisiert beendet bzw. gelöscht werden. Entsprechende Einstellungen nimmt der Administrator unter Administration vor.