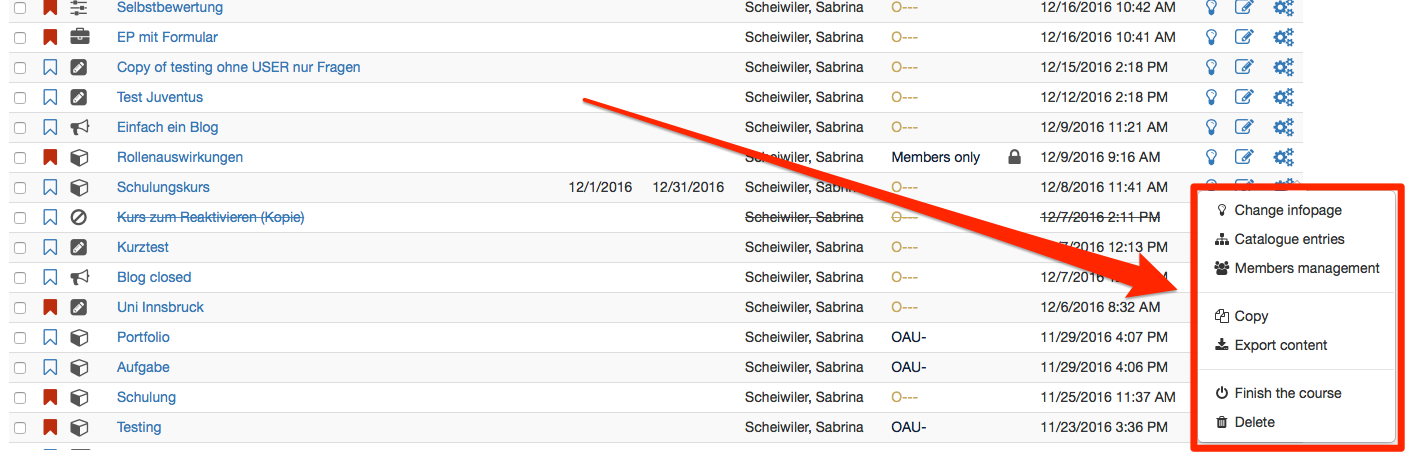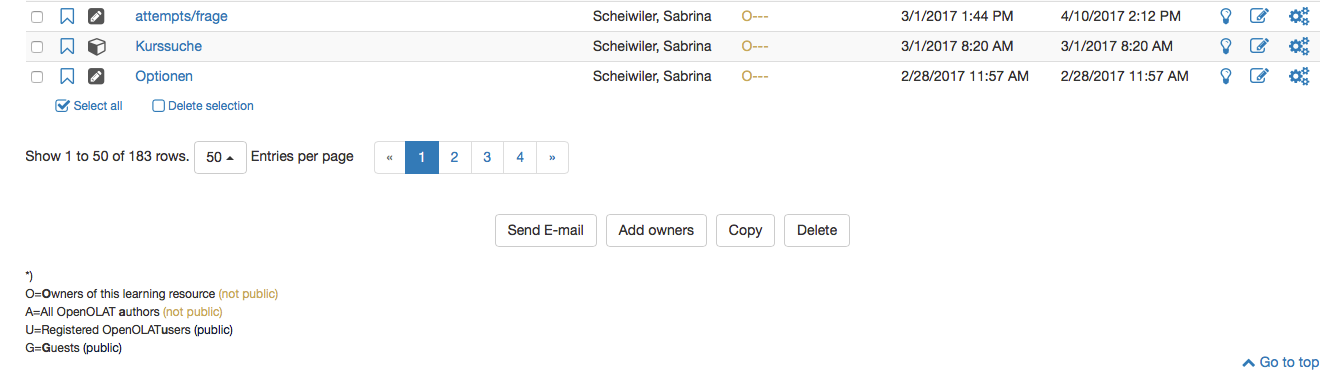As author you will find two icons on the top left: "Create" and "Import". A mouse click on "Create" opens a drop-down menu.
Create
You can create courses in the course editor (in unique OpenOLAT format). Tests and questionnaires (IMS QTI format 1.2) can be generated in the test editor; CP learning content can be generated in the IMS CP editor. Additionally it is possible to create resource folders, portfolio tasks, Wikis, glossaries, blogs or podcasts. Wikis, portfolio tasks, blogs, podcasts and CPs can either be created either here in the "Authoring" section tab or within the course editor in case you want to embed your learning resource in that course.
How to use various editors will be further explained in the chapters "Creating Courses", "Creating CP Learning Content", "Creating Wikis", "Creating Podcasts", "Creating Blogs", "Creating Portfolio Tasks", and "Creating Tests and Questionnaires".
Import
Learning resources generated outside of OpenOLAT can be imported if they have a format that is compatible. Suitable formats have been commented on in the section "Various Types of Learning Resources".
You can import into learning resources from your computer. Select "Import" and follow the instructions. If you want to import an entire course you will be asked if you want to import its referenced learning resources (e.g. a Wiki or a test) as well. Select the checkbox if you want to do this. Publish the course to complete the import and make the course available to you and other OpenOLAT users for further use.
Edit
You will get to a learning resource by clicking on the title of that learning resource in the list. The infopage opens with . If your learning resources can be edited (e.g. courses, glossaries, CPs, blogs, podcasts, tests or questionnaires) the icon "Edit" will get you to the corresponding editor.
The following actions are available in the "Tools and actions" menu:
Change infopage
Opens the form for changing the content of the info page. For further information please refer to the chapter "Course Settings ", section "Change infopage".
Catalogue entries
Create new catalogue entries or edit existing entries. For further information please refer to the chapter "Course Settings", section "Catalog entries".
Members management
Opens the members management of the respective learning resource. For further information please refer to the chapter "Course Operation", section "Using Course Tools"
Copy
Copy learning resources for re-use in a new semester. For further information please refer to the chapter "Course Settings", section "Copy".
Export Content
Export your learning resource as ZIP file. For further information please refer to the chapter "Course Settings", section "Export Content".
Delete
A learning resource can only be deleted if it is not used within a course at that moment, and only by its owner. For further information please refer to the chapter "Course Settings", section "Life cycle: finish/delete".
Further actions
Below the learning resources some actions can be selected automatically. Additionally it is defined, how many entries should be shown per page and it can be switched between the pages.
Send E-mail
With this feature e-mails can be sent to members of several courses at the same time. Chose the desired courses by selecting the checkboxes on the left. A wizard opens. Now it can be defined to whom the e-mail should be sent. Possible recipients are course owners, course coaches and participants. You can send e-mails to all courses visible to you in the authoring. These are for example courses which are visible for all authors. This means you do not need to be a member of this certain course to use this feature.
Add owners
If a user should be added as owner to several courses this feature can be used. Choose again the desired courses and then search for the desired user. Also severals users can be added as owner at once.
Copy
All learning resources can be copied. Copied learning resources will be found in the tab "My entries" after. In the title they've got "Copy of..." in front.
Delete
Learning resources can also be deleted together. Then the learning resources are not deleted definitely. They can be found in the tab "Deleted". This tab is only visible to the administrator. The administrator can either restore or delete definitely the deleted learning recourses.