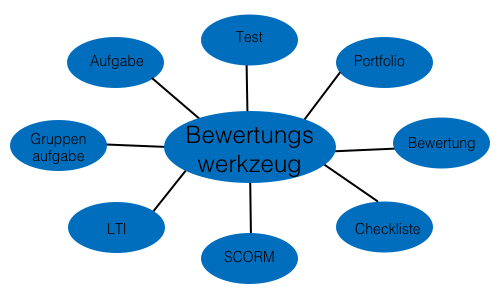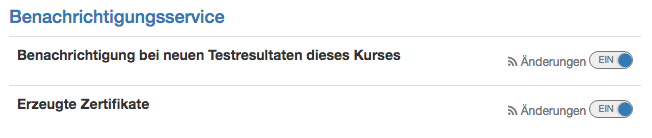In Ihrem Kurs steht Ihnen neben dem Kurseditor eine Reihe von weiteren Werkzeugen zur Verfügung, die Sie aus dem Dropdown-Menü „Werkzeuge“ in der Kurstoolbar starten können.
Das Editorwerkzeug „Ablageordner“ eines Kurses dient der Speicherung der im Kurs verwendeten Dateien, beispielsweise alle verwendeten HTML-Seiten oder Materialien aus Ordnern.
Alle im Kurs verwendeten Kursbausteine vom Typ „Ordner“ sind im Ablageordner über den Unterordner „_courseelementdata“ erreichbar und können dort editiert werden.
Ein dem Kurs zugewiesener Ressourcenordner kann im Ablageordner über den Unterordner „_sharedfolder“ eingesehen, jedoch nicht editiert werden.
Mitgliederverwaltung
Möchten Sie wissen wer alles Teilnehmer ihres Kurses ist, wer über Gruppen Zugriff auf ihren Kurs hat und welche Rechte diese Benutzer in ihrem Kurs haben? In der Mitgliederverwaltung haben Sie Einsicht auf alle Benutzer und Gruppen eines Kurses, und können diese umfassend verwalten.
Wenn Sie die Mitgliederverwaltung öffnen, sehen Sie eine tabellarische Auflistung aller Benutzer, die als Kurs- oder Gruppenmitglied Zugriff auf den Kurs haben. In der Tabelle finden Sie Informationen zum Besuchsverhalten der Mitglieder, welche Rolle sie innerhalb des Kurses einnehmen, und in welchen Gruppen sie Mitglied sind. Mehrere Tabs filtern die Mitgliederliste nach Mitgliederrollen. Unter jedem Tab können Sie die entsprechenden Benutzer einsehen und verwalten, sowie neue hinzufügen oder importieren.
Unter Gruppen finden Sie alle im Kurs eingebundenen Gruppen, sowie Informationen zur Belegung. Über den Link „Bearbeiten“ werden Gruppen wie im Tab „Gruppen“ bearbeitet und verwaltet. Neue Gruppen können hier ebenso erstellt, oder bereits bestehende mit dem Kurs verlinkt werden. Wie Gruppen erstellt und konfiguriert werden, und man Gruppenmitglieder verwaltet, wird im Kapitel „Gruppen“ unter dem Punkt "Meine Gruppen" behandelt.
Unter Buchungen können Sie sich alle Buchungen für diesen Kurs ansehen, sortiert nach Status.
Möchten Sie bestimmten Benutzern das Recht geben, einzelne Kurswerkzeuge zu verwenden, aber ihnen doch nicht die vollen Besitzerrechte erteilen? Unter Rechte können Sie den eingebundenen Gruppen Rechte auf verschiedene Kurswerkzeuge, wie z.B. Zugriff auf den Kurseditor oder das Bewertungswerkzeug, zuweisen. Dabei kann nach Gruppenbetreuer und -teilnehmer unterschieden werden.
Kursrechte einer Gruppe sind immer an einen einzelnen Kurs gebunden. Folgende Kursrechte können an einzelne Benutzergruppen vergeben werden:
| Gruppen-Verwaltung | Mitglieder können Gruppen zum Kurs hinzufügen oder entfernen. |
| Mitglieder-Verwaltung | Mitglieder können neue Mitglieder zum Kurs hinzufügen oder entfernen. |
| Kurseditor | Auch Nicht-Autoren können den Kurseditor mit allen dazu gehörenden Funktionalitäten benutzen. |
| Datenarchivierung | Mitglieder haben Zugriff auf die Datenarchivierung und dürfen Kursdaten wie z.B. Foren archivieren. |
| Bewertungs-Werkzeug | Auch ohne Betreuerrechte können Mitglieder mit diesem Recht mit Hilfe des Bewertungswerkzeug die Leistungen der Kursteilnehmer bewerten und kommentieren. |
| Glossar-Werkzeug | Dieses Recht erlaubt es den Mitgliedern das Glossar zu bearbeiten. |
| Statistiken | Mitglieder dürfen auf die Kurs Statistiken zugreifen und herunterladen. |
Gruppenbetreuer haben lediglich Zugang zum Bewertungswerkzeug und dürfen Änderungen an den betreuten Gruppen vornehmen. Dazu wird kein gesondertes Recht benötigt.
Weitere Aktionen in der Mitgliederverwaltung
Öffnen Sie aus der Kursansicht die Mitgliederverwaltung. Als Kursautor haben Sie die Möglichkeit, Excel-Dateien mit den Angaben der Gruppen- oder der Mitgliederliste herunterzuladen. Wählen Sie dazu in der linken Navigation den entsprechenden Punkt, und klicken dann rechts über der Tabellenansicht auf das Icon „Tabellenexport“. Wenn Sie die Mitglieder bearbeiten, stehen unter der Tabelle weitere Sammelaktionen wie z.B. ein E-Mailversand an alle ausgewählten Mitglieder bereit.
Bewertungswerkzeug
Das Bewertungswerkzeug wird zur Bewertung oder der nachträglichen Änderung der folgenden Kursbausteine verwendet:
Leistungsnachweis
Im Menüpunkt Leistungsnachweise kann der Leistungsnachweis eines Kurses ein- bzw. ausgeschaltet werden. Es öffnet sich dazu die Kurseinstellung "Leistungsnachweis" des Kurses. Des weiteren kann eine Neuberechnung des Leistungsnachweises vorgenommen werden. Dies ist z.B. notwendig wenn am laufenden Kurs die Bewertungsregeln verändert, oder neue bewertbare Kursbausteine hinzugefügt wurden.
Über die Datenarchivierung laden Sie Daten, die mit Ihrem Kurs zusammenhängen, entweder in Ihren persönlichen Ordner oder laden sie als ZIP-Datei herunter. Im persönlichen Ordner archivierte Daten werden im „private“-Bereich im Unterordner „archive“ unter dem Namen des jeweiligen Kurses abgelegt. Archiviert werden können Resultate von Tests, Selbsttests, Fragebögen, SCORM-Modulen und Kursen, in Gruppen-/Aufgaben- und Themenkursbausteinen hochgeladene Dateien, und Logfiles. Ebenfalls können Foren, Dateidiskussionen, Wikis, Checklisten sowie die Chat Historie archiviert werden.
Die archivierten Test-, Selbsttest und Fragebogen-Dateien werden im Excel-Format abgelegt. Sie finden Angaben dazu, wann welcher Benutzer den Test gelöst, wie er die Fragen beantwortet und wie viele Punkte er erreicht hat. Archivierte Selbsttests und Fragebögen enthalten anonymisierte Benutzerdaten.
Kursresultate werden ebenfalls im Excel-Format archiviert. Neben den Endresultaten von Tests, Bewertungen und Aufgaben werden auch die Logfiles des Kurses archiviert. Genaueres dazu erfahren Sie im Kapitel „Kursbetrieb“ unter dem Punkt „Aufzeichnung der Kursaktivitäten".
Beim Archivieren von Aufgaben und Lösungen werden alle Lösungsversuche, die über den Abgabeordner hochgeladen wurden, in eine ZIP-Datei verpackt. Downloads können nach Gruppen eingeteilt werden. Forums- und Dateidiskussionsbeiträge werden im .rtf-Format archiviert. Angehängte Dateien und der Ordnerinhalt der Dateidiskussion werden beigelegt. Beim Wiki werden alle Seiten und alle hochgeladenen Dateien in eine ZIP-Datei verpackt. Checklisten werden einzeln als Zip-Datei heruntergeladen. Die Chat-Historie wird als Excel-Datei zur Verfügung gestellt.
Sie können den Chatverlauf des spezifischen Kurses hier des weiteren noch löschen, indem Sie unter "Chat Historie" die Schaltfläche "Löschen" klicken.
Zugang zur Datenarchivierung haben alle Besitzer des Kurses und Mitglieder einer Gruppe mit Rechten am Datenarchivierungswerkzeug.
Die Test & Fragebogen Statistiken erlauben Ihnen die generelle anonymisierte statistische Auswertung Ihrer Tests und Fragebögen.
Im Gegensatz zum Bewertungswerkzeug, das ausführliche Informationen zu den Testergebnissen einzelner Benutzer gibt, erlauben die Test & Fragebogen Statistik Werkzeuge Tests und Fragebögen gesamthaft auszuwerten. So erhalten Sie z.B eine Übersicht über Bearbeitungsdauer des Testes, Anzahl Teilnehmer, wieviele davon bestanden haben, Itemschwierigkeiten der einzelnen Fragen oder welche Fehler häufig begangen wurden. Einzelne Fragen werden ebenso detailliert ausgewertet. Durch Kennwerte zur Testevaluation und Itemanalyse können Sie so einen Test im Hinblick auf z.B. Schwierigkeit und Eignung evaluieren.
Die grafische Auswertung sowie die Rohdaten können im Werkzeug herunter geladen werden. Es handelt sich dabei um die selben Rohdaten, die Ihnen auch im Archivierungswerkzeug zur Verfügung stehen.
Diese Kursfunktion zeigt Ihnen Statistiken über den Zugriff auf Ihren OpenOLAT-Kurs an. Zugang zu den Statistiken haben alle Besitzer des Kurses. Sie erhalten jeweils sowohl eine tabellarische wie auch eine grafische Darstellung der Daten. Die Daten der Tabelle können Sie als Excel-Datei (z.B. für die Weiterverarbeitung) auf Ihren Rechner herunterladen.
Relevant für das Total der Kurszugriffe sind die Klick eines Benutzers auf einen Kursbaustein, nicht aber die Klicks auf den Inhalt eines Kursbausteins. Wenn ein Benutzer beispielsweise dreimal das Wiki in der Kursnavigation wählt, werden dies als 3 Klicks gezählt, aber es wird kein Klick gezählt wenn er im Wiki selbst auf einen Link klickt.
Statistiken können pro Stunde, pro Tag, pro Wochentag und pro Woche erstellt werden. Weiter können Sie bei Statistiken pro Tag und pro Woche die Zeitspanne wählen, während der die Kurszugriffe in der Statistik angezeigt werden. Wenn Sie einen Kursbaustein in der Tabelle anwählen, wird jeweils die Grafik zu diesem Kursbaustein angezeigt. Wählen Sie in der Zeile "Total" die Anzahl Klicks an, zeigt die Grafik die Zugriffe verteilt auf die Kursbausteine.
Lernbereiche werden verwendet um verschiedene Bereiche innerhalb eines Kurses auf einfache Weise Gruppen zuzuordnen.
Mit dieser Kursfunktion verwalten und erstellen Sie Lernbereiche für Ihren Kurs. Mit Hilfe der Schaltfläche „Lernbereich erstellen“ weisen Sie dem Kurs einen neuen Lernbereich zu. Ordnen Sie dann diesem Lernbereich einzelne Gruppen zu. Wenn es bereits einen Lernbereich gibt, können Sie diesem dem Kurs eingebundene Gruppen zuordnen. Dazu editieren Sie den Lernbereich und wählen im Tab „Gruppenzuordnung" die entsprechenden Gruppen aus.
Der Vorteil gegenüber der expliziten Auflistung aller relevanten Gruppen in den Zugangs- und Sichtbarkeitsbeschränkung ist die grössere Flexibilität und die einfachere Handhabung im Kurseditor. Werden neue Gruppenregeln im Kurs definiert, so muss dieser neu publiziert werden. Ist stattdessen eine Lernbereichsregel definiert, so kann die Teilnahme einer Gruppe in der Lernbereichsverwaltung definiert werden. Der Kurs muss hierfür nicht neu publiziert werden.
Gruppen zuordnen
Sofern im Kurs Gruppen eingebunden sind, erscheinen diese im Tab. Sie haben mittels den Checkboxes die Möglichkeit zu bestimmen, welche Gruppen der Lernbereich enthalten soll. Sind noch keine Gruppen erstellt worden, erscheint der Text: Es wurde keine Lerngruppe gefunden. Bitte erstellen Sie zuerst eine Lerngruppe in der Mitgliederverwaltung.
Lernbereiche können im Kurseditor beim Kursbaustein „Einschreibung“ ausgewählt werden. Somit werden alle Gruppen eines Lernbereichs zur Einschreibung angeboten. Weiter stehen Lernbereiche jeweils in den Tabs „Sichtbarkeit“ oder „Zugang“ zur Auswahl, wenn die Option „gruppenabhängig“ aktiviert ist.