Content Editor
Was kann der Content Editor?
Im Content Editor können Autor:innen Seiten und Formulare in mehreren Layout-Rastern zusammenstellen. In ein wählbares Raster können verschiedene Inhaltselemente, wie Text, Bilder, Videos, usw. eingefügt werden.
Ziel ist die Ermöglichung eines adaptiven Designs, so dass die Inhalte auch auf Mobile Devices passend dargestellt werden.
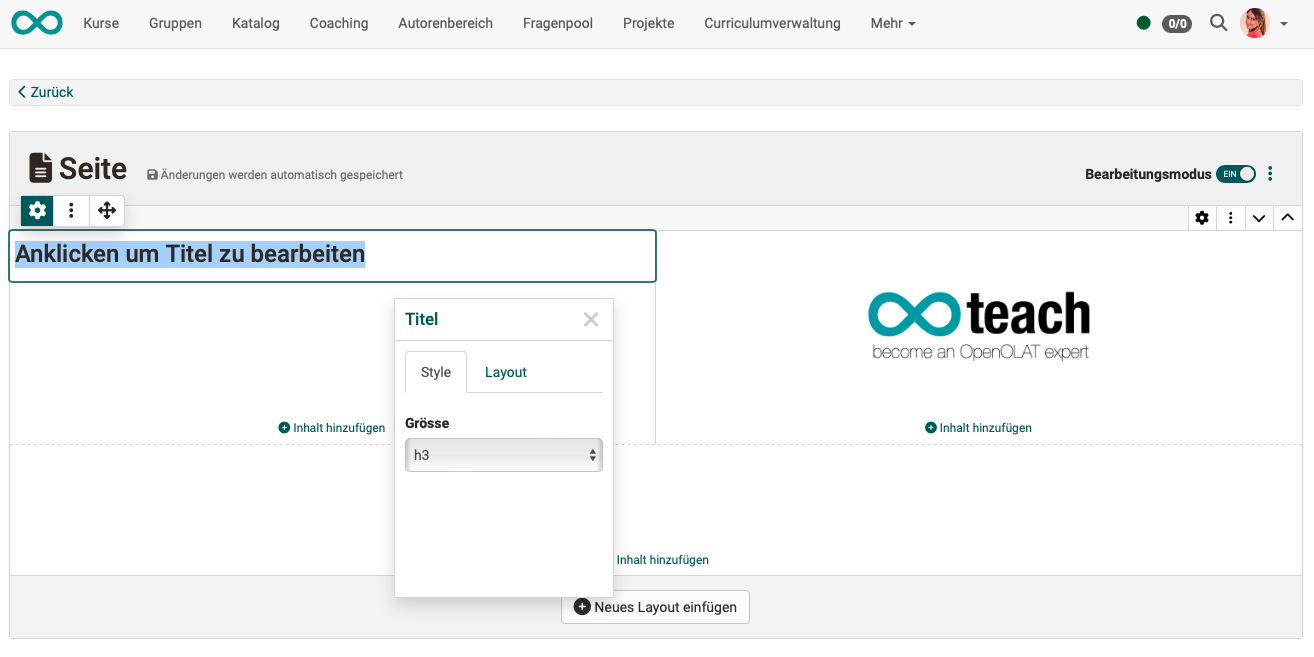
Hinweis
Ein anderer Editor in OpenOlat ist z.B. der HTML-Editor "Tiny MC", der z.B. im Kursbaustein "HTML-Seite" verwendet wird.
Wo kommt der Content Editor zum Einsatz?
Kursbaustein Seite
Nachdem Sie im Kurseditor einen neuen Kursbaustein vom Typ "Seite" eingefügt haben, wählen Sie den Tab "Seiteninhalt". Dort wird die Möglichkeit zum Editieren angeboten, die den Content Editor öffnet, um diesen Kursbaustein zu gestalten.
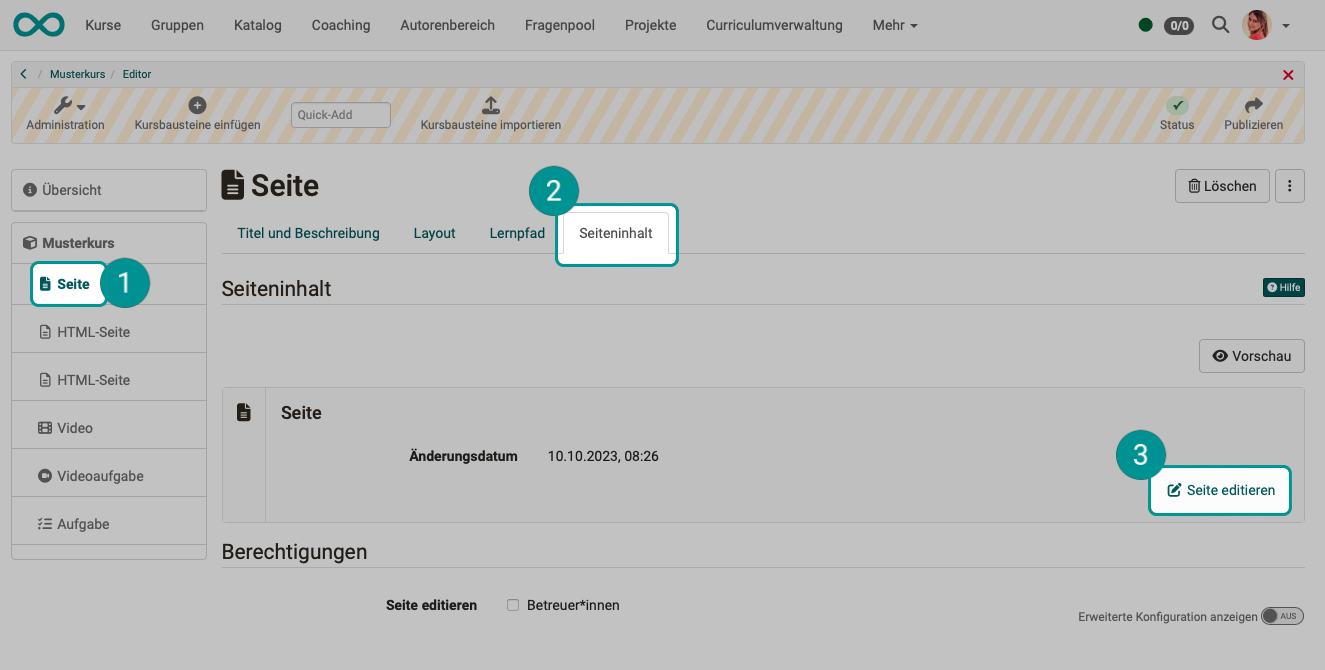
Bearbeitungsmöglichkeit im Run Mode
Im Run Mode (bei geschlossenem Kurseditor) können Sie als Kursbesitzer:in einen Kursbaustein "Seite" auch bearbeiten, nachdem Sie rechts oben den Toggle-Button zur Bearbeitung eingeschaltet haben.
(Sie öffnen damit nicht den Kurseditor, sondern direkt den Content Editor, den es zur Bearbeitung eines Kursbausteins vom Typ "Seite" benötigt.)
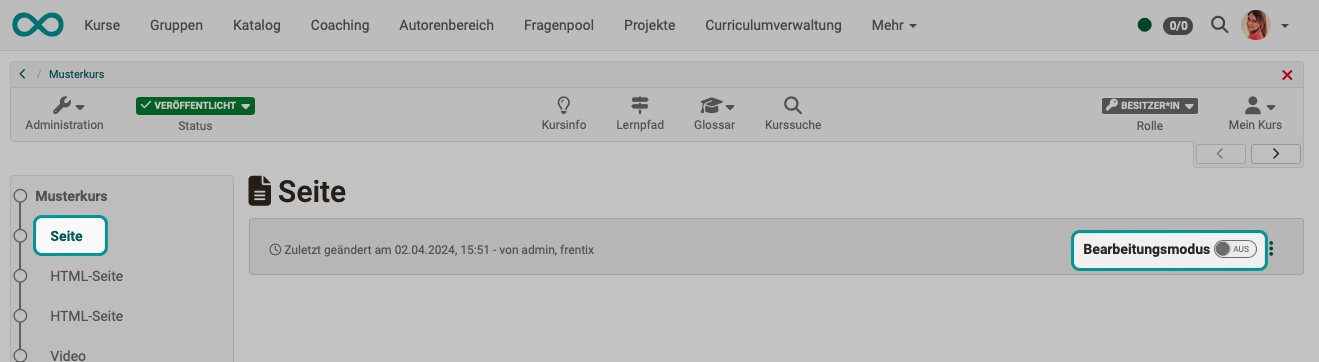
Hinweis zur Speicherung
Für die mit dem Content Editor erstellte Seite gilt:
Die Medien-Inhalte einer Seite (Bilder, Audio, Video, Diagramme, Zitate, Dokumente, etc.) sind im Medien Center gespeichert. Die Seite selbst (Text, Layout, Einstellungen) wird im Kurs gespeichert.
Im ähnlichen Kursbaustein HTML-Seite kommt nicht der Content-Editor, sondern der Editor Tiny-MC zum Einsatz. Dort wird eine HTML-Datei erstellt, die als Lernressource in den Kursbaustein eingefügt und mitsamt den Medien im Ablageordner des Kursbausteins gespeichert ist.
Für Portfolio und Formular-Lernressource gelten andere Regeln.
Es besteht die Möglichkeit, auch Betreuer:innen im fertigen Kurs die Bearbeitung dieser Seite zu erlauben. (Auch für Betreuer:inen wird dann der Toggle-Button rechts oben im Kursbaustein Seite angezeigt.)
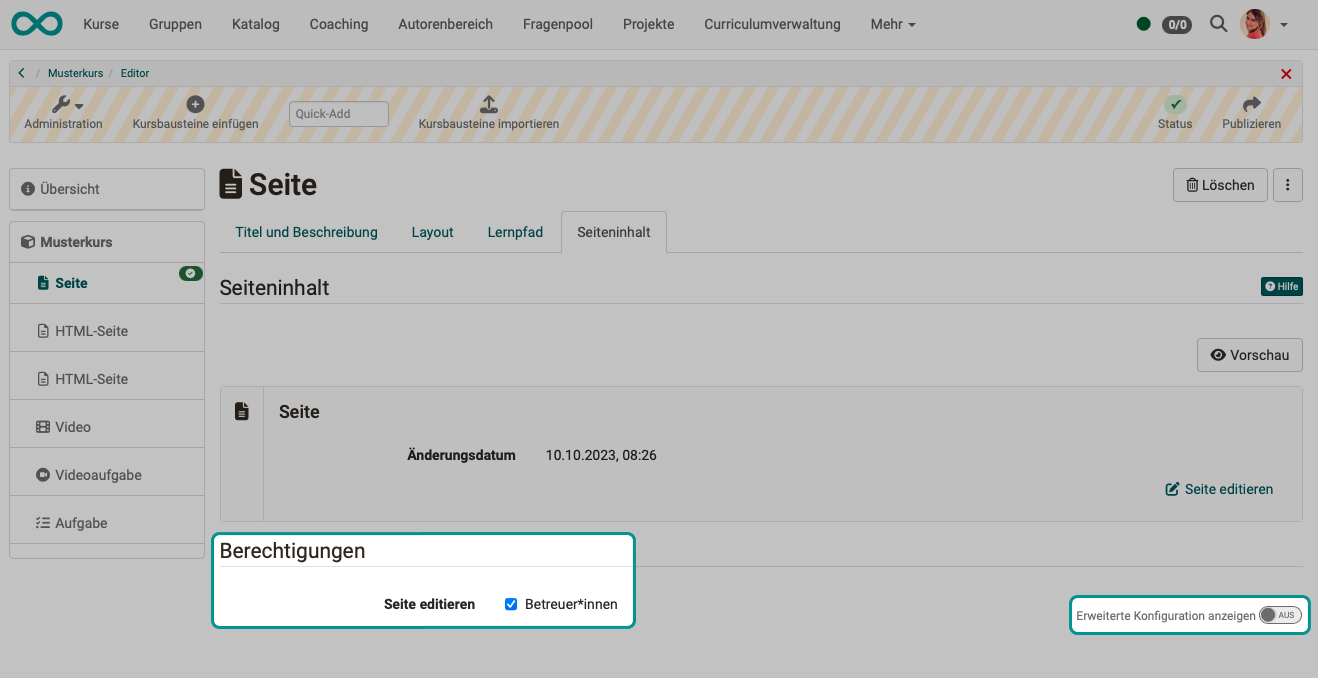
Lernressource Formular
Editieren Sie im Autorenbereich eine Lernressource "Formular", geschieht die Bearbeitung ebenfalls im Content Editor. Die angezeigten Optionen zum Einfügen von Inhalt sind an das Formular angepasst (verschiedene Fragetypen zur Auswahl).
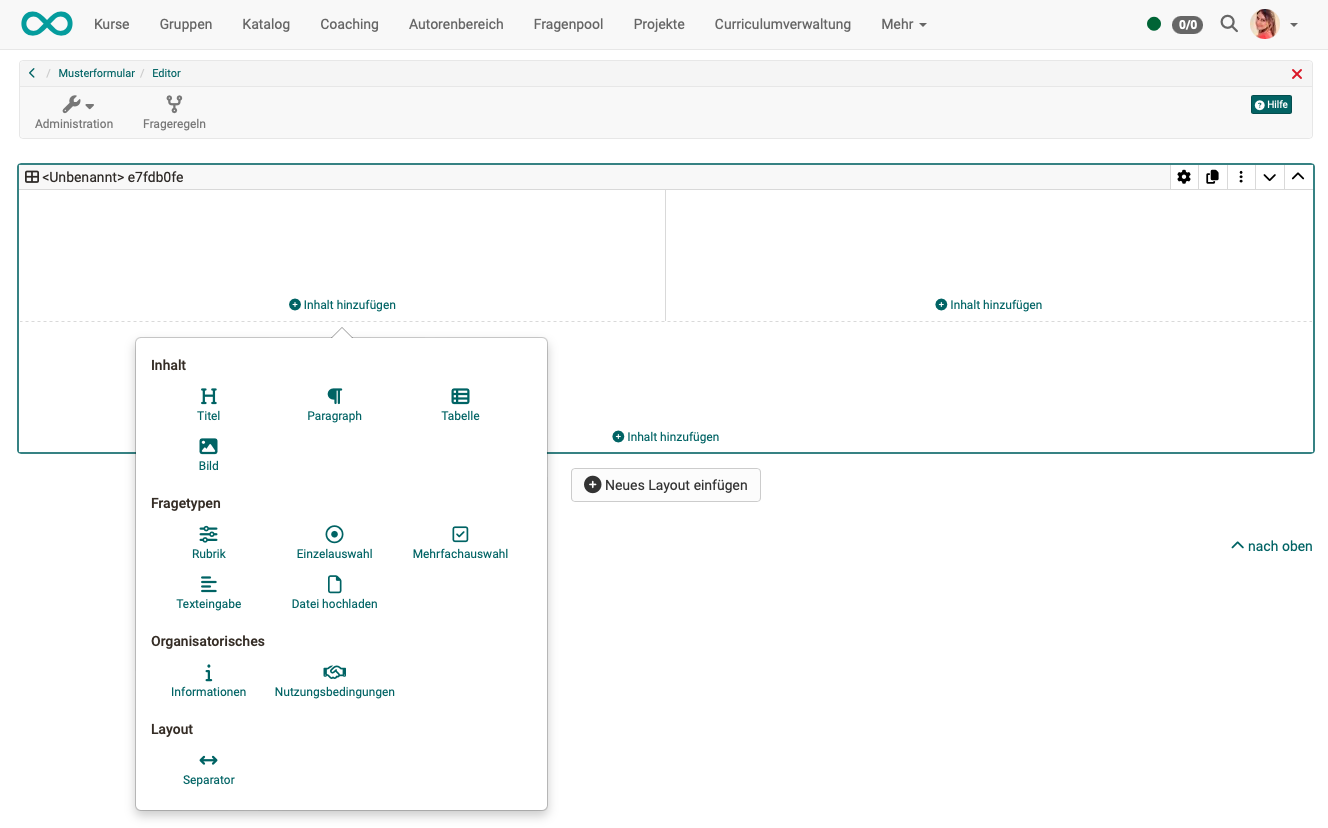
E-Portfolio
Auch für Einträge in Portfolio-Mappen wird der Content Editor verwendet.
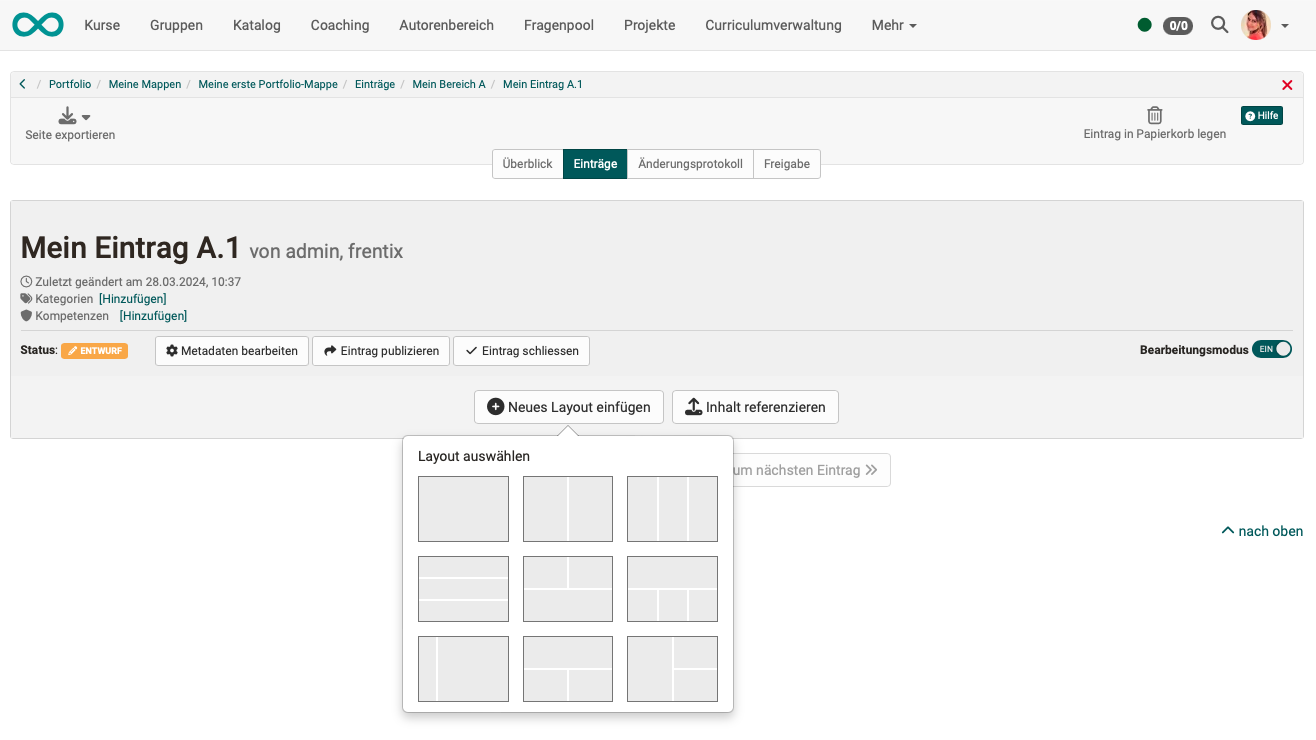
Layout erstellen
Um eine korrekte Darstellung auch auf Mobile Devices zu sichern, werden alle Inhalte in Layout-Raster eingefügt. Wird ein Mobile als aktuelles Gerät erkannt, können die Layout-Felder so automatisch alle untereinander dargestellt werden.
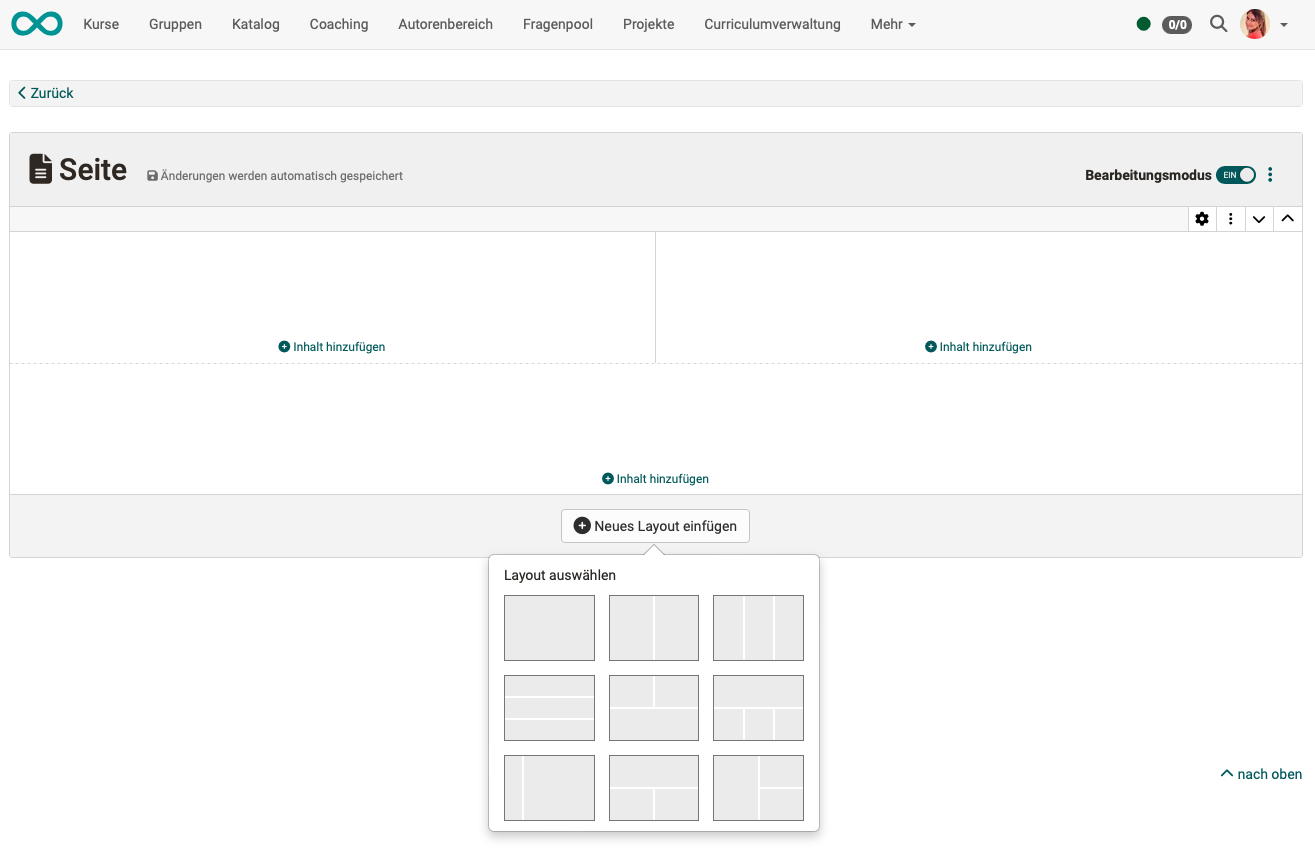
Layoutvorlage austauschen
Ist das Layout markiert (selektiert), können Sie auch nachträglich das Layout und eine andere Standard-Anordnung der Layoutfelder wählen, ohne bereits in die Layoutfelder eingefügte Inhalte zu verlieren. Selektieren Sie das Layout und klicken Sie das Zahnrad-Icon.
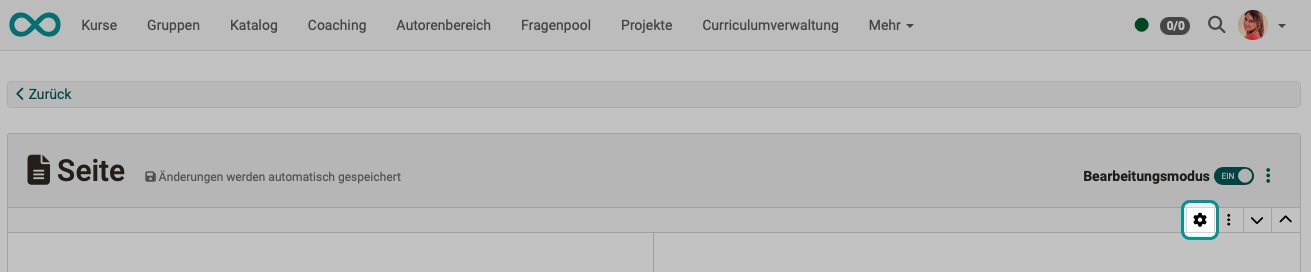
Empfehlung
Beim nachträglichen Ändern des Layouts werden die Inhalte neu in Layout-Felder verteilt. Sie sollten deshalb die Anordnung der Inhalte überprüfen und falls nötig korrigieren.
Weitere Layouts einfügen
Sie können mehrere dieser Layouts untereinander einfügen. Klicken Sie dazu auf das Icon mit den 3 Punkten rechts oben. Auch am unteren Rand der Seite wird ein Button zum Einfügen eines weiteren Layout-Elements angezeigt.
Sind mehrere Layouts vorhanden, können Sie die Reihenfolge der Layouts ändern. Zum Verschieben eines gesamten Layouts verwenden Sie die Pfeile.
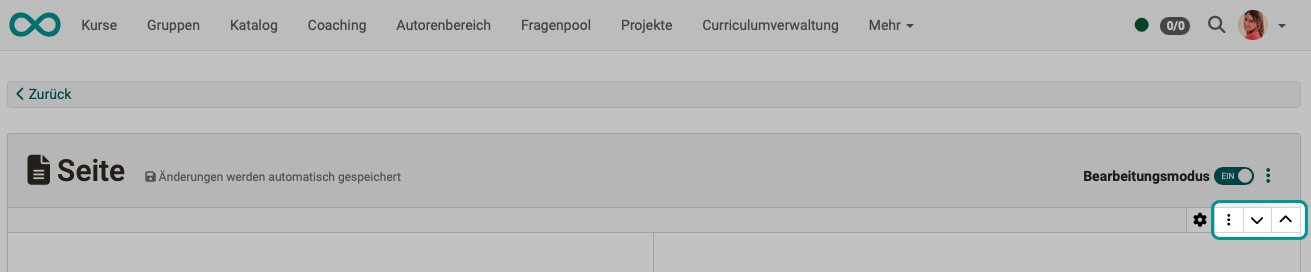
Content Editor verlassen
Zum Verlassen des Content Editors klicken Sie links oben auf "Zurück", Sie gelangen damit wieder zum Kurseditor, in dem alle Kursbausteine angezeigt werden.
Haben Sie die Seite im Run Modus bearbeitet, verlassen Sie den Bearbeitungsmodus durch Umschalten des Toggle-Buttons.
Ihre im Content Editor gemachten Einfügungen und Änderungen werden automatisch gespeichert.
Auch um zwischendurch in die Vorschau zu wechseln, ohne den Editor zu verlassen, können Sie den Schalter "Bearbeitungsmodus" rechts oben benutzen.
Inhalte in ein Layout einfügen
Was ist ein Layout?
- Ein Layout ist ein Raster, das die Inhalte (Blöcke) strukturiert.
- Es können mehrere Layouts in einem Kursbaustein "Seite" eingefügt werden.
- Es stehen mehrere Layouts zur Auswahl, die sich durch unterschiedlich angeordnete Felder unterscheiden.
Was ist ein Inhalts-Block?
- Ein Block ist der gesamte Inhalt eines Feldes im Layout.
- Es können mehrere Inhalte in einen Block eingefügt werden, z.B. ein Titel und ein Text.
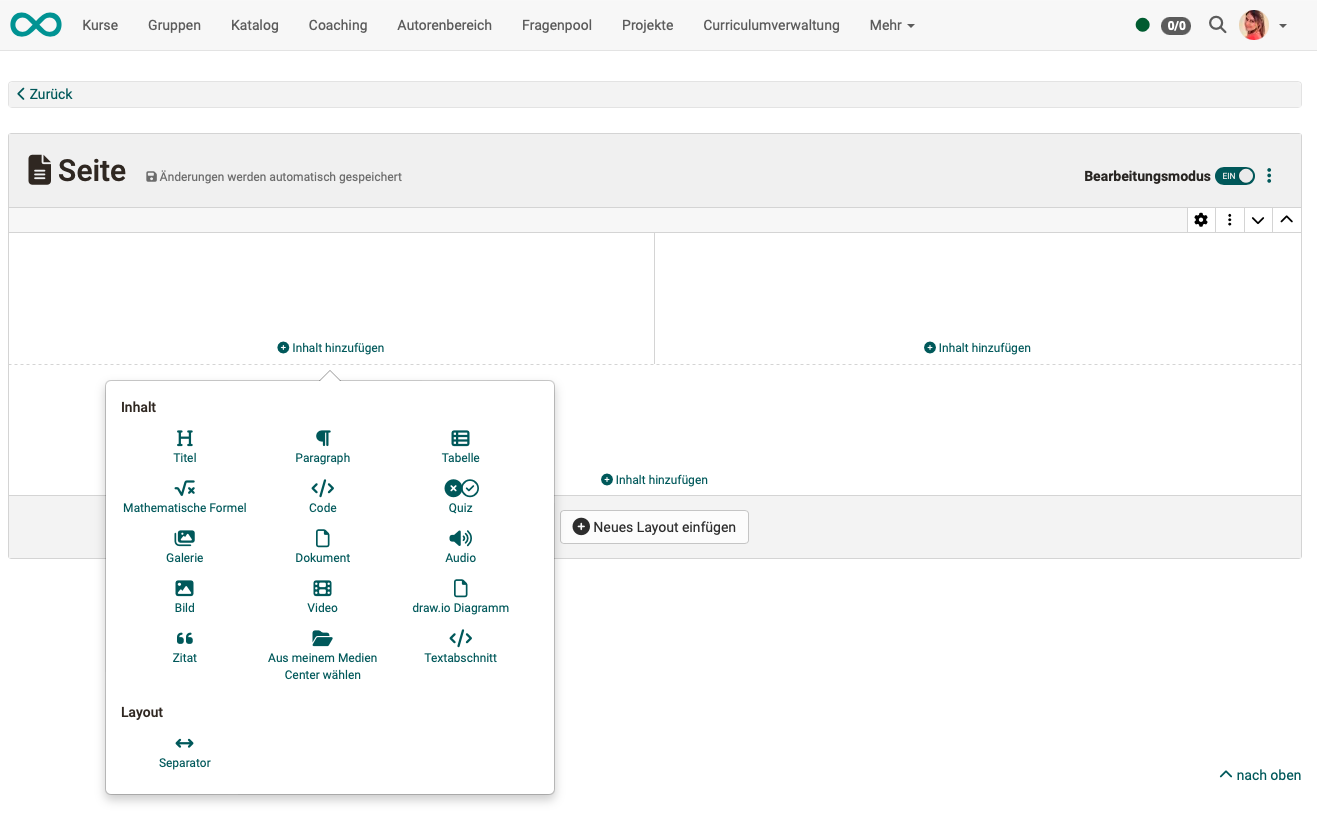
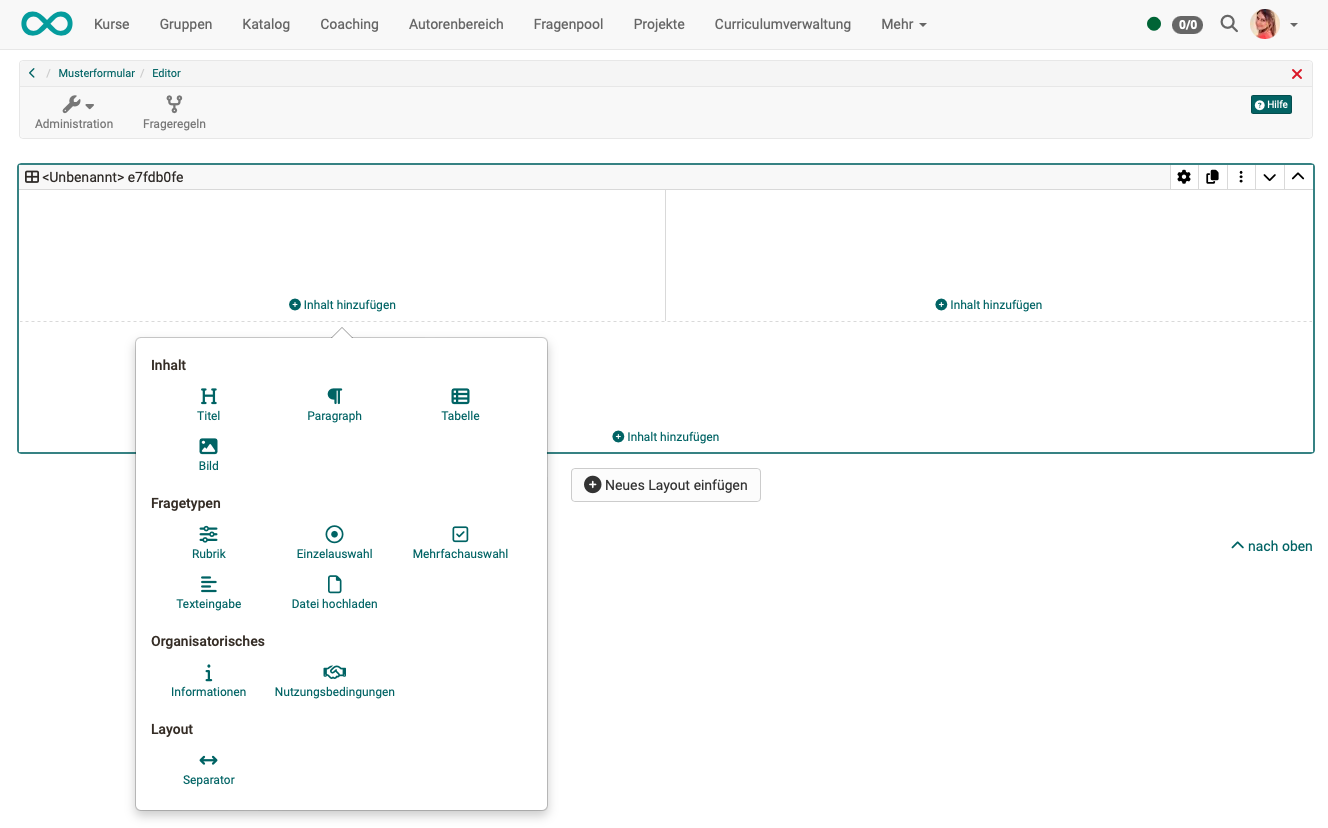
Inspektor
Sobald ein Inhalt markiert worden ist, erscheint ein Popup-Fenster, in dem Eigenschaften dieses Inhalts eingestellt werden können.
Ein Inspektor-Popup lässt sich auch mit dem Zahnrad-Icon ein- und ausblenden.
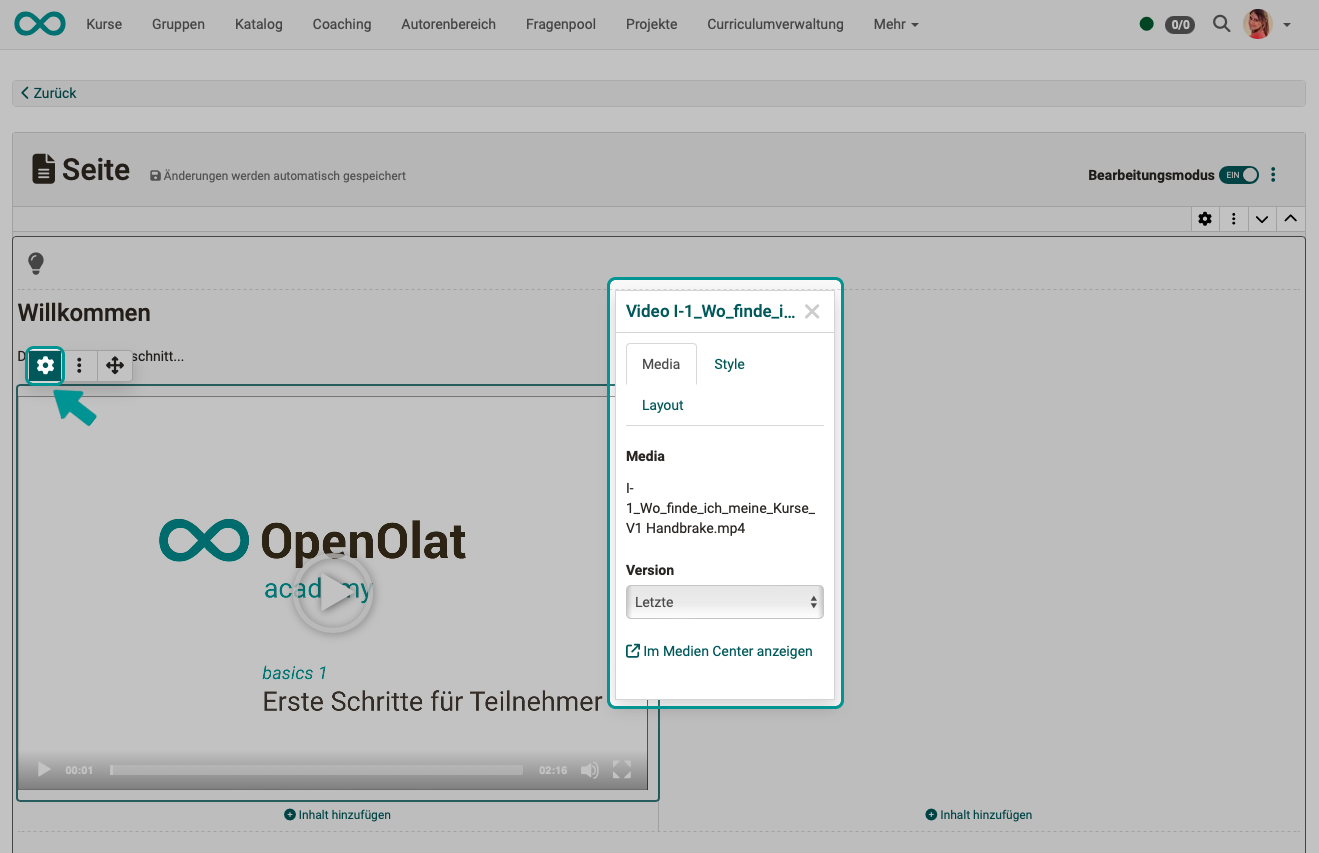
Inhalte verschieben
Bei einem selektierten Inhalt wird links oben am Rahmen ein Icon mit einem Pfeilkreuz angezeigt. Wenn Sie dieses Icon wählen, können Sie mit gedrückter Maustaste den Inhalt an ein beliebige andere Stelle verschieben. Auch in ein anderes Layoutfeld und in ein anderes Layout-Element.
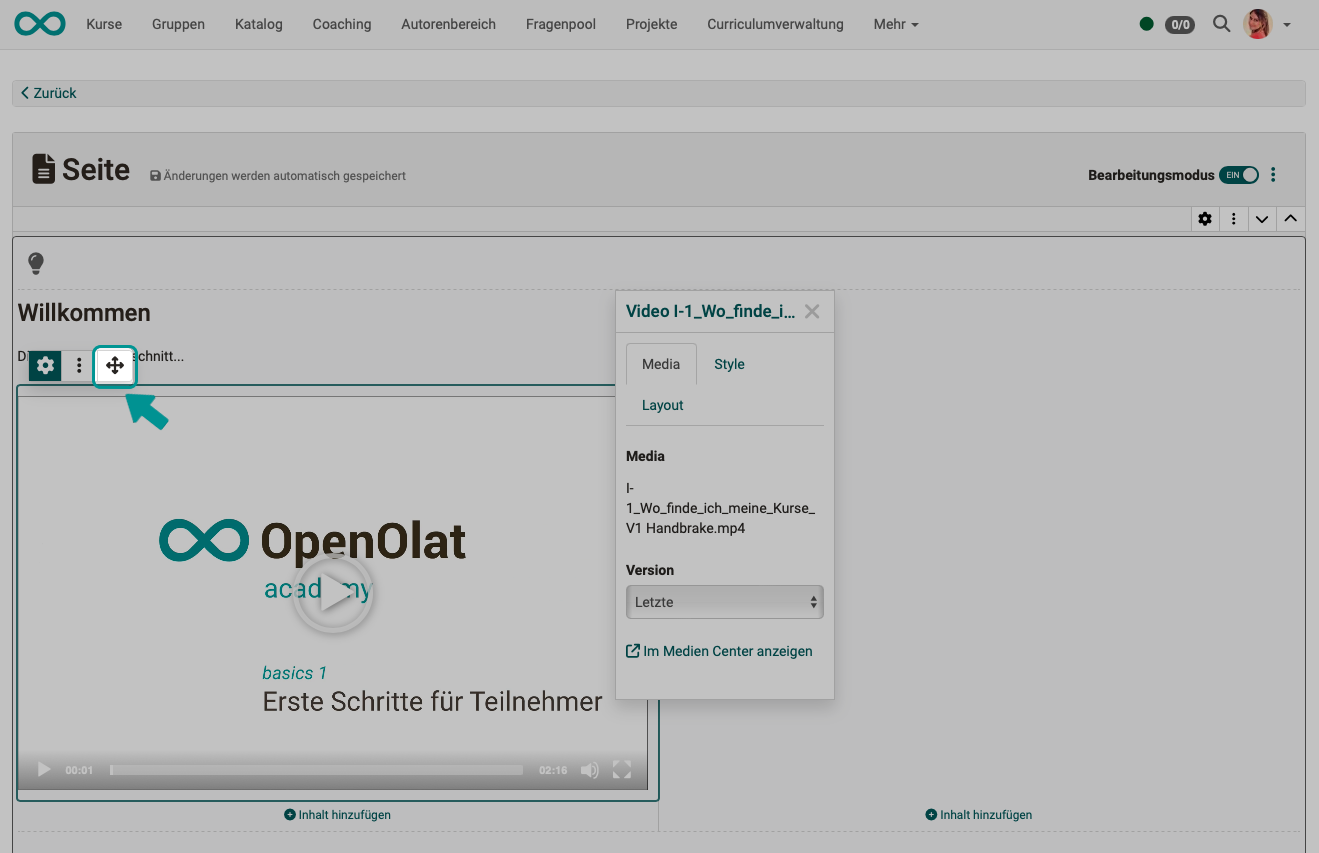
Generelle Formatierungen für alle Inhaltsblöcke
Abstände
Für die ansprechende Gestaltung eines Layouts sind einheitliche Abstände zwischen den Feldern des Layouts (Inhaltsblöcken) bedeutsam. Sie haben die Wahl zwischen verschiedenen Abständen:
- kein Abstand
- S (klein)
- M (mittel)
- L (gross)
- XL (extragross)
- benutzerdefinert
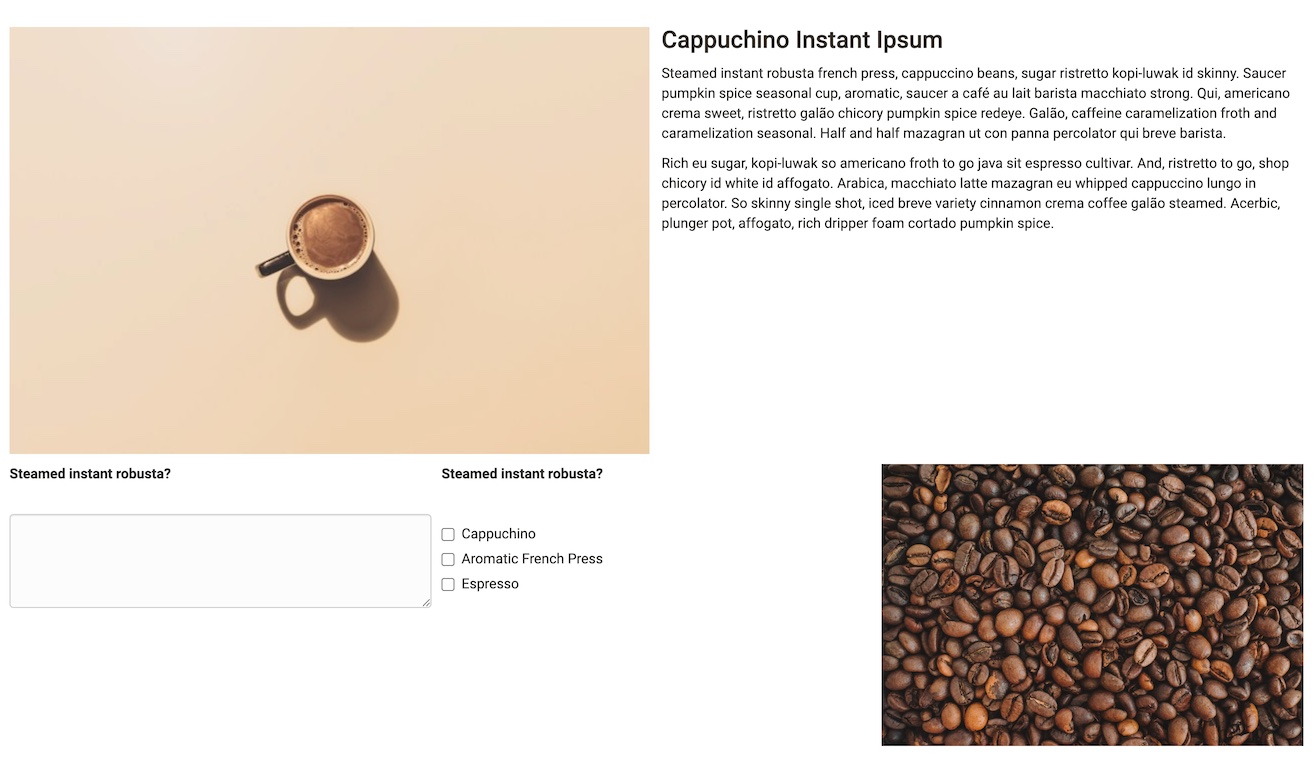
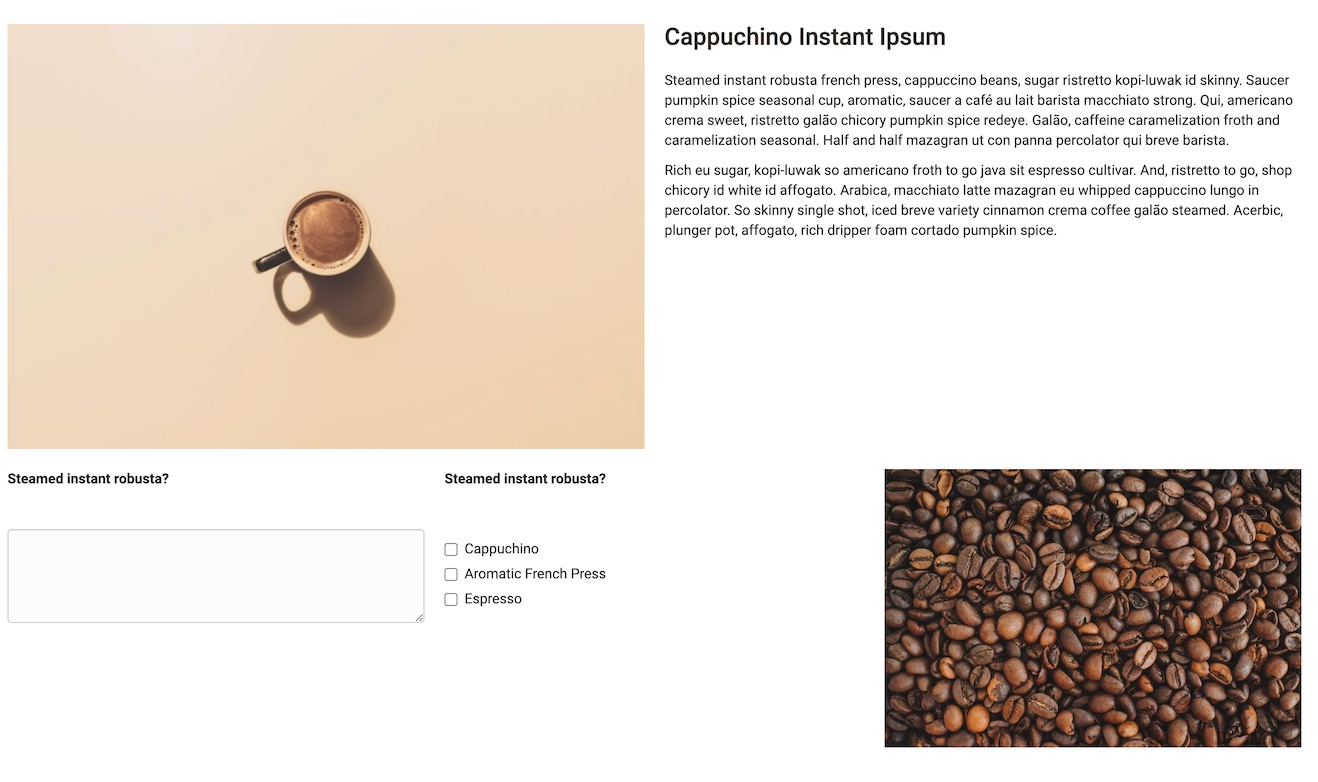
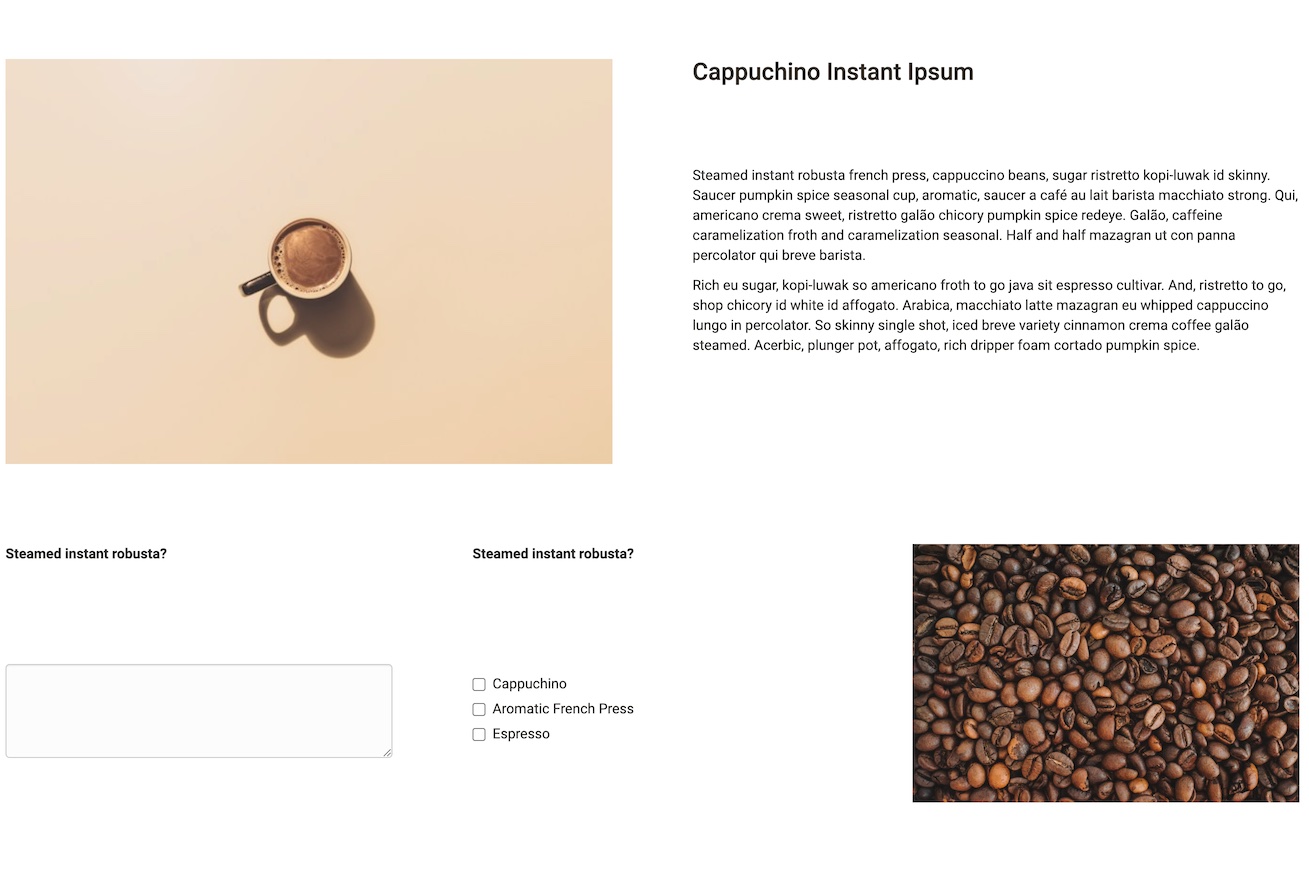
Block-Stil 'Hinweis'
Ab Release 18.2.3 können Layouts und manche Inhaltsblöcke als formatierte Hinweis-Box dargestellt werden. Bei Auswahl eines vordefinierten Hinweis-Typs werden Informationen durch eine entsprechende Farbgebung der Box - ggfs. mit passendem Icon - deutlich hervorgehoben. Ein Set an weiteren Farben und Icons zur benutzerdefinierten Gestaltung der Box ist ebenfalls verfügbar. Auf Wunsch kann eine Box auch einklappbar gemacht werden.
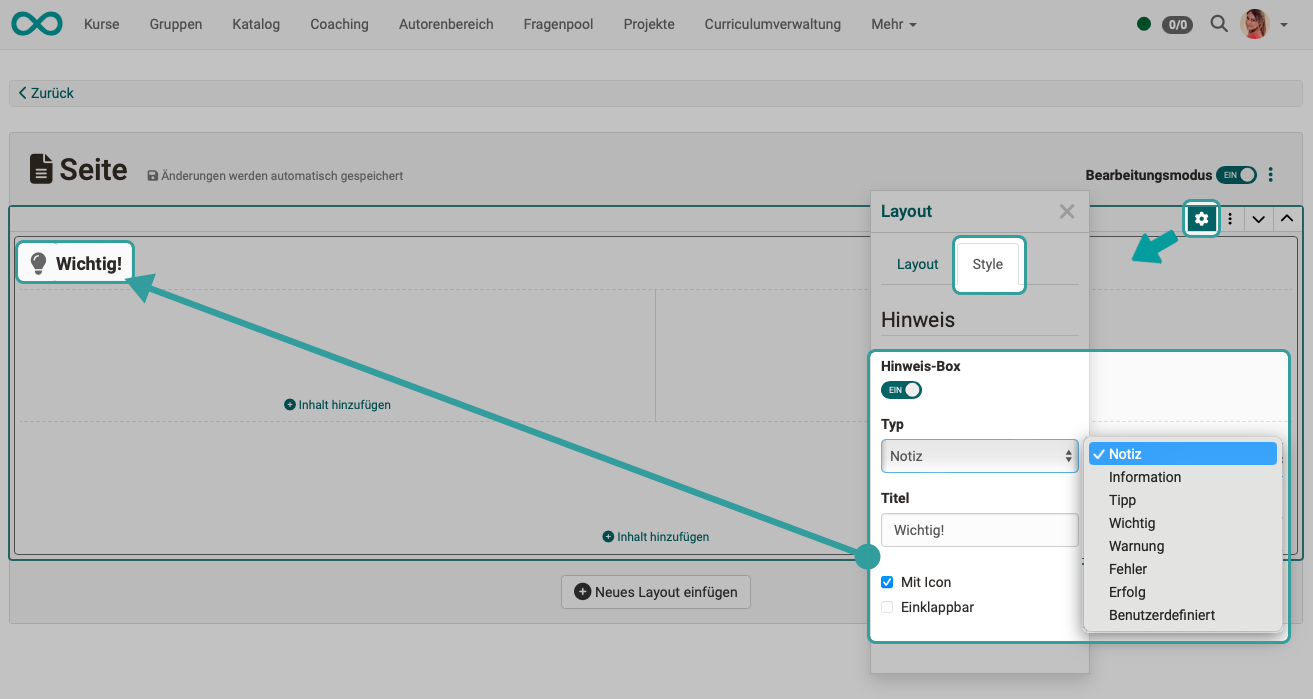
Beispiel:
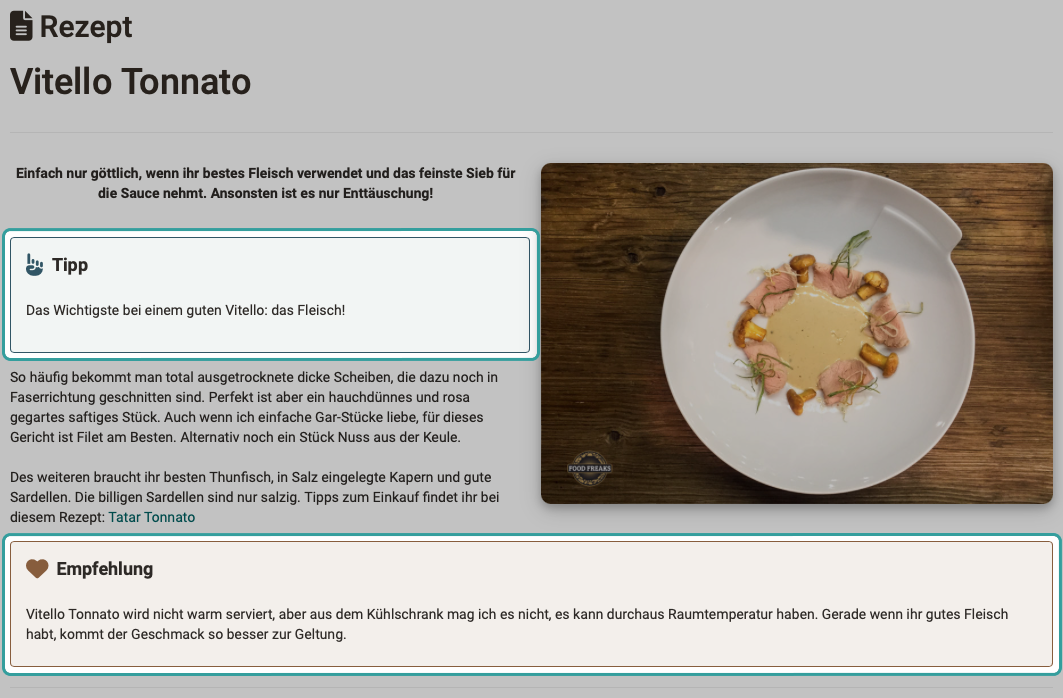
Inhaltstypen
Titel
Für das Überschriftselement sind verschiedene Schriftgrössen vordefiniert.
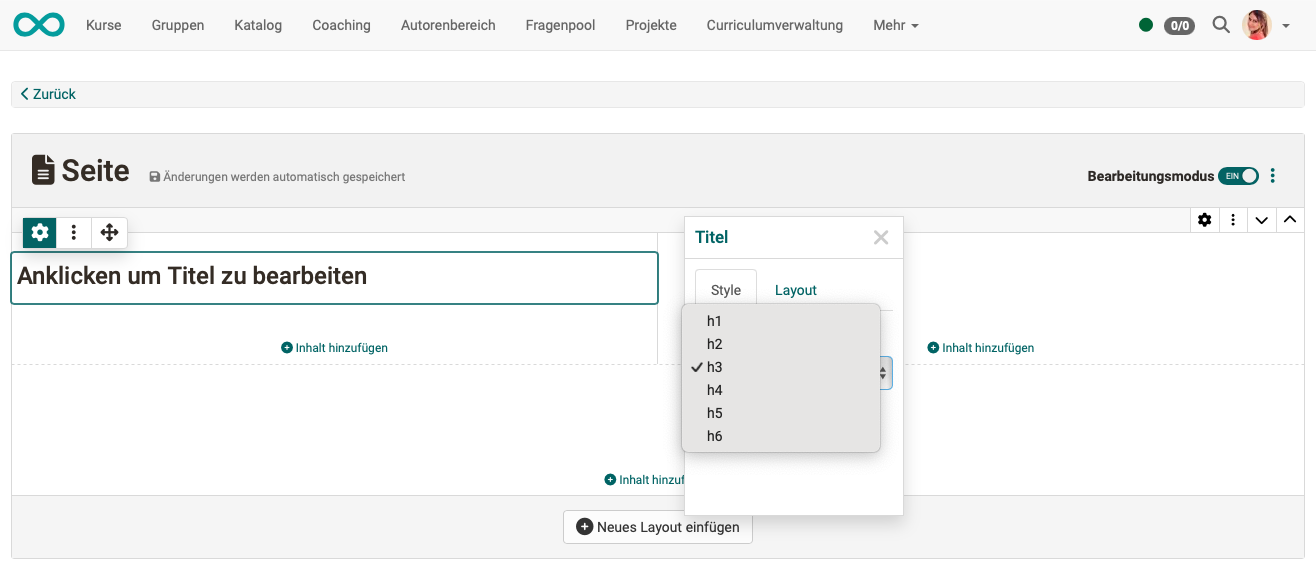
Paragraph
In einem Paragraph stehen im Unterschied zu einem Textabschnitt auch Hinweisboxen und Spalten zur Verfügung.
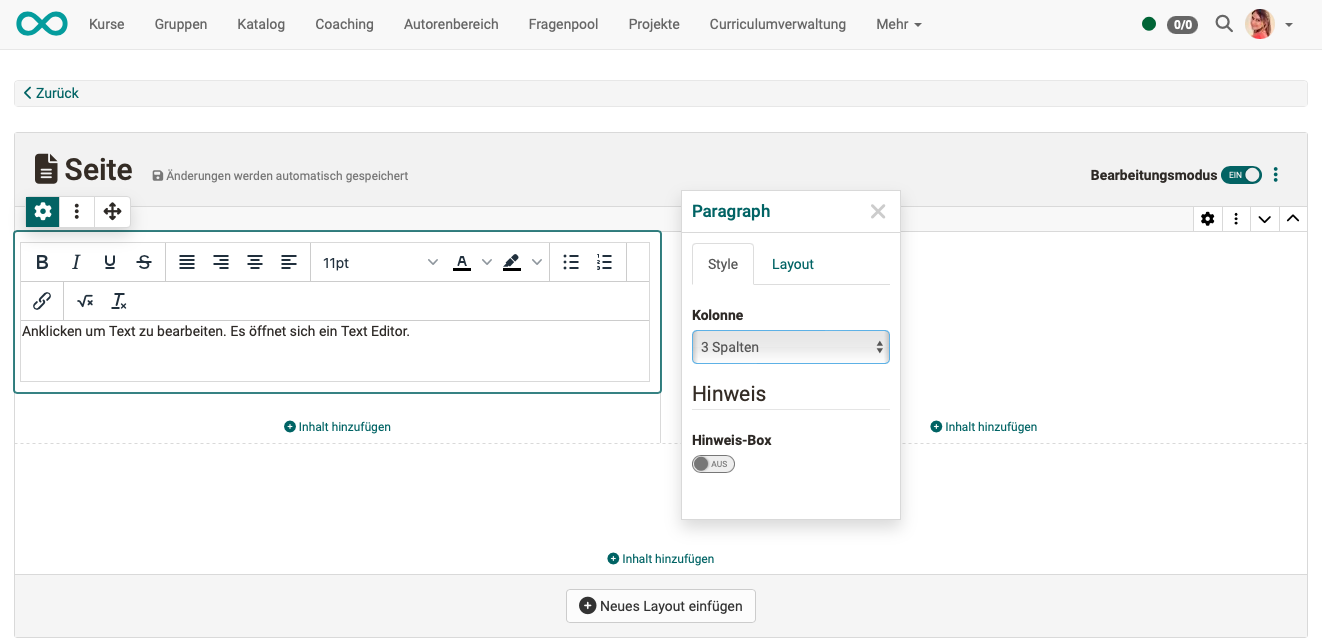
Textabschnitt
In einem Textabschnitt steht ein einfacher Texteditor zur Erstellung von Textblöcken zur Verfügung.
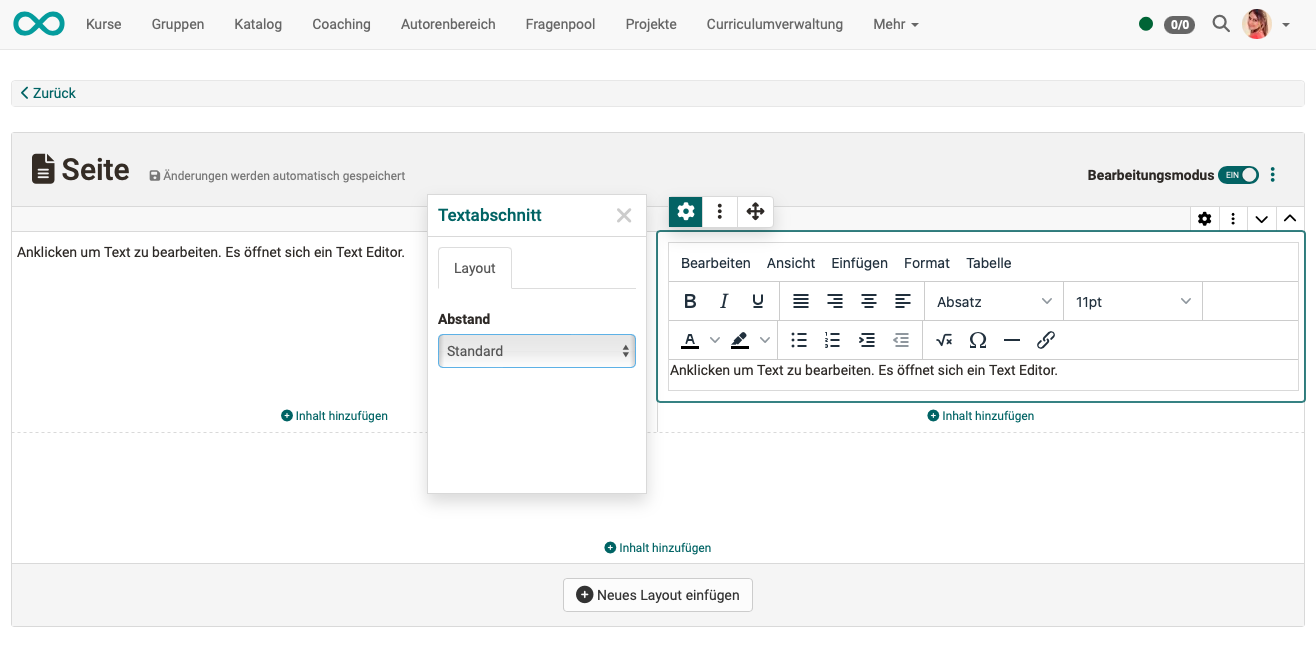
Bild
Es können alle im Medien Center verfügbaren Bilder eingebunden werden. Neue Bilder können hochgeladen werden und sind dann im Medien Center abgelegt.
Galerie
Mehrere Bilder können in einem Galerie-Element durchgeblättert werden. Im Inspektor kann das Erscheinungsbild der Galerie variiert werden. Die Bilder entstammen dem Medien Center.
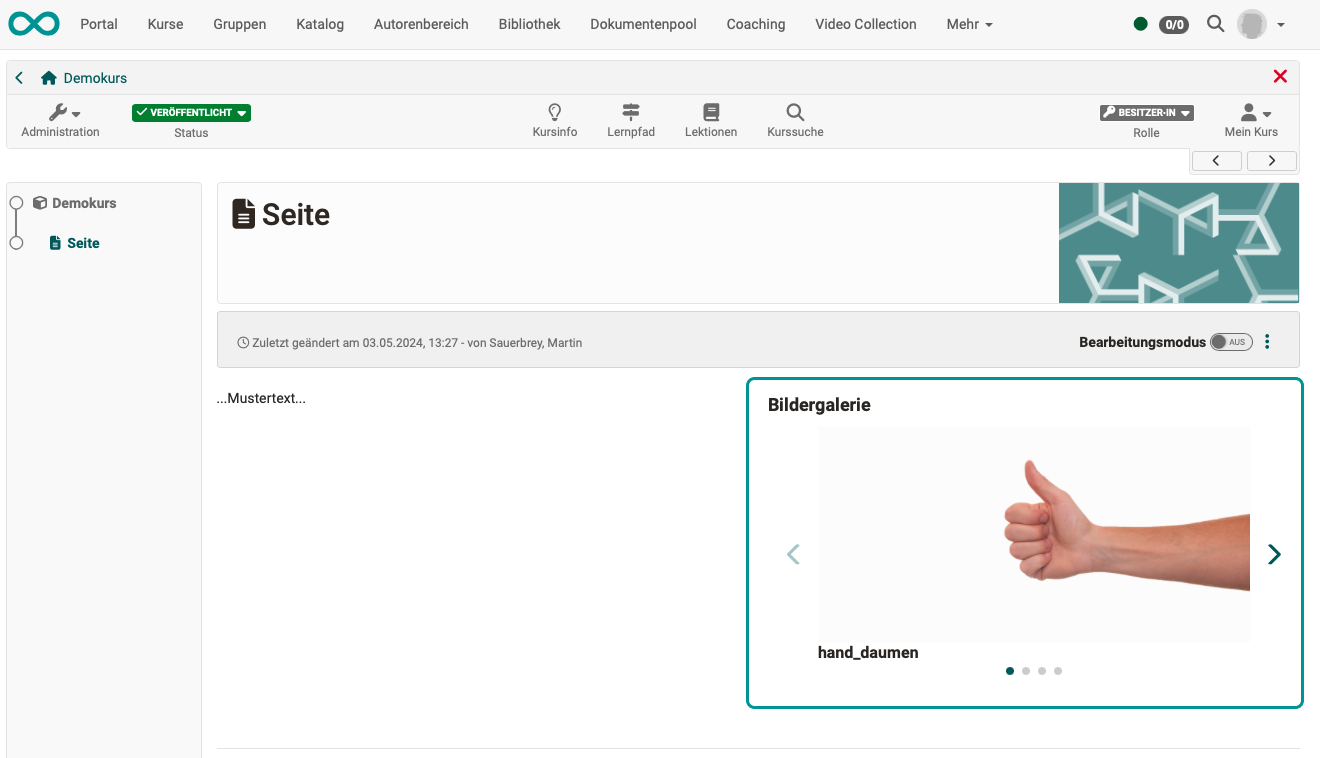
Separator
Ein Separator ist eine Linie (optisches Gestaltungselement) zur Trennung von Inhalten.
Tabelle
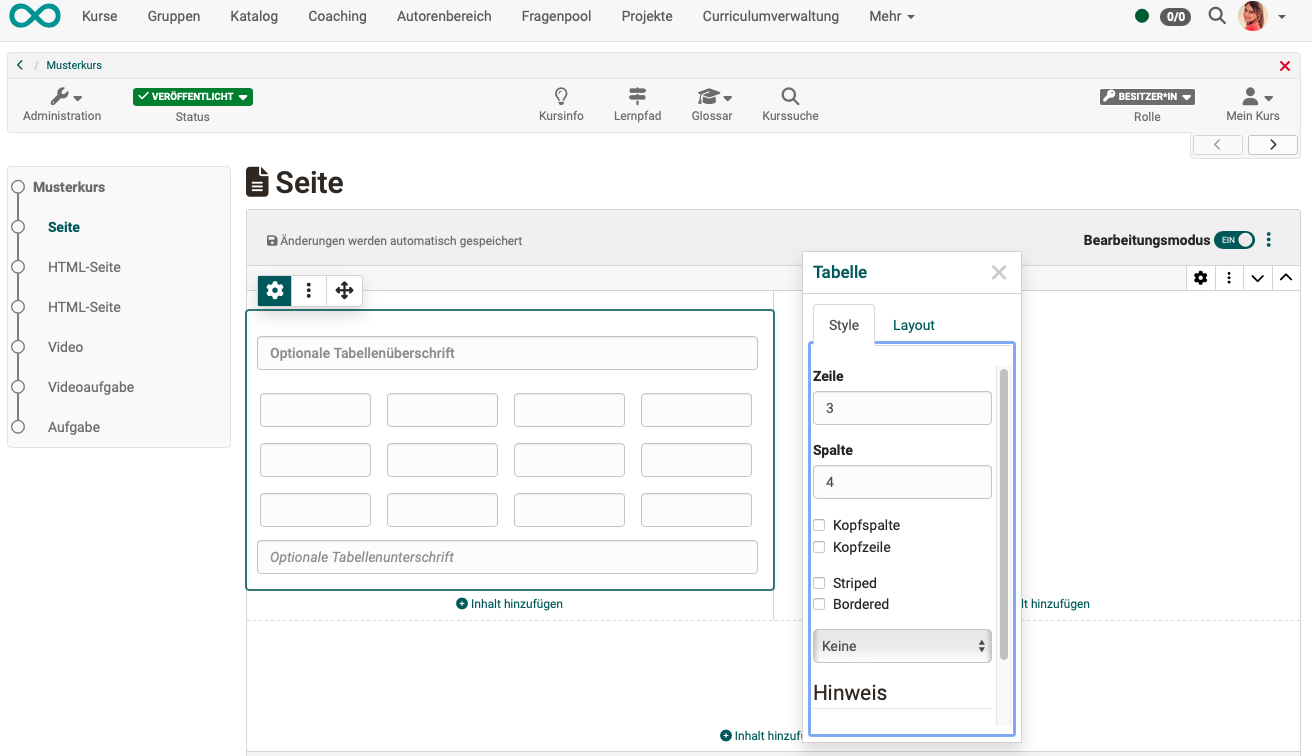
Mathematische Formel
Für mathematische Formeln steht ein spezieller kleiner Editor zur Verfügung.
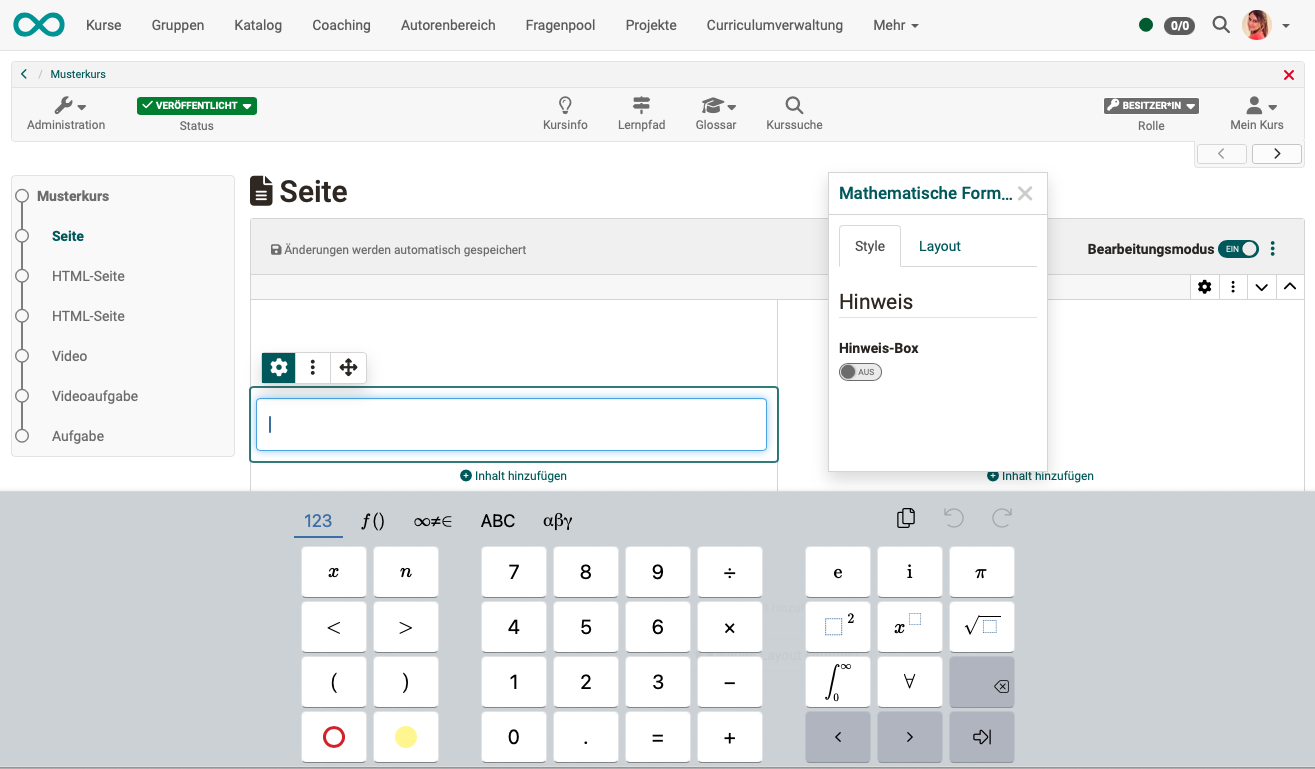
Code
Der 'Code' Block ermöglicht die Textdarstellung in einer Schriftart mit festen Abständen und Nummerierung der Zeilen. Dies ist insbesondere bei technischen Lerninhalten wie Programmierbeispielen sehr hilfreich. Beim Anlegen des Code Blocks kann die verwendete Programmiersprache gewählt werden. Zur Weiterverarbeitung können Teilnehmende die Code-Vorlage direkt in die Zwischenablage kopieren.
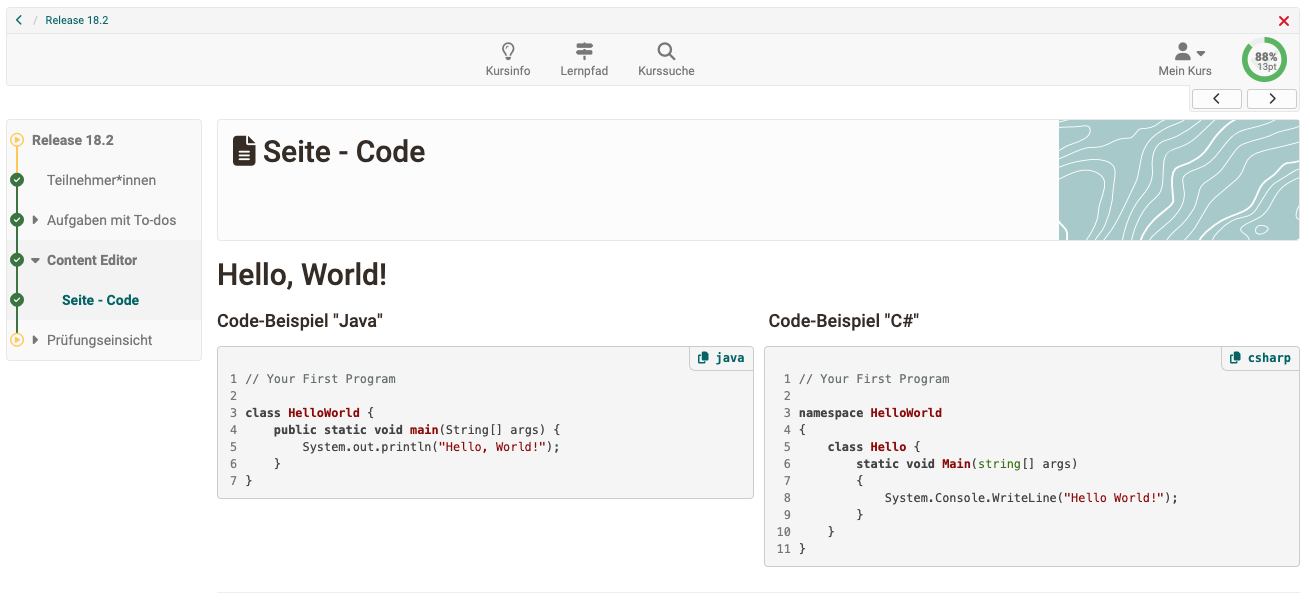
Audio
Audios können direkt in OpenOlat neu aufgenommen werden, hochgeladen oder aus den bereits vorhandenen Audios ausgewählt werden.
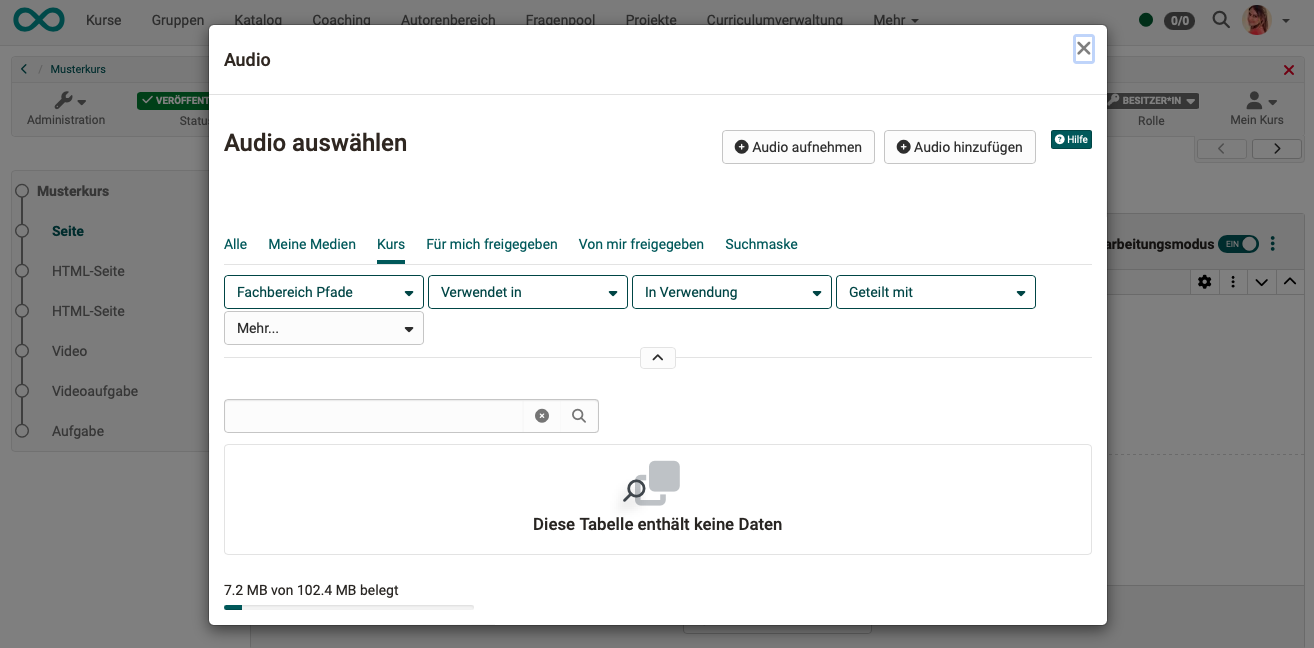
Video
Im Block 'Video' können auch Videos per URL eingebunden werden.
Unterstützt werden die Video-Formate MP4 und m3u8 sowie die Plattformen Youtube, Vimeo, Panopto und nanoo.tv.
Auch die Aufzeichnung neuer Videos direkt in OpenOlat ist möglich.
Zitat
Wird ein Text als Zitat erfasst, hat er automatisch eine vordefinierte Formatierung. Die Zitate werden wie Audios oder Videos als wiederverwendbare Objekte im Medien Center gespeichert.
Dokument
Dokumente (wie z.B. pdf- oder Word-Dateien) können per Drag&drop hochgeladen werden. Sie werden im Medien Center abgelegt. Fürs Medien Center können hier Beschreibungen und Angaben unter "Share" gemacht werden. Die zunächst nur für diesen Inhaltsblock hochgeladene Datei kann dann ggf. auch anderweitig und durch andere OpenOlat-Autor:innen verwendet werden. Auf Wunsch können die Dokumente auch bearbeitbar im Medien Center abgelegt werden.
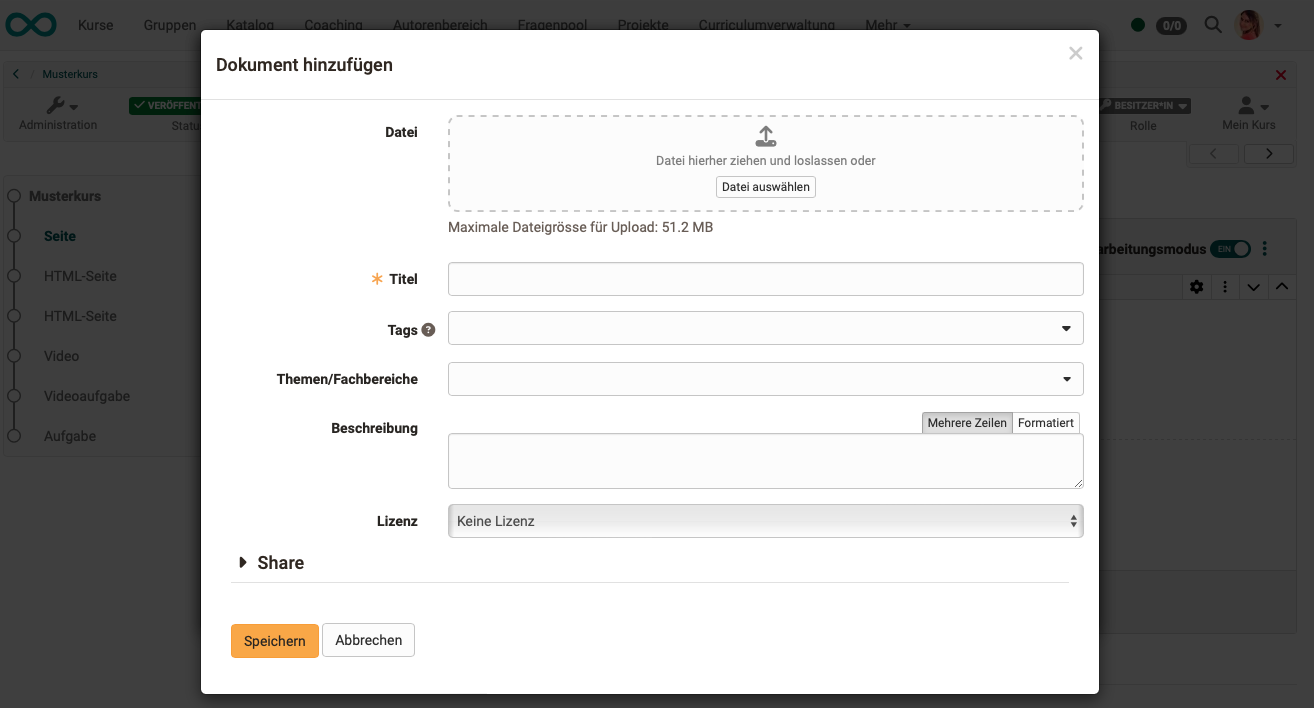
draw.io Diagramm
Es können bereits vorhandene Diagramme aus dem Medien Center geladen werden oder direkt neue Diagramme mit draw.io erstellt werden. Wenn Sie als Einzelperson die Datei bearbeiten, findet die Bearbeitung auf dem OpenOlat-Server statt, im Kollaborationsmodus auf einem externen Server.
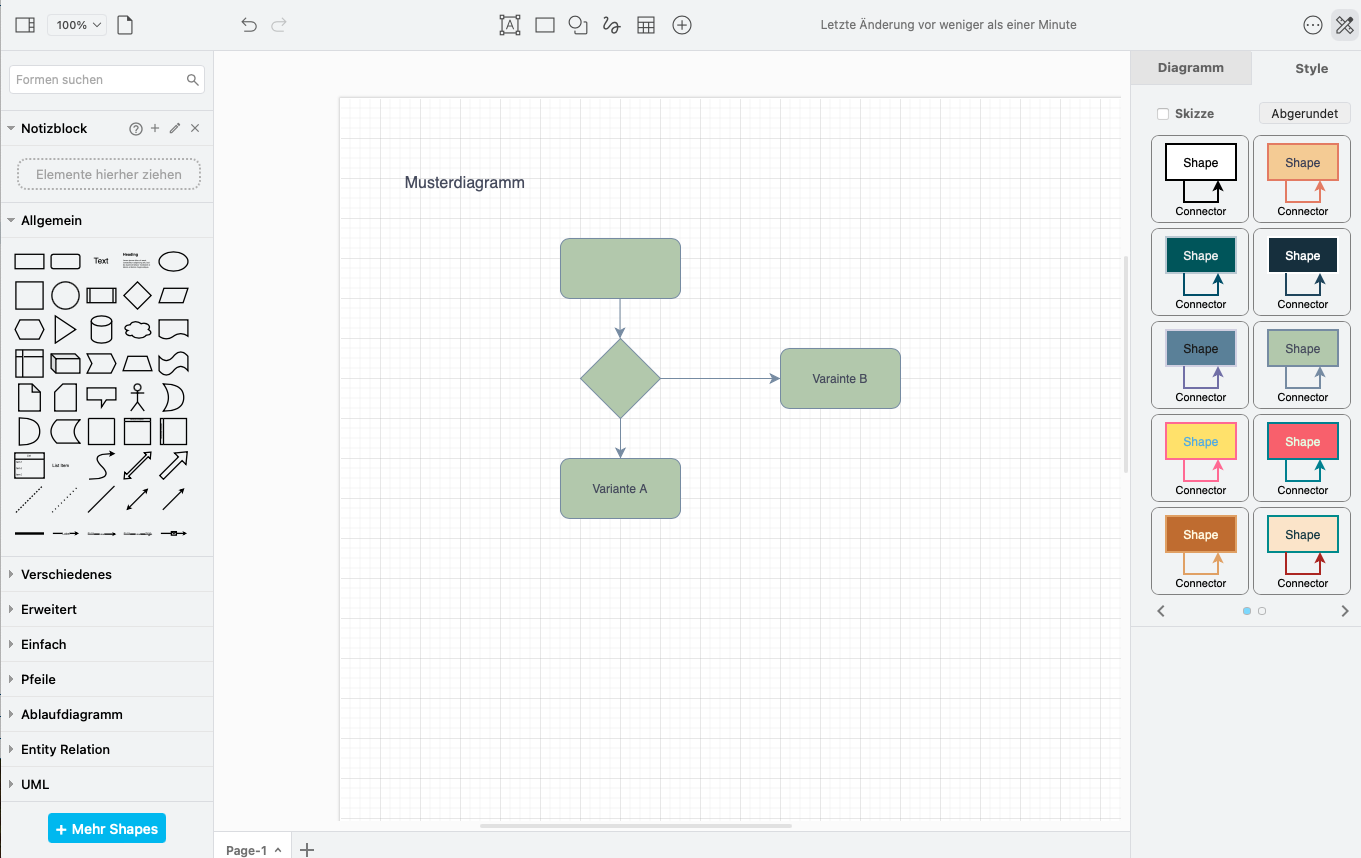
Quiz
Wie oben gezeigt, können in Formulare verschiedene Fragetypen eingefügt werden.
Auch im Kursbaustein "Seite" sind ab Release 19.0 Quizfragen verfügbar. Ein Quiz (Paket aus einer oder mehreren Fragen) kann als Block in die Seite eingefügt werden. Zu jeder Frage können mehrere ausführliche Feedbacks hinzugefügt werden (inkl. Bildern und Videos). Als Inhaltsblock auf einem Kursbaustein "Seite" sind Quizzes zur abwechlungsreichen Inhaltsvermittlung gedacht und es werden deshalb keine Punkte an den Kurs weiter gegeben (kein bewertbarer Kursbaustein). Für auswertbare Quizfragen verwenden Sie den Kursbaustein "Test" oder "Selbsttest".
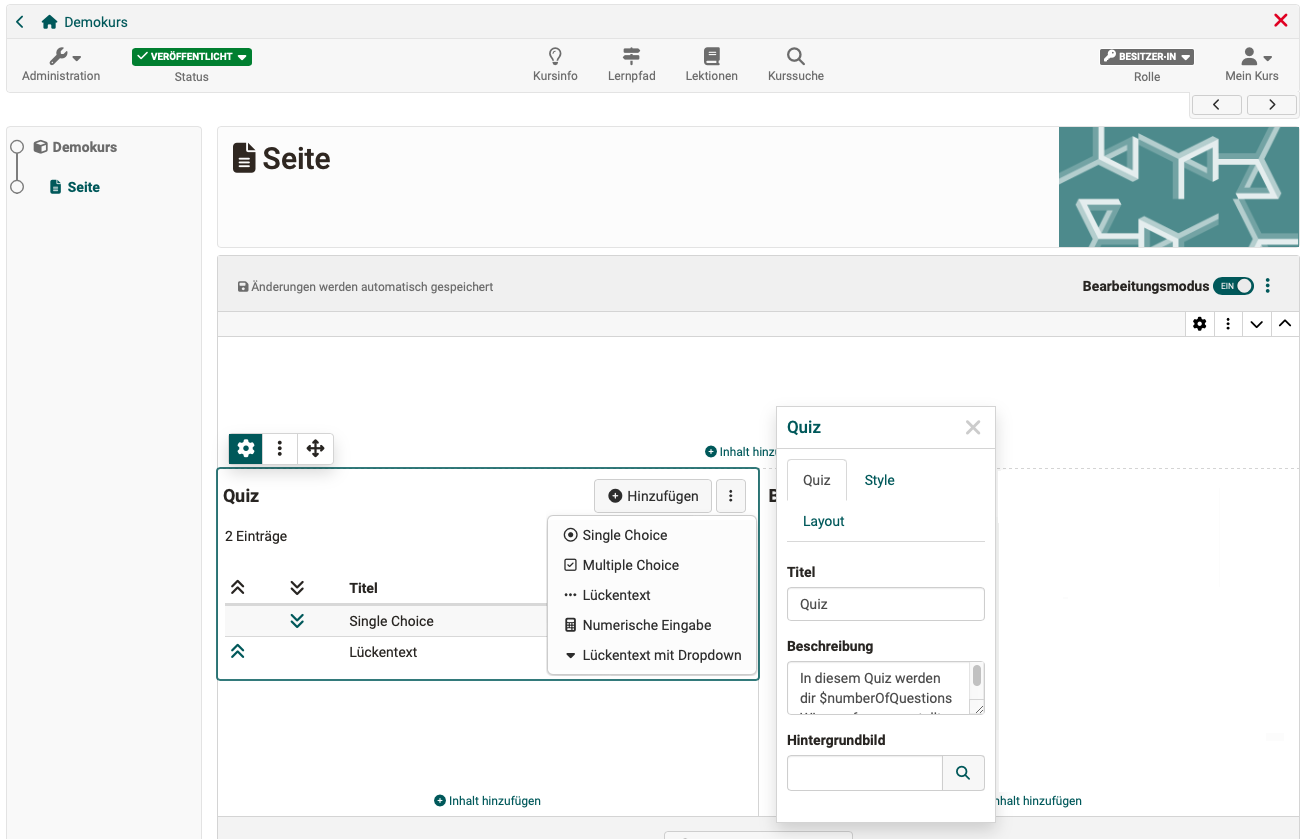
Aus meinem Medien Center wählen
Im Medien Center können verschiedene Medientypen abgelegt werden. Statt auf einen ganz bestimmten Inhaltstyp, können Sie unter dieser Auswahloption auf alle für Sie im Medien Center freigegebenen Medien unterschiedlichster Typen zugreifen.
Mit dem Button "Mediendatei hinzufügen" erstellen Sie direkt neue Mediendateien.
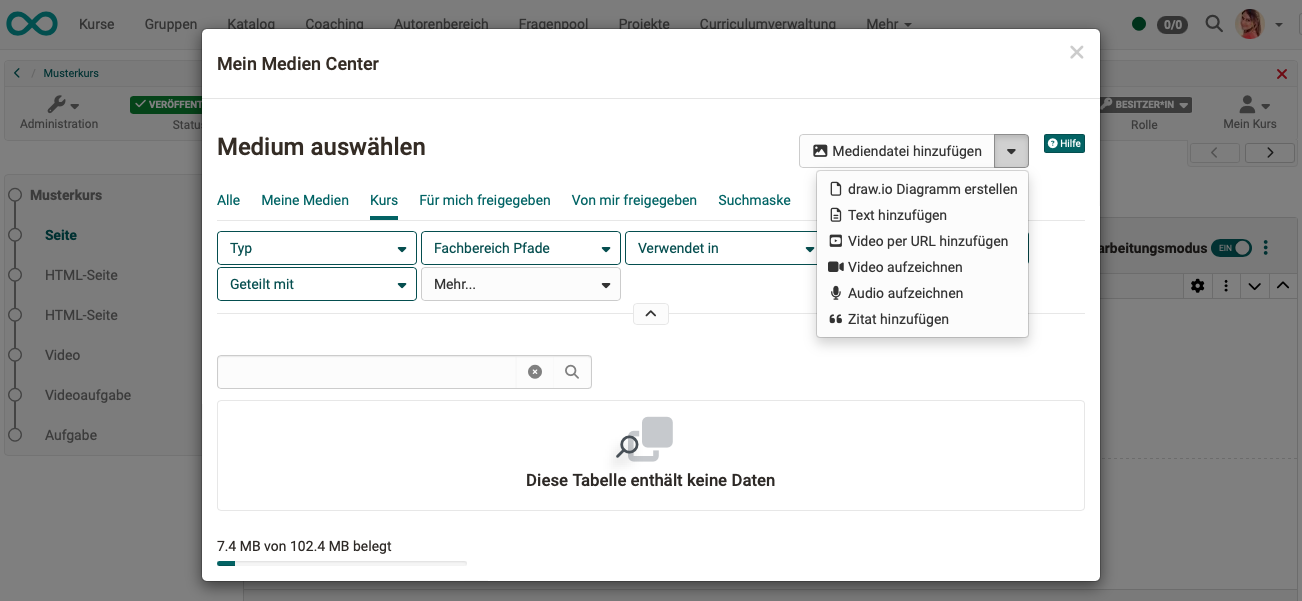
Hinweis
Zum Medien Center finden Sie mehr Informationen hier:
Benutzerhandbuch > Persönliches Menü > Persönliche Werkzeuge > Medien Center