Kursbaustein "HTML-Seite"
Steckbrief
| Name | HTML-Seite |
|---|---|
| Icon |  |
| Verfügbar seit | Neuauflage mit Release 18 |
| Funktionsgruppe | Wissensvermittlung |
| Verwendungszweck | Darstellung verschiedener Inhalte (Texte, Bilder, Videos) innerhalb einer HTML-Seite |
| Bewertbar | nein |
| Spezialität / Hinweis |
Im Kursbaustein "Einzelne Seite" können Sie HTML und PDF-Dateien direkt in die Kursstruktur einbinden. Geben Sie auf diesem Weg beispielsweise zentrale Informationen, den Kursablauf oder Literaturtipps zu Ihrem Kurs bekannt oder platzieren Sie Inhalte wie Bilder oder Videos gezielt im Kurs. Die Dateien selbst werden dabei im Ablageordner des Kurses angelegt.
Info
Für die Einbindung von Office-Dokumenten nutzen Sie bitte den Kursbaustein "Dokument".
Tab Seiteninhalt
Hier nehmen Sie die zentrale Konfiguration dieses Kursbausteins vor. Sie haben folgende Möglichkeiten, um den gewünschten Inhalt mit Hilfe des Kursbausteins "Einzelne Seite" in Ihren Kurs zu integrieren:
- Neue HTML-Seite online erstellen
- Eine beliebige Datei aus dem Ablageordner wählen
- Eine Datei in den Ablageordner hochladen und mit dem Baustein verknüpfen
Für die weitere Bearbeitung von HTML-Seiten können Sie den OpenOlat Editor nutzen. Er funktioniert ähnlich wie ein Textverarbeitungsprogramm. Eine automatisch erstellte Datei trägt bereits den Namen des Kurselements. Einmal angelegt, öffnen Sie die HTML-Datei mit dem Link "Seite bearbeiten" und Sie gelangen in den OpenOlat HTML Editor.
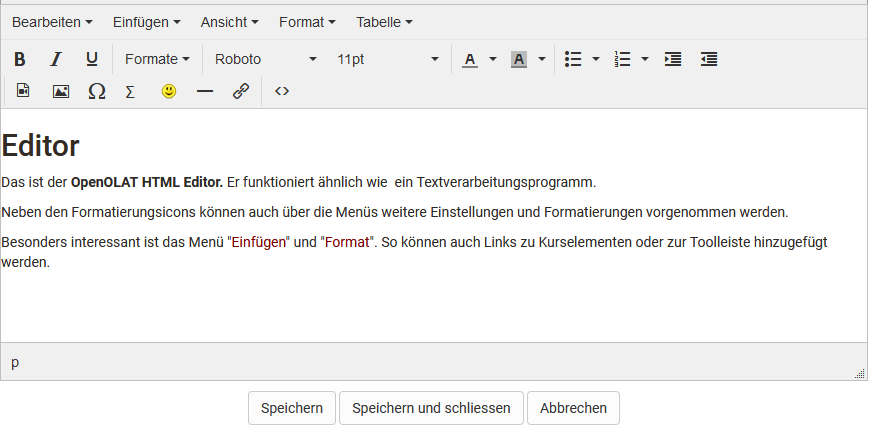
Im HTML Editor können Sie neben den verschiedenen Formatierungen auch Verlinkungen zu Bildern, Videos, den einzelnen Kursbausteinen des Kurses und zu den Tools in der Toolbar einfügen.
Sie können auch Dateien die Sie zuvor erstellt haben in den Ablageordner des Kurses hochladen oder einen Ressourcenordner mit dem Kurs und dem Ablageordner verbinden. Über den Link "Auswählen" werden Ihnen alle Dateien angezeigt, die sich im Ablageordner befinden. Anschliessend können Sie diese Dateien über den Kursbaustein "Einzelne Seite" verlinken und so in Ihren Kurs einbinden. Dieser Weg empfiehlt sich, wenn Sie die Strukturierung des Ablageordners selbst beeinflussen möchten.
Mit der "Einzelnen Seite" können auf verschiedene Weise Videos und Audios in den Kurs eingebunden werden. Detaillierte Information finden Sie hier.
Die Dateien können bei Bedarf später auch wieder ausgetauscht werden.
Achtung
Öffnen und speichern Sie HTML-Seiten, die Sie mit einem externen Editor erstellt haben, nicht mit dem eingebauten HTML-Editor, da dadurch Teile der Formatierung verloren gehen können. Der OpenOlat HTML-Editor enthält nur den < body > Bereich einer HTML Seite. Sollen Einträge im HTML < head > vorgenommen werden, muss dies in einem externen Editor erfolgen.
Unter "Sicherheitseinstellungen" können Sie festlegen, ob Verweise in Ihren HTML-Seiten nur auf Dateien des gleichen Ordners und auf darin enthaltene Unterordner möglich sind, oder ob alle Dateien des Ablageordners referenziert werden können. Dies ist beispielsweise notwendig, wenn Ihre HTML Seite Grafiken, CSS-Dateien oder Skripte enthält, die sich in anderen Ordnern befinden.
Ferner können Sie definieren, ob Betreuer die hinterlegte HTML-Datei bearbeiten dürfen. Die Betreuer benötigen dafür keine Kursbesitzerrechte oder Zugang zum Kurseditor.
Tab Anzeige Inhalt
Im Tab "Anzeige Inhalt" definieren Sie die Einstellungen für die Anzeige des Seiteninhalts. Hier legen Sie fest ob die Seite unverändert, oder optimiert für OpenOlat angezeigt werden soll. Der Anzeigemodus "Optimiert für OpenOlat" gestattet Ihnen z.B. das Kurslayout auf den Seiteninhalt anzuwenden, oder ein in den Kurs eingebundenes Glossar für die Seite zu aktivieren.
Folgende Einstellungen für den Kursbaustein "Einzelne Seite" vorgenommen werden.
Anzeigemodus:
Wählen Sie den Modus "Standard" um die Ressource unverändert anzuzeigen. Dieser Modus ist geeignet für Ressourcen, bei denen es im Modus "Optimiert für OpenOlat" zu Anzeigeproblemen kommt, was vor allem bei extern erstelltem Inhalt passieren kann, wie z.B. HTML5-Seiten. Wählen Sie den Modus "Optimiert für OpenOlat", wenn Sie das Kurslayout in der Seite einbinden wollen, eine JavaScript Bibliothek verwenden möchten, das OpenOlat Glossar auf dieser Seite anwenden wollen oder die Höhe der Seite automatisch berechnet werden soll. Bei SCORM Modulen ist der Modus "Standard" empfohlen.
JavaScript hinzufügen:
Um die Funktionen des Anzeigemodus "Optimiert für OpenOlat" nutzen zu können muss die JavaScript Bibliothek "jQuery" aktiviert sein. Die Option "Prototype" sollte nur gewählt werden, wenn Ihre Inhalte diese Bibliothek voraussetzen. Wählen Sie keine Bibliothek, wenn es zu Anzeigeproblemen mit Ihren Inhalten kommt.
Glossarbegriffe einbinden:
Wählen Sie diese Option um die Möglichkeit der Hervorhebung von Glossarbegriffen für Ihre HTML-Seiten zu aktivieren sofern Sie ein Glossar in Ihrem Kurs eingebunden haben. Diese Option setzt die Verwendung der JavaScript Bibliothek "jQuery" voraus.
Höhe Anzeigefläche:
Mittels des Drop-Down-Menus können Sie die Höhe der Inhalte bestimmen. Sie haben die Möglichkeit, diese via "Automatisch" auf die jeweilige Fensterhöhe zu setzen oder auf einen bestimmten Wert zu setzen.
Layout anpassen:
Wählen Sie die Option "OpenOlat Stylesheets" um das OpenOlat und Kurslayout in Ihre Seite zu übernehmen (Schriftart, Farben, Grösse etc). Wenn Sie diese Anpassung nicht wünschen wählen Sie die Option "Keine".
Zeichensatz Inhalt:
OpenOlat versucht, den Zeichensatz automatisch zu erkennen. Wenn die Option "Automatisch" nicht zu der gewünschten Anzeige führt, kann die Kodierung des Inhalts anhand eines vordefinierten Zeichensatzes konfiguriert werden (ist keine Kodierung vorhanden, wird per Default der Zeichensatz ISO-8899-1 verwendet).
Zeichensatz JavaScript:
Erlaubt die Kodierung des JavaScript Codes anhand eines vordefinierten Zeichensatzes (per Default wird der gleiche Zeichensatz für Inhalt und JavaScript verwendet).
Tipp
In der Regel sind im Tab "Layout" keine Änderungen notwendig. Die Standardeinstellungen passen für 90% der Kurse.
Mehrere Einzelseiten

Mit dieser Option können Sie sich das Hinzufügen und organisieren von Einzelseiten in den Kurs erleichtern und die Dateien rasch in der Kursstruktur sichtbar machen. Wenn Sie beim Hinzufügen von Kursbausteinen "Mehrere Einzelseiten" wählen, öffnet sich die Anzeige des Ablageordners mit allen im jeweiligen Kurs verfügbaren Dateien. Sie können nun alle Dateien auf einmal auswählen, die Sie direkt als Einzelne Seite hinzufügen möchten. Entscheiden Sie auch, ob die ausgewählten Dateien nach oder als Unterordner des aktuellen Kursbausteins eingefügt werden sollen. Die Reihenfolge kann im Anschluss verändert werden.
Die Funktion "Mehrere Einzelseiten" bietet sich an, wenn Sie bereits mehrere HTML-Dateien bzw. komplexe Hypermedia-Dateien extern erstellt und im Ablageordner des Kurses abgelegt haben. Achten Sie bei komplexen Seiten mit diversen Verlinkungen zu Grafiken u.ä. darauf die Option "Link im gesamten Ablageordner erlauben" zu aktivieren. Ferner sollten Sie die Dateinamen möglichst schon so benennen wie Sie später im Kurs erscheinen sollen, da der Dateiname als Kursbaustein Titel verwendet wird.
Mehrere Einzelseiten lassen sich auch sehr gut mit einem Kursbaustein "Struktur" bündeln. So können automatisch Übersichtsseiten für die jeweiligen Inhalte erstellt werden und die Einzelnen Seiten besser strukturiert werden.
Einzelne Seite: Video hinzufügen / editieren

Eine weitere Möglichkeit Videos in OLAT Kursen einzubinden ist die Verwendung des Kursbausteins "Einzelne Seite".
Im Kursbaustein "Einzelne Seite" steht Ihnen ein Editor zur Verfügung über den Sie auch Videos in eine HTML-Seite einbinden können. Im Tab "Seiteninhalt" können Sie den Editor öffnen und gelangen zum Button "Video hinzufügen / editieren".
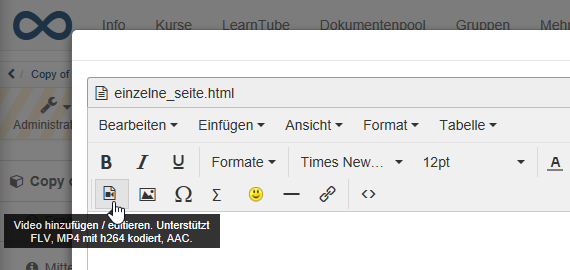
Für die Anzeige greift das Tool auf den in OpenOlat integrierten Mediaplayer zurück, was einige Vorteile hat.
- Der Player erkennt das Format selbst, solange die Video- und Audio-Daten richtig codiert sind.
- Der Player erkennt, ob ein Benutzer mit einem HTML5-fähigen und Codec- kompatiblen mobile-Browser auf das Video zugreift. In dem Fall werden die Filme mit einem HTML5-Tag versehen und können problemlos auch auf iPad o.ä. angezeigt werden.
Tipp
Sie können Ihrer Mediendatei auch noch ein Startbild (Vorschau) hinzufügen.
Im Folgenden finden Sie die wichtigsten Informationen zur Nutzung des in Einzelseiten verwendeten TinyMCE Plugins "Video hinzufügen / editieren" (Unterstützt FLV, MP4 mit h264 codiert, AAC).
Empfohlenes Format
In der Praxis hat sich der mp4 (oder MPEG-4) Container mit dem H.264 Video-Codec für Video und dem mp3 Audio-Codec für Audio etabliert. Aktuelle Versionen von Firefox, Chrome und Safari können solche Videos abspielen.
Die folgenden Optionen stehen Ihnen zur Verfügung:
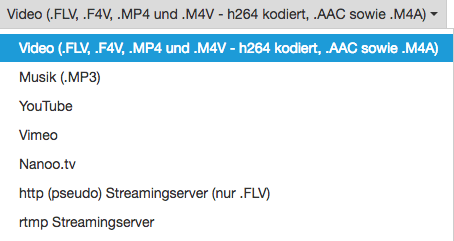
| Option | Beschreibung |
|---|---|
| Video | Einbindung eines Videos mit spezifischer Codierung. |
| Musik | Einbindung eines Audio-Files ohne Video. |
| YouTube / Vimeo / Nanoo.tv | Einbindung eines YouTube / Vimeo / Nanoo.tv - Videos |
| http | Streaming mit Flash-Datei von einem Webserver |
| rtmp | Streaming mit Flash-Datei von einem speziellen Streaming-Server |
Video (.FLV, .F4V, .MP4 und .M4V - h264 kodiert, .AAC sowie .M4A)
Diese Einstellung eignet sich für die Integration von Videos auf OpenOlat am Besten. Als Container-Formate, d.h. die Formate die hochgeladen werden können, eignen sich die folgenden Kennzeichnungen:
| Format Container | Bezeichnung des Containers | Beschreibung |
|---|---|---|
| .FLV | Flash Container | Flash-Videos mit Video und Audio, von Adobe definiert (Achtung: Flash Player |
| muss aktiviert sein) | ||
| .F4V | Kein Container, sondern reines Video-Format ohne Audio, von Adobe definiert | |
| .MP4 | MPEG-4 | MP4 Video- und Audioformat, von MPEG-Verbund definiert, verschiedene Codecs |
| .M4V | MPEG-4 | MP4 Videoformat mit H.264 Videocodec und MP3 oder AAC Audiocodec; Format für iTunes |
In das Adressfeld können Sie entweder den Link auf das Video direkt eingeben oder die Datei entsprechend hochladen.
Tipp
Um optimale Kompatibilität sicherzustellen sollte ein MPEG-4 Container mit H.264 Kodierung für Video und AAC oder MP3 Kodierung für Audio verwendet werden.
Als Dateiendung stehen somit .mp4 oder .m4v zur Verfügung, wobei .m4v nicht von allen Geräten abgespielt werden kann.
Von Flash Filmen wird abgeraten, da diese auf vielen mobilen Geräten wie z.B. das iPad grundsätzlich nicht abspielbar sind.
Musik (.MP3)
Bei der Einbindung von reinen Audio-Dateien stehen nur eingeschränkte Funktionen im Player zur Verfügung. Man kann starten, stoppen und hat eine Fortschrittsanzeige, Funktionen wie Vollbild fehlen hier.
Im Feld "Adresse" kann entweder ein Link auf ein mp3-File eingegeben werden oder man lädt eine Datei auf OpenOlat hoch.
Das Abspielen von mp3 Audiodateien ist auf allen gängigen Browsern problemlos.
YouTube
YouTube Filme werden direkt verlinkt, d.h. die Auswahlbox für das Hochladen einer Datei wird hier nicht benötigt. Videos können mit dieser Konfiguration direkt integriert werden.
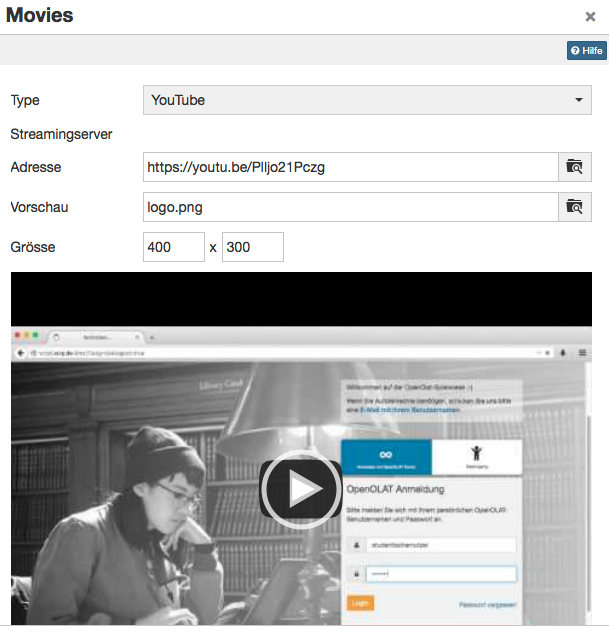
Benutzen Sie als "Adresse" einen direkten Link zu dem Video, erhältlich unter dem Link "Teilen".
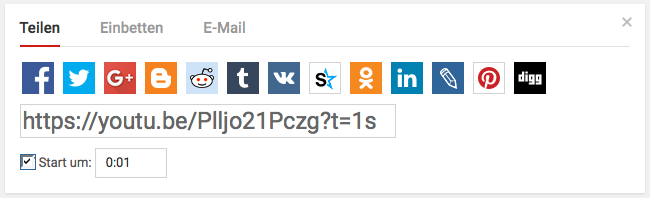
Vimeo
Vimeo Videos werden in OpenOlat ebenfalls direkt verlinkt. Unter "Adresse" geben Sie den Link des gewünschten Videos ein.
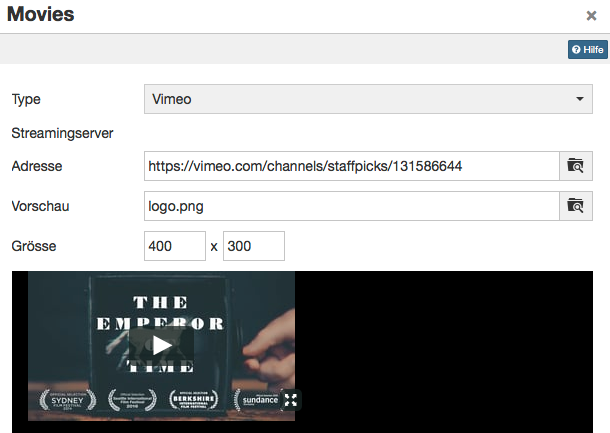
Einen direkten Link zum Vimeo-Video finden Sie unter dem Link "Share".
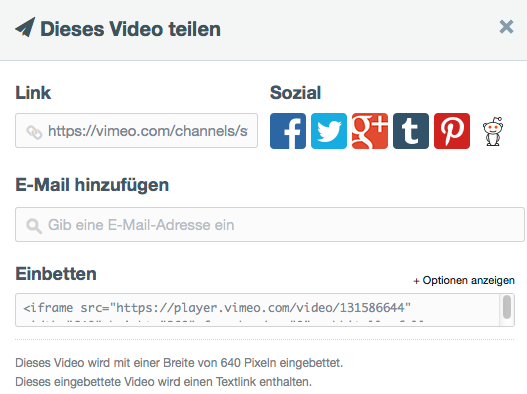
Nanoo.tv
Videos von der Plattform Nanoo.tv können direkt verlinkt werden. Für die Nutzung und Anzeige der Videos ist ein Nanoo.tv-Account notwendig.
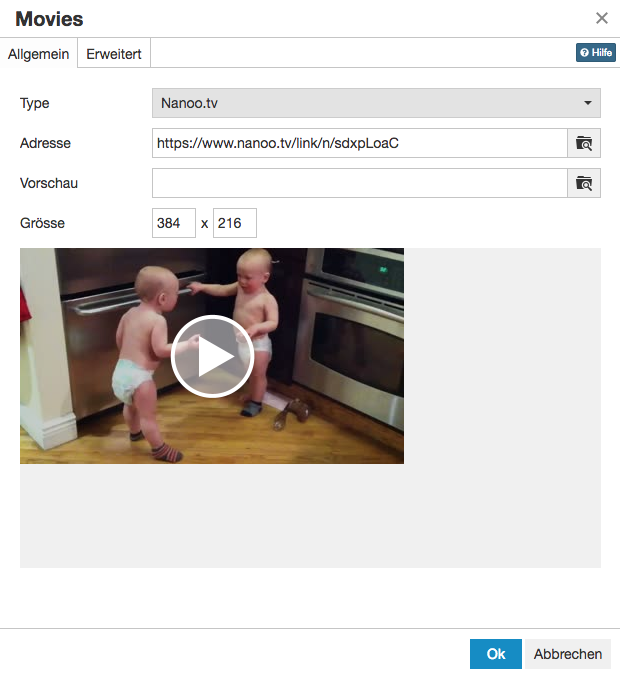
Über die URL kann - unabhängig vom Browser - gesteuert werden, ob das Video sofort automatisch startet oder nicht. Dafür muss die URL hinter /link/ entsprechend angepasst werden.
- automatisch starten mit "n": https://www.nanoo.tv/link/ n /sdxpLoaC
- manuell starten mit "v": https://www.nanoo.tv/link/ v /sdxpLoaC
Die Einstellungen im Tab "Erweitert" funktionieren hier nicht.
http (pseudo) Streamingserver (nur .FLV)
Mit dieser Funktion können Flash-Filme im Format .flv integriert werden. Wenn die Filme am Ursprungsort richtig exportiert werden, enthalten sie eine Indexierung. Mit Hilfe dieses Inhaltsverzeichnisses kann man auch innerhalb des Films schnell an eine beliebige Stelle springen, der Film muss nicht erst komplett geladen werden. Es handelt sich dabei nicht um ein richtiges Streaming, bei diesem muss auch auf dem Server eine entsprechende Streaming- Software installiert sein muss.
In das Feld "Streamingserver" muss die Adresse des Servers eingegeben werden. Unter "Adresse" wird die Adresse des eigentlichen Films eingegeben.
Achtung
Da mit dieser Variante der Einbettung die Inhalte nicht auf dem iPad und den meisten anderen mobilen Geräten angesehen werden können wird dieses Vorgehen nicht empfohlen.
rtmp Streamingserver
Mit dieser Funktion kann ein Flash Streaming-Server genutzt werden. Dabei wird ein spezielles Protokoll verwendet: RMTP - Real Time Messaging Protocol. Als Streaming-Server können verschiedene Produkte verwendet werden, z.B. das Akamai Netzwerk.
Dieses von Adobe entwickelte Protokoll ermöglicht die Übertragung des Videos vom Server zum Flash Player. Häufig kommt es bei dieser Variante aber zu Problemen mit Port-Einstellungen und Firewalls.
Achtung
Da mit dieser Variante der Einbettung die Inhalte nicht auf dem iPad und den meisten anderen mobilen Geräten angesehen werden können wird dieses Vorgehen nicht empfohlen.
Da Flash von den meisten Browsern nicht mehr oder nur sehr eingeschränkt unterstützt wird, sollte generell auf den Einsatz von flashbasierten Videos verzichtet werden.
HTML5 Video
OpenOlat unterstützt auch HTML5 Videos welche in einer HTML Seite mit externen Werkzeugen eingebunden wurde. In diesem Fall muss der Autor selbst dafür sorgen, dass in dem HTML Tags verschiedene alternative Videoformate angegeben wurden (z.B. m4v und ogg) und diese allenfalls auch in unterschiedlichen Auflösungen in OpenOlat abgelegt werden.
OpenOlat unterstützt in diesem Fall das Pseudo-Streaming mittels Progressive Download bzw. Range-Requests.